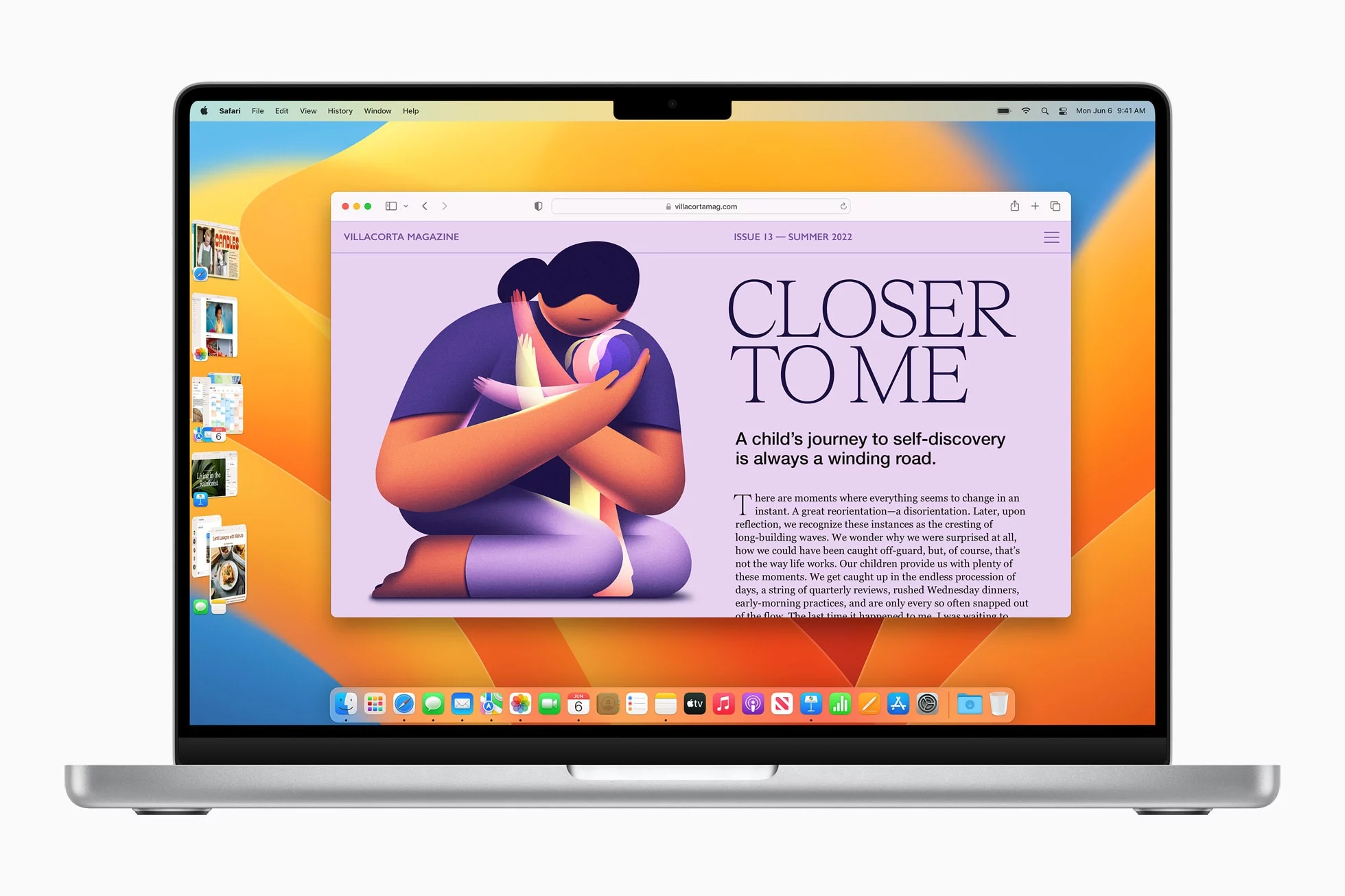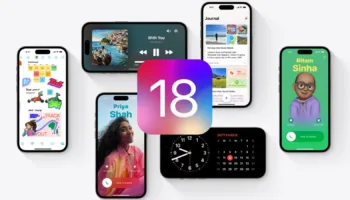Comme chaque année, Apple a dévoilé les nouvelles versions d’iOS, iPadOS, macOS, watchOS, et plus encore, lors de l’événement WWDC 2022 plus tôt dans la semaine. La dernière mise à jour du logiciel Mac apporte un certain nombre d’améliorations.
Peu après la fin de l’événement, Apple a également publié la première bêta de macOS Ventura pour tous les modèles de Mac compatibles. Les développeurs peuvent maintenant commencer à tester macOS 13 sur leurs appareils. Voici comment vous pouvez installer la première version bêta de macOS Ventura sur votre Mac.
Avant d’aller de l’avant et d’expliquer comment vous pouvez installer la première bêta de macOS 13 sur votre Mac, passons en revue certaines des fonctionnalités dont elle est dotée. Le nouveau macOS Ventura offre un certain nombre de nouvelles fonctionnalités, notamment des Préférences système totalement repensées, le Stage Manager, la prise en charge de FaceTime et un Centre de contrôle d’un nouveau genre. Grâce à la bêta pour les développeurs qui est désormais disponible, vous pouvez expérimenter toutes les nouvelles fonctionnalités de macOS 13 sur votre Mac.
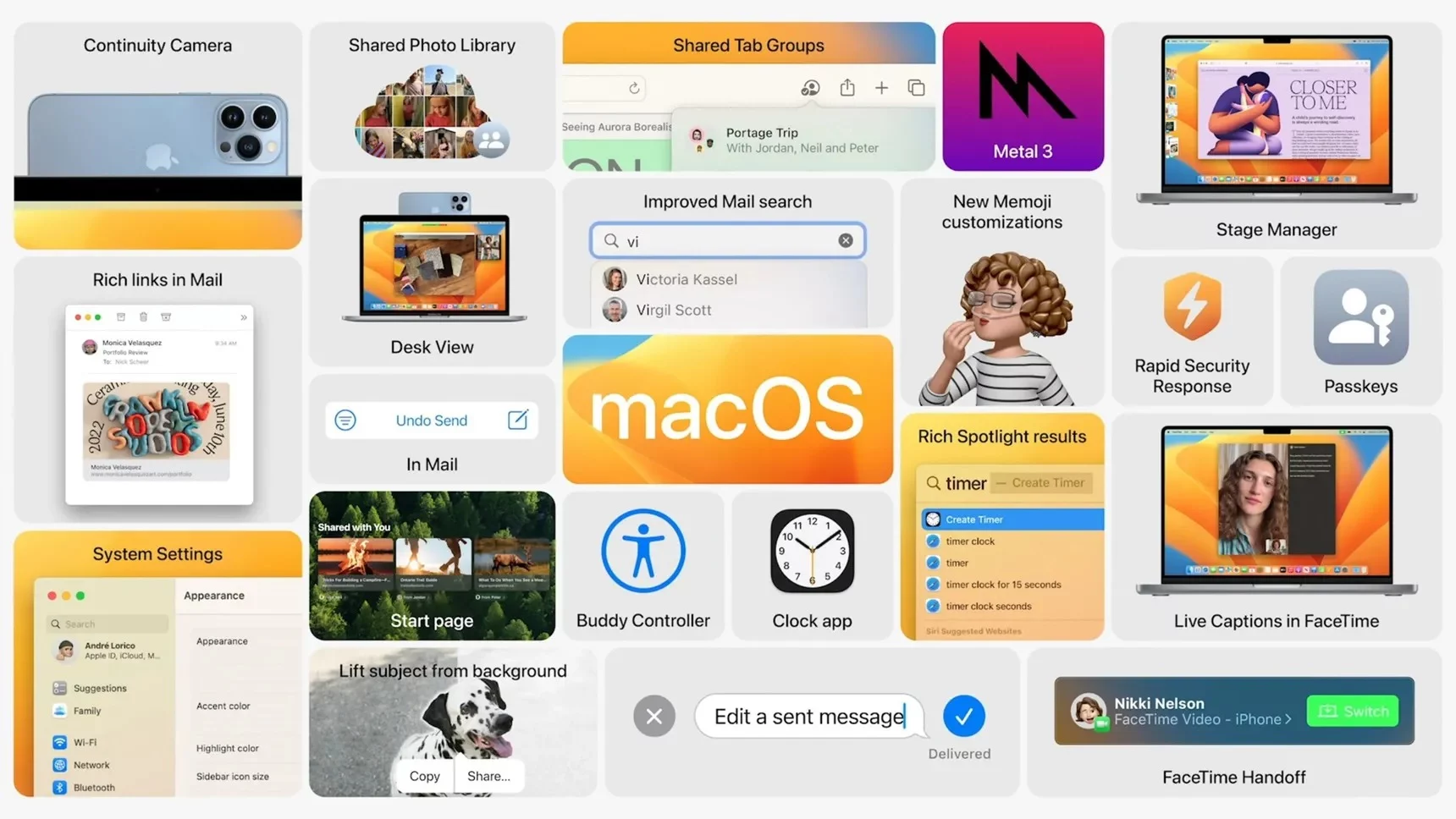
macOS Ventura Beta : appareils compatibles
Avant d’essayer d’installer macOS 13 sur votre Mac, assurez-vous que votre appareil est compatible avec lui. Voici la liste de tous les modèles de Mac qui sont compatibles avec macOS 13 :
- Mac mini 2014 ou ultérieur
- MacBook 2015 ou ultérieur
- MacBook Pro 2015 ou ultérieur
- MacBook Air 2015 ou ultérieur
- iMac 2015 ou ultérieur
- iMac Pro (tous les modèles)
- Mac Pro 2013 ou ultérieur
macOS Ventura Beta : ce que vous devez savoir avant l’installation
Voici quelques éléments que vous devez garder à l’esprit avant d’installer la bêta pour développeurs macOS Ventura sur votre Mac :
- Créez une sauvegarde Time Machine de votre Mac exécutant macOS Monterey. Bien que vos données restent intactes après la mise à jour, il est fortement recommandé de réaliser une sauvegarde au cas où les choses tourneraient mal pendant l’installation
- La première version bêta de macOS est généralement assez boguée et n’est pas assez stable pour une utilisation quotidienne. Si vous comptez sur votre Mac pour votre travail quotidien, je vous recommande d’ignorer la mise à jour et d’attendre plutôt la première version bêta publique qui est beaucoup plus stable que la version bêta pour développeurs
- Les mises à jour bêta de macOS sont généralement assez lourdes en termes de taille de fichier, parfois même supérieures à 9 Go. Assurez-vous d’avoir accès à une connexion Internet rapide
Si vous avez un compte Apple Developer

Si vous disposez d’un compte de développeur Apple, suivez ces étapes pour installer la version bêta de macOS 13 :
- Ouvrez un navigateur Web sur votre Mac et rendez-vous sur developer.apple.com
- Connectez-vous avec votre identifiant Apple Developer ID, puis sélectionnez la section Discover. Sélectionnez macOS 13 beta
- Cliquez sur Install Profile et le fichier macOSDeveloperBetaAccessUtility.dmg devrait commencer à se télécharger sur votre Mac
- Une fois le téléchargement terminé, ouvrez le fichier PKG. Double-cliquez sur l’icône macOSDeveloperBetaAccessUtility.pkg pour exécuter le programme d’installation
- Sélectionnez Continuer, cochez la case en face de Termes et conditions, puis cliquez sur le bouton Installer
- Une fois l’installation terminée, les Préférences Système devraient s’ouvrir automatiquement sur votre Mac
- Allez dans Mise à jour des logiciels, puis sélectionnez Mettre à niveau maintenant en face du nom de macOS 13 beta
- Une fois le téléchargement terminé, le programme d’installation de macOS 13 devrait s’ouvrir automatiquement. Si vous effectuez l’installation sur une partition particulière, cliquez sur Afficher tous les disques, puis choisissez le lecteur sur lequel vous souhaitez installer macOS 13 beta. Sélectionnez ensuite le bouton Installer et le processus d’installation devrait commencer
- L’installation de macOS 13 sur votre Mac prendra un certain temps. Votre Mac peut redémarrer plusieurs fois pendant le processus. Une fois l’installation terminée, connectez-vous avec votre identifiant Apple, puis cliquez sur Démarrer. Vous pouvez maintenant commencer à utiliser macOS Ventura beta
C’est tout ! Amusez-vous bien en découvrant macOS Ventura.