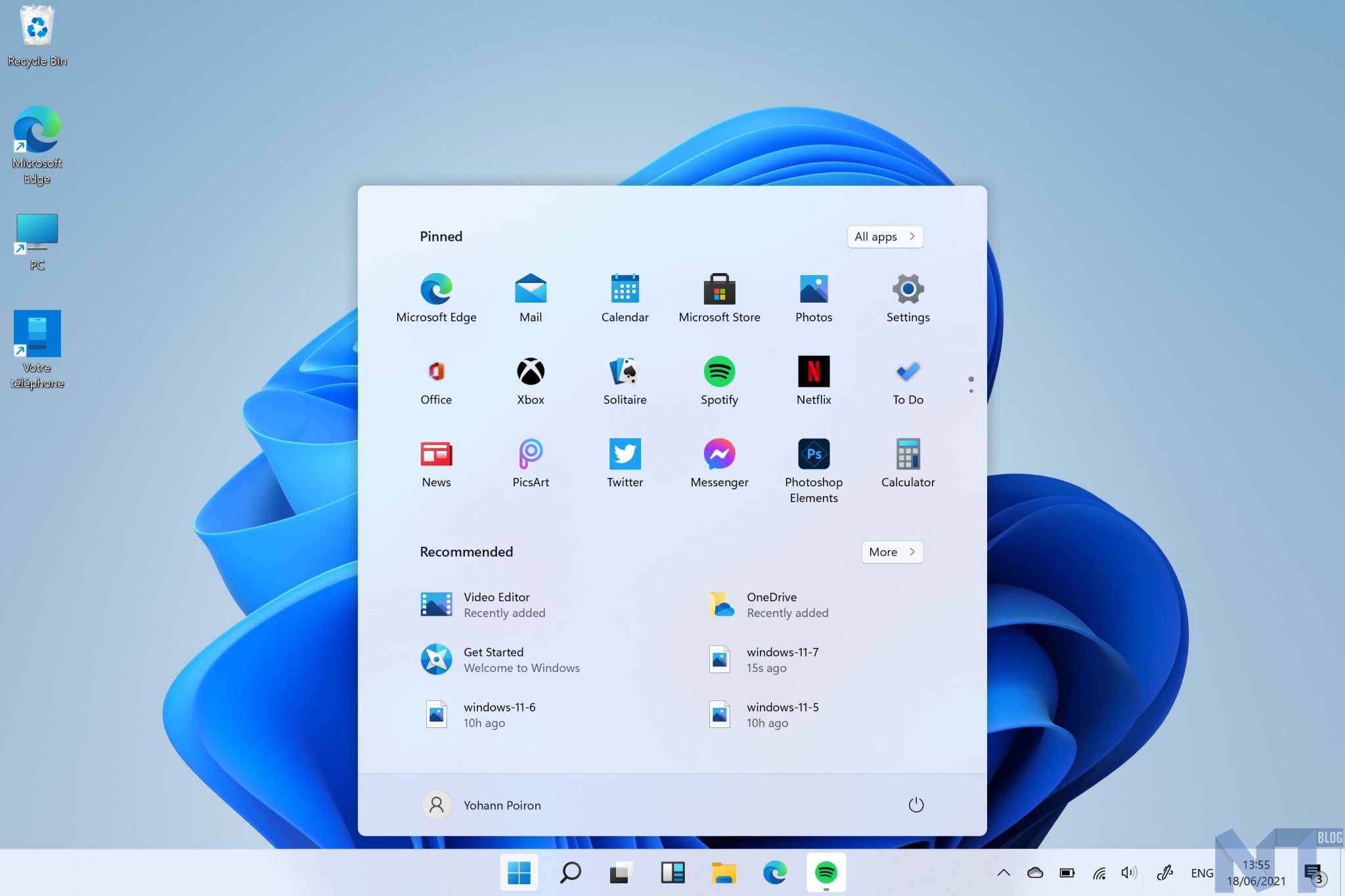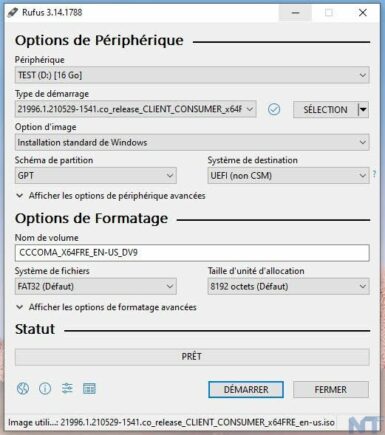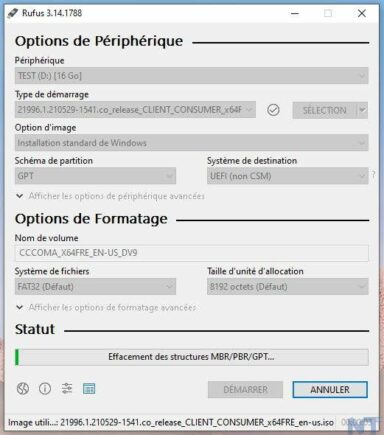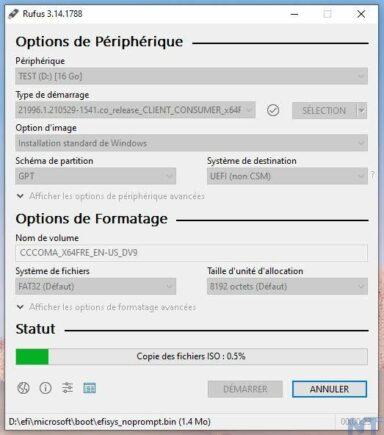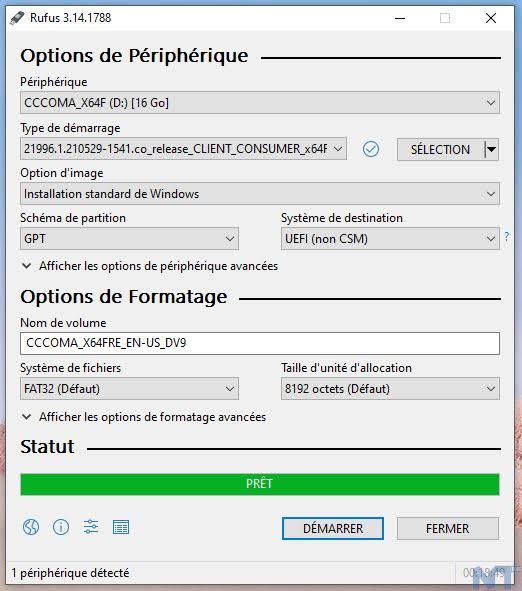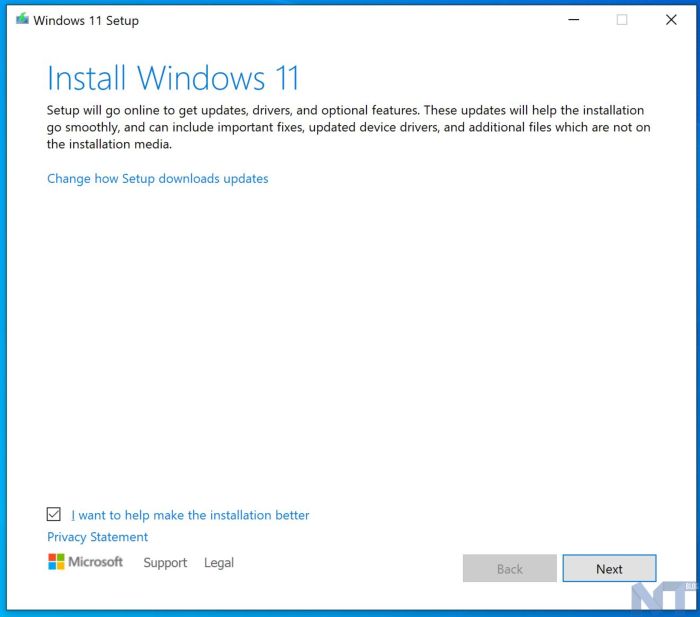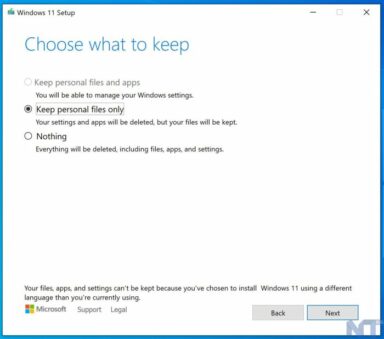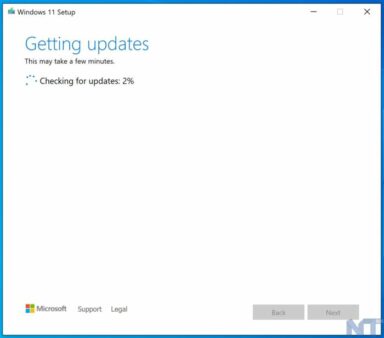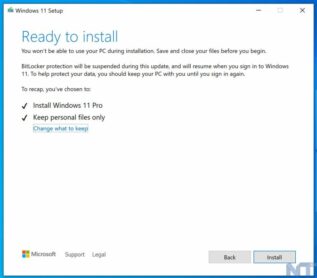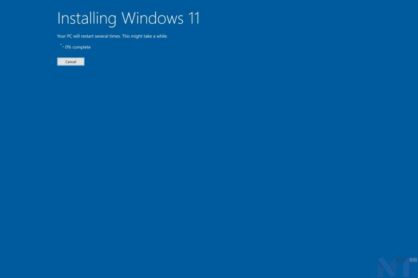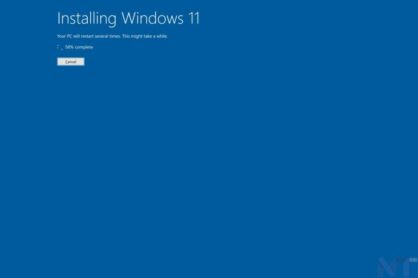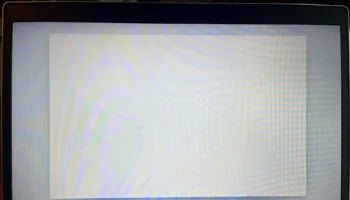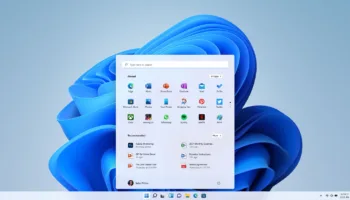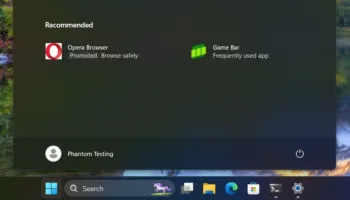Une semaine seulement avant le grand événement Windows de Microsoft, Windows 11 a fait l’objet d’une fuite dans sa quasi-totalité. Le nouveau menu Démarrer, la barre des tâches centrée, les coins arrondis, les animations assez sympathiques, les nouveaux fonds d’écran, presque tous les changements sont présents dans cette version 21996 de Windows 11.
Donc, si vous voulez télécharger et installer Windows 11 sur votre ordinateur portable ou de bureau dès maintenant, vous êtes au bon endroit. Je vais vous expliquer le processus étape par étape pour télécharger l’image ISO de Windows 11 et la flasher sans aucun problème.
Sur cette note, voyons comment installer Windows 11 sur n’importe quel PC dès maintenant.
Télécharger et installer Windows 11 dès maintenant
Avec ce guide simple et direct, vous allez télécharger et installer Windows 11 sur un ordinateur portable ou de bureau. Sans plus attendre, plongeons dans le vif du sujet.
Remarque : avant de vous lancer dans l’installation de Windows 11 sur votre PC ou votre ordinateur portable, je tiens à préciser qu’il s’agit d’une version de Windows 11 ayant fait l’objet d’une fuite. La version 21996 de Windows 11 liée ci-dessous ne provient pas officiellement de Microsoft. Elle n’inclut pas toutes les nouvelles fonctionnalités annoncées, peut être truffée de bugs et rendre votre ordinateur inutilisable si elle n’est pas installée correctement. Je vous suggère donc de procéder avec prudence et d’installer cette version de Windows 11 sur un périphérique secondaire si possible.
Tout d’abord, téléchargez l’image ISO de Windows 11. Gardez à l’esprit que la version qui a fait l’objet de la fuite est une image ISO 64 bits, vous ne pourrez donc pas installer Windows 11 sur votre PC Windows 32 bits à partir de maintenant.
Note : Je ne fournirais pas le lien dans l’article, mais vous le trouverez aujourd’hui sur de nombreuses plateformes de téléchargement
Installer Windows 11 sur n’importe quel ordinateur portable ou PC
- Une fois que vous avez téléchargé la version de Windows 11, il est temps de flasher l’image ISO sur une clé USB. Assurez-vous que vous avez une clé USB avec au moins 16 Go d’espace de stockage. Maintenant, allez-y et téléchargez Rufus
- Ensuite, lancez Rufus et cliquez sur « Sélection » et choisissez l’image ISO de Windows 11. Assurez-vous que la clé USB est sélectionnée dans le menu déroulant « Périphérique ». Après cela, gardez tout par défaut et cliquez sur le bouton « Démarrer »
- Maintenant, suivez les instructions initiales à l’écran et laissez Rufus installer Windows 11 sur la clé USB
- Une fois le processus terminé, branchez la clé USB sur le PC où vous voulez installer Windows 11. Si vous voulez installer Windows 11 sur le même PC, gardez la clé USB branchée. Après cela, redémarrez votre ordinateur
- Ensuite, cliquez sur la touche de démarrage de façon continue pendant que votre ordinateur démarre. Il vous permettra de sélectionner le périphérique de démarrage. Vous pouvez rechercher la touche de démarrage de votre ordinateur portable ou de votre PC sur Internet. Elle doit être l’une des suivantes : F9, Esc, F12, F10, etc
- Dans les options du périphérique de démarrage, sélectionnez la clé USB sur laquelle vous venez d’installer la version divulguée de Windows 11
- Enfin, le programme d’installation de Windows 11 va démarrer. Si vous voyez une invite vous demandant si vous voulez continuer la mise à niveau ou effectuer une installation propre de Windows 11. Cliquez sur « Non » pour effectuer une installation propre de Windows 11
- Maintenant, le processus d’installation est analogue à celui de l’installation de Windows 10. Choisissez simplement Installer maintenant -> Je n’ai pas de clé de produit -> Sélectionnez l’édition de Windows 11 -> Personnalisée
- Ici, sélectionnez la partition sur laquelle vous voulez installer Windows 11. Ensuite, le processus d’installation de Windows 11 va démarrer sur votre PC.
- Bientôt, votre PC va redémarrer et un nouvel écran d’installation de Windows 11 va apparaître. Vous pouvez maintenant débrancher la clé USB. Suivez les instructions à l’écran et connectez-vous avec votre compte Microsoft. Vous pouvez également créer un compte hors ligne si vous le souhaitez.
- Enfin, Windows 11 sera en ligne sur votre PC
Exécutez Windows 11 sur votre ordinateur sans aucun problème
Voilà donc comment vous pouvez télécharger l’image ISO de Windows 11 et installer Windows 11 sur votre ordinateur portable ou de bureau sans aucun problème. Je vous suggère de suivre les instructions étape par étape, et vous aurez Windows 11 installé en un rien de temps. Voilà, c’est tout.