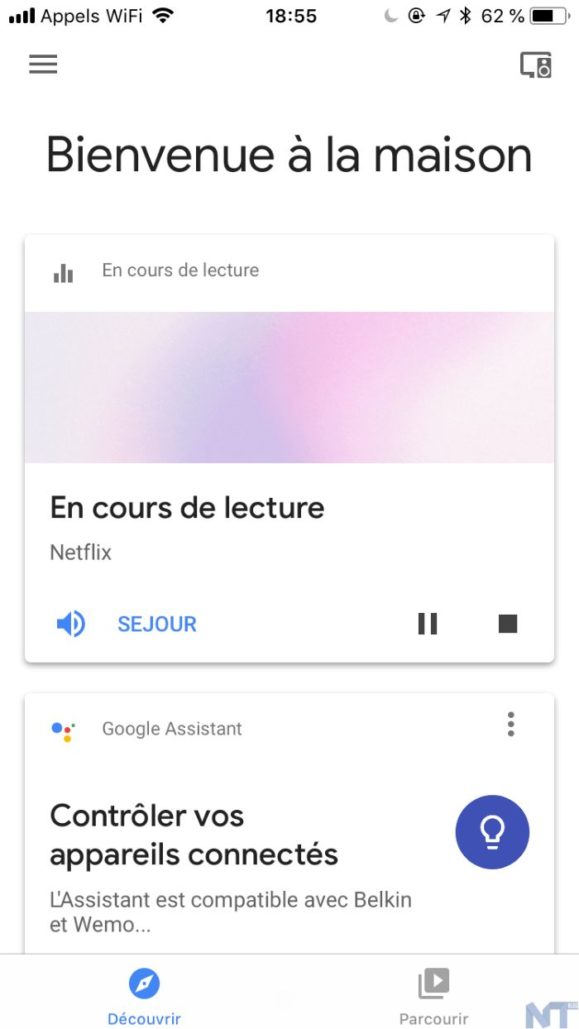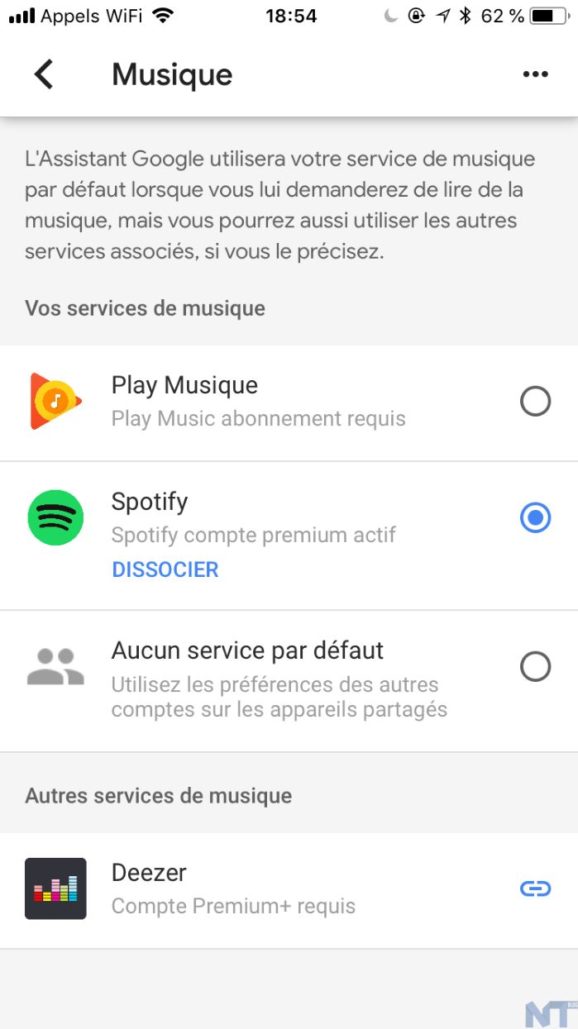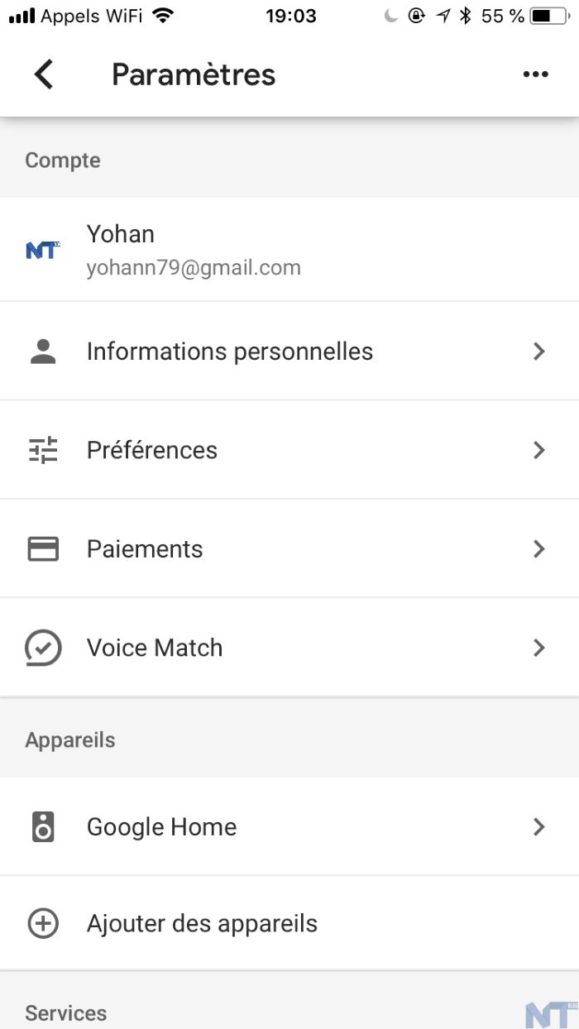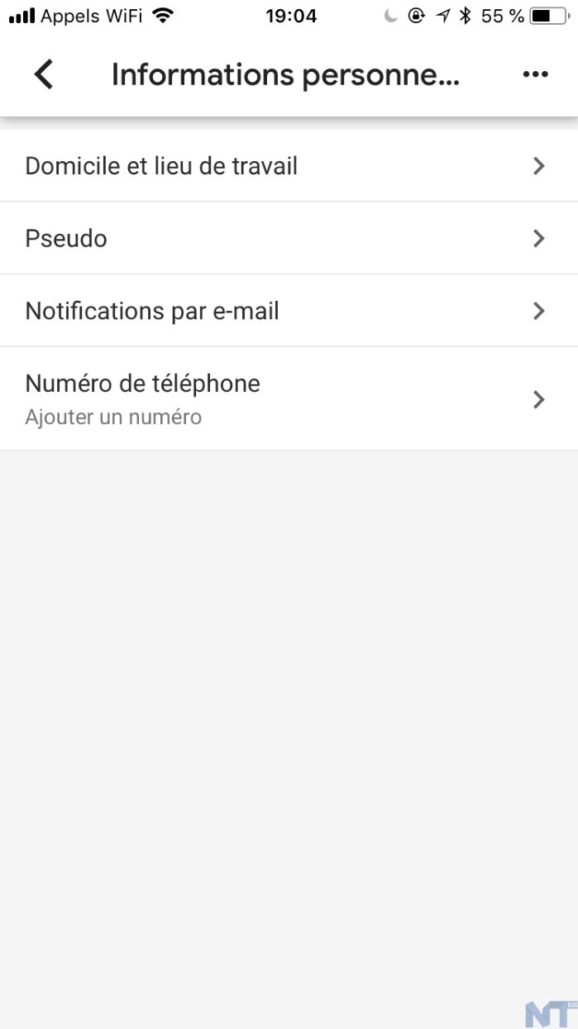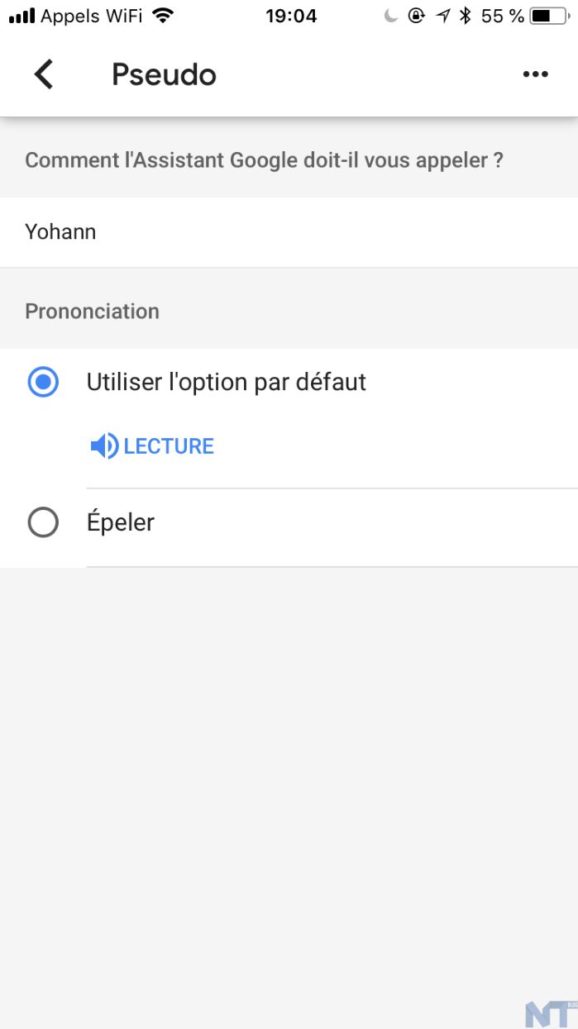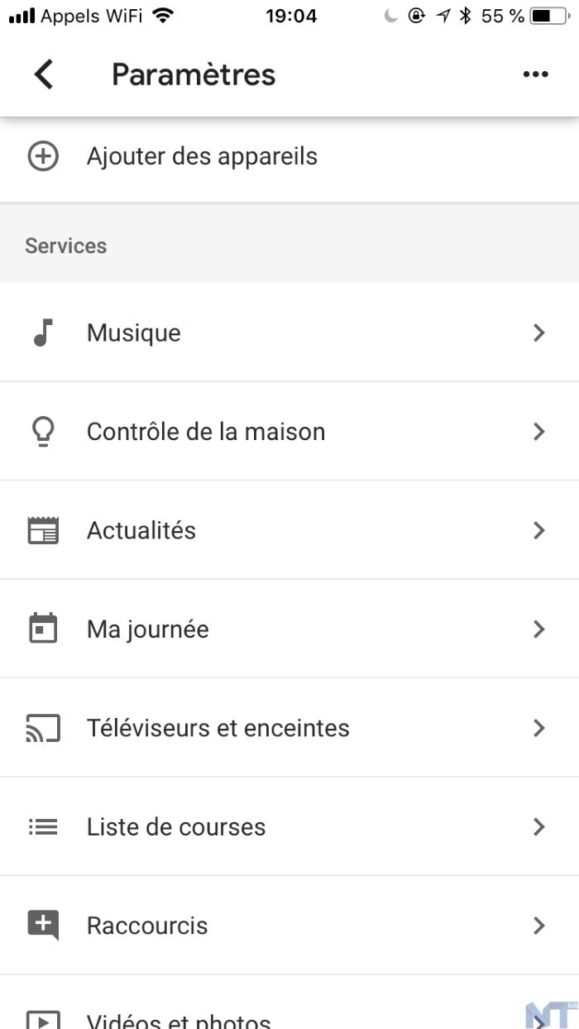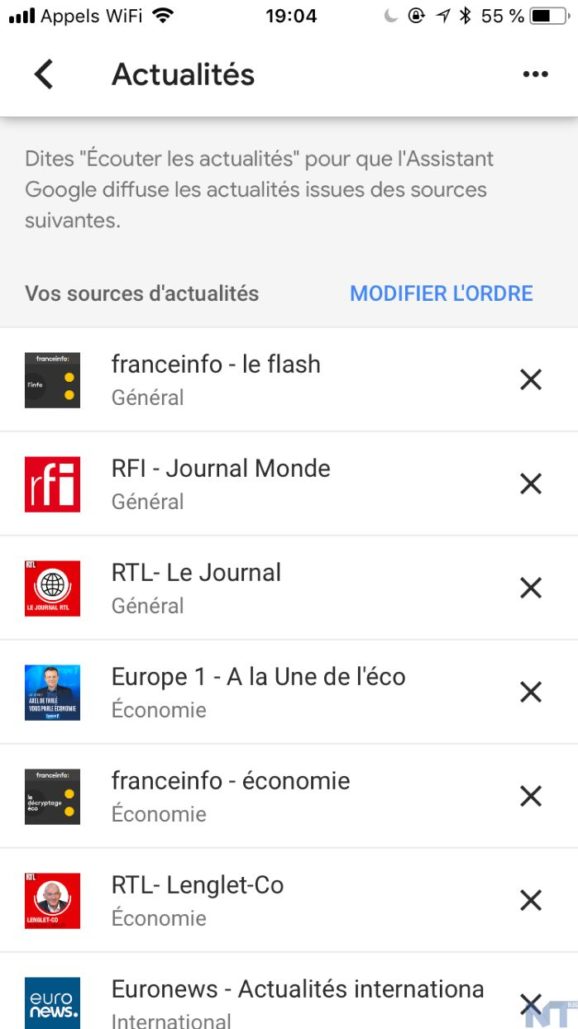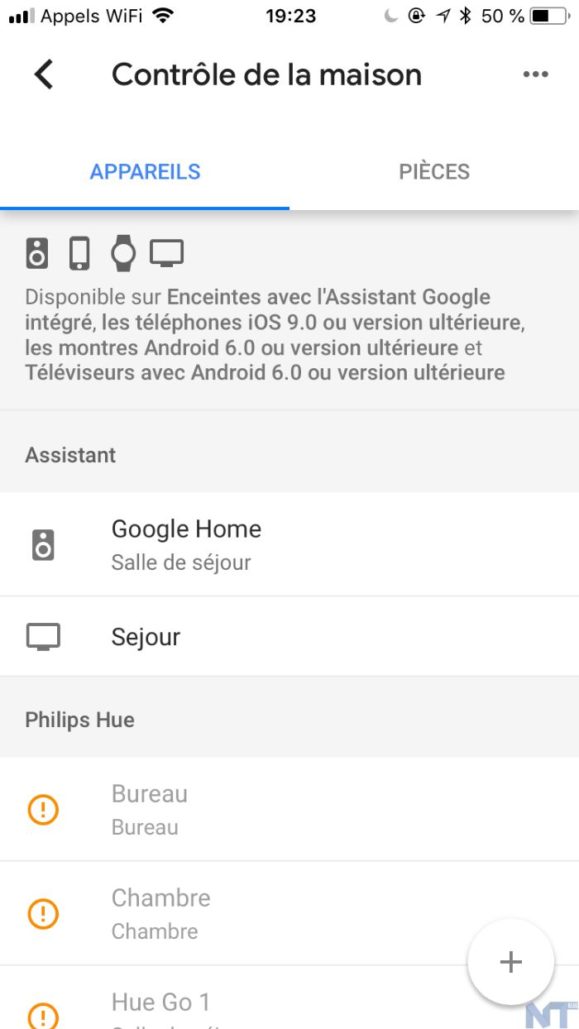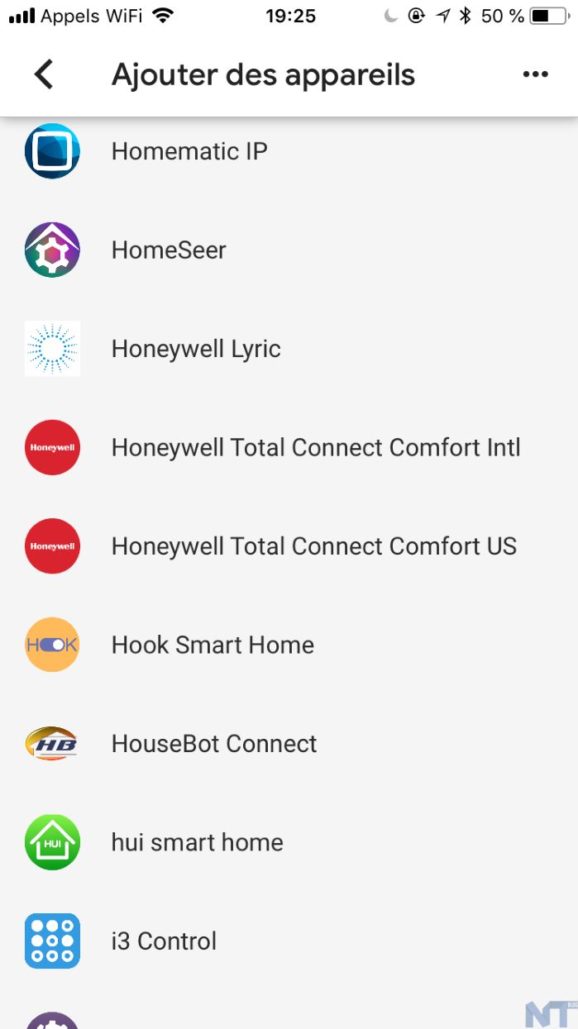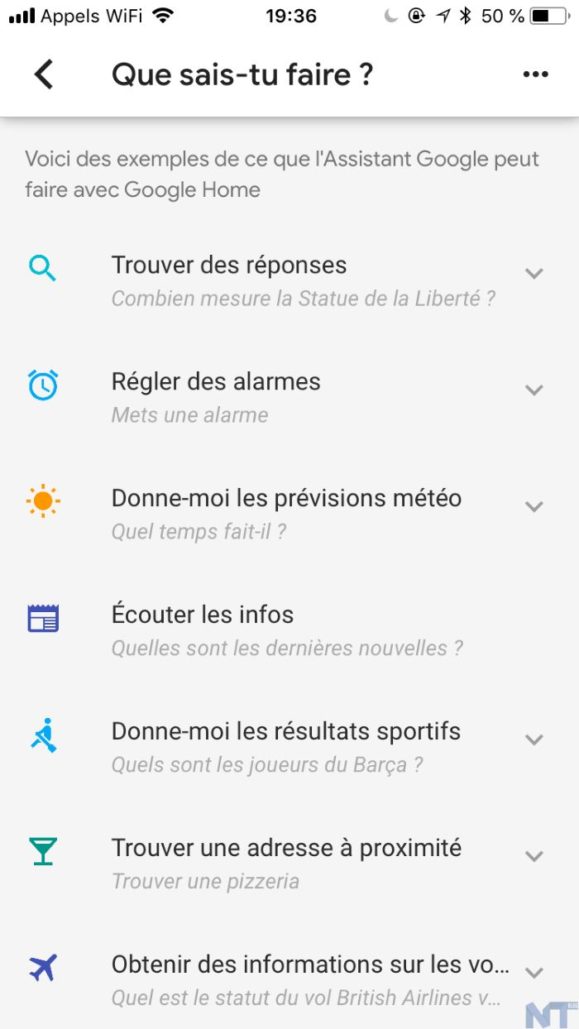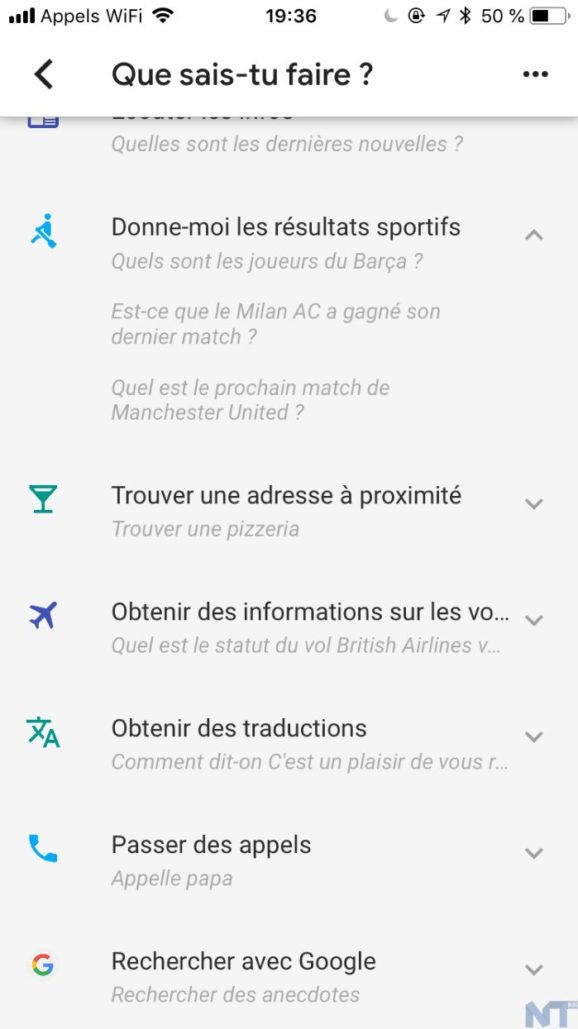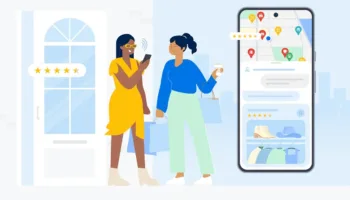Avez-vous récemment acheté un appareil Google Home, Home Mini ou Home Max ? Il est temps de mettre en place votre nouvelle enceinte connectée, et de paramétrer l’assistant vocal.
Comme vous allez le découvrir, cet appareil peut faire beaucoup, de jouer de la musique à la lecture de la météo, jusqu’à contrôler vos appareils de la maison connectée. Et tout ce que vous devez faire pour attirer l’attention de Google Assistant est de dire « OK Google ».
Dans la suite de cet article, je vais décrire comment configurer votre Google Home afin que vous puissiez commencer avec toutes les choses que ce produit peut faire.
Étape 1 : branchez-le (si si)
Pour commencer, branchez d’abord votre Google Home à une prise murale. Il n’y a pas de bouton d’alimentation sur le Google Home, donc dès qu’il est branché, ce dernier est alimenté. Attendez quelques minutes pour qu’il s’allume, puis il commencera à rechercher votre smartphone pour établir une connexion Bluetooth. Gardez votre téléphone sous la main afin de s’assurer que les deux sont prêts à être synchronisés.

Étape 2 : téléchargez l’application Google Home
Que vous utilisiez un iPhone ou un smartphone Android, vous pouvez trouver l’application Google Home dans l’App Store ou sur le Google Play Store. Lorsque vous y êtes invité, acceptez d’activer les autorisations de localisation, car cela permet à l’appareil de signaler plus facilement les conditions météorologiques locales, de connaître les évènements les plus proches, etc.
En outre, assurez-vous que votre smartphone est connecté à votre réseau Wi-Fi. Dès lors, le Google Home pourra accéder à vos informations réseau.
Étape 3 : connectez-vous avec Google
Pour utiliser un Google Home, vous devez disposer d’un compte Google. Si vous avez déjà une adresse Gmail, c’est parfait — allez-y et entrez celle-ci. Si vous n’en avez pas déjà une, il est temps de vous inscrire. Rendez-vous sur Gmail.com pour créer un nouveau compte. En utilisant ce dernier, connectez-vous à l’application Google Home.
Veillez à définir l’emplacement de votre appareil Google Home, car vous en aurez besoin pour des informations telles que les bulletins météo locaux, les conditions de circulation et les temps de déplacement. Afin de vous fournir des temps de déplacement précis, Google Assistant devra connaître les adresses que vous définirez comme « maison » et « travail ». Sous « Informations personnelles », vous verrez une section qui vous permet d’entrer ces adresses. Lorsque vous avez terminé, vous pouvez demander à Google Assistant « combien de temps dure mon trajet » pendant que vous vous préparez le matin, et ce dernier vous donnera un aperçu en temps réel des conditions de circulation.
Étape 4 : passez le tutoriel
L’application Google Home vous invite à suivre un didacticiel, ce que je vous recommande de faire. En parcourant l’appareil, vous découvrirez le large éventail de fonctionnalités offertes par les appareils Google Home et Google Assistant, ainsi que la manière de les utiliser efficacement.
Étape 5 : liez vos comptes musicaux
Maintenant, passons aux choses sérieuses : la musique ! Avec Google Home, vous pouvez choisir parmi les services musicaux pris en charge, dont Google Play Musique, Spotify ou encore Deezer. Pour profiter au mieux de cette fonctionnalité, il est bon d’avoir un compte premium Google Play Musique ou Spotify, qui vous permet de demander à Assistant de lancer des albums et de changer de chanson sans avoir à écouter d’interminables publicités.
À ce jour, les appareils Google Home ne peuvent pas accéder aux bibliothèques musicales de votre smartphone ou de votre ordinateur. Vous ne pourrez donc pas accéder à vos listes de lecture iTunes.
Étape 6 : configurez vos préférences
Pour personnaliser entièrement votre appareil Google Home, appuyez sur le bouton de menu sur le côté gauche de l’application, puis appuyez sur « Préférences de compte ». Cela vous amènera à un certain nombre de fonctionnalités optionnelles offertes par Google Assistant, afin de rendre l’appareil uniqueen fonction de ce qui convient à votre style de vie.
Étape 7 : modifiez comment Google Assistant vous appelle
Si vous faites défiler l’application vers « Informations personnelles », vous verrez un emplacement qui vous permet de changer votre surnom, et vous pourrez même apprendre à Google Assistant à le prononcer correctement.
Étape 8 : modifiez les paramètres de vos actualités
En cliquant sur « Actualités », puis sur « Ajouter des sources d’actualités », vous pouvez sélectionner les sources d’informations que vous souhaitez utiliser dans votre Google Home lors de la lecture d’actualités. Ainsi, vous pourrez changer les sources à votre convenance. Si vous dites « OK Google, écoutez les actualités », votre appareil Google Home vous fournira un rapport d’actualités personnalisé selon vos préférences.
Étape 9 : ajoutez des produits de la maison connectée
Les appareils Google Home sont compatibles avec une large gamme de produits pour la maison connectée, notamment les thermostats Nest, les ampoules Philips Hue et l’écosystème SmartThings de Samsung. Dans l’application, appuyez sur « Contrôle de la maison » pour ajouter un nouvel appareil.
Assurez-vous que ces appareils connectés sont tous sur le même réseau Wi-Fi, sinon vous ne pourrez pas les contrôler à partir du Google Home. Une fois que tous les appareils sont configurés, vous pouvez dire « OK Google, éteindre les lumières » et vos ampoules Philips Hue s’ajusteront au réglage demandé.
Étape 10 : commencez à parler à Google
Une fois votre Google Home installé, il est temps de commencer à utiliser la petite boîte en plastique. Il y a des milliers de questions que vous pouvez poser à Google. Besoin d’inspiration ? Dans le menu supérieur gauche, sélectionnez « Questions à poser ». L’application vous donnera quelques suggestions.
Il est temps de commencer à discuter avec votre nouvel assistant vocal !