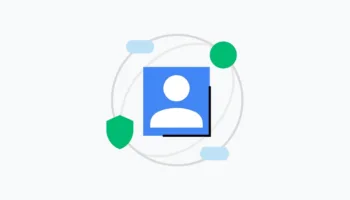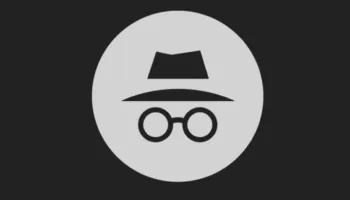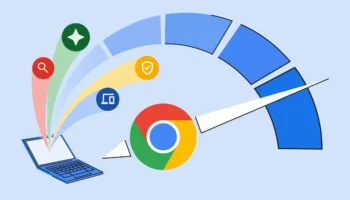Si vous envisagez de passer à Firefox Quantum — ou au moins d’essayer de basculer à ce dernier — la suite de cet article devrait vous faciliter le processus. Firefox peut importer vos signets, vos mots de passe enregistrés, votre historique de navigation et vos cookies directement depuis Google Chrome. Et, le navigateur Web de Mozilla peut également importer ces données à partir de Microsoft Edge ou d’Internet Explorer, si vous les utilisez à la place.
Firefox vous invite normalement à importer des données la première fois que vous l’installez. Cependant, si vous aviez installé Firefox auparavant et souhaitez maintenant importer des données, vous devrez lancer l’outil manuellement. L’outil d’import de données est un peu masqué, puisque ce dernier se retrouve sous la fenêtre du Gestionnaire de favoris.
Pour accéder au gestionnaire de favoris, cliquez sur l’icône Bibliothèque dans la barre d’outils et cliquez sur « Marque-pages > Afficher tous les marque-pages » ou appuyez sur les touches Ctrl + Maj + B.
Cliquez sur le bouton « Importer et sauvegarder » dans la barre d’outils et sélectionnez « Importer des données depuis un autre navigateur ». (Si vous voulez simplement importer des marque-pages que vous avez exportés de Chrome ou d’un autre navigateur sous forme de fichier HTML, vous pouvez également cliquer sur « Importer des marque-pages au format HTML », puis sélectionner le fichier HTML).
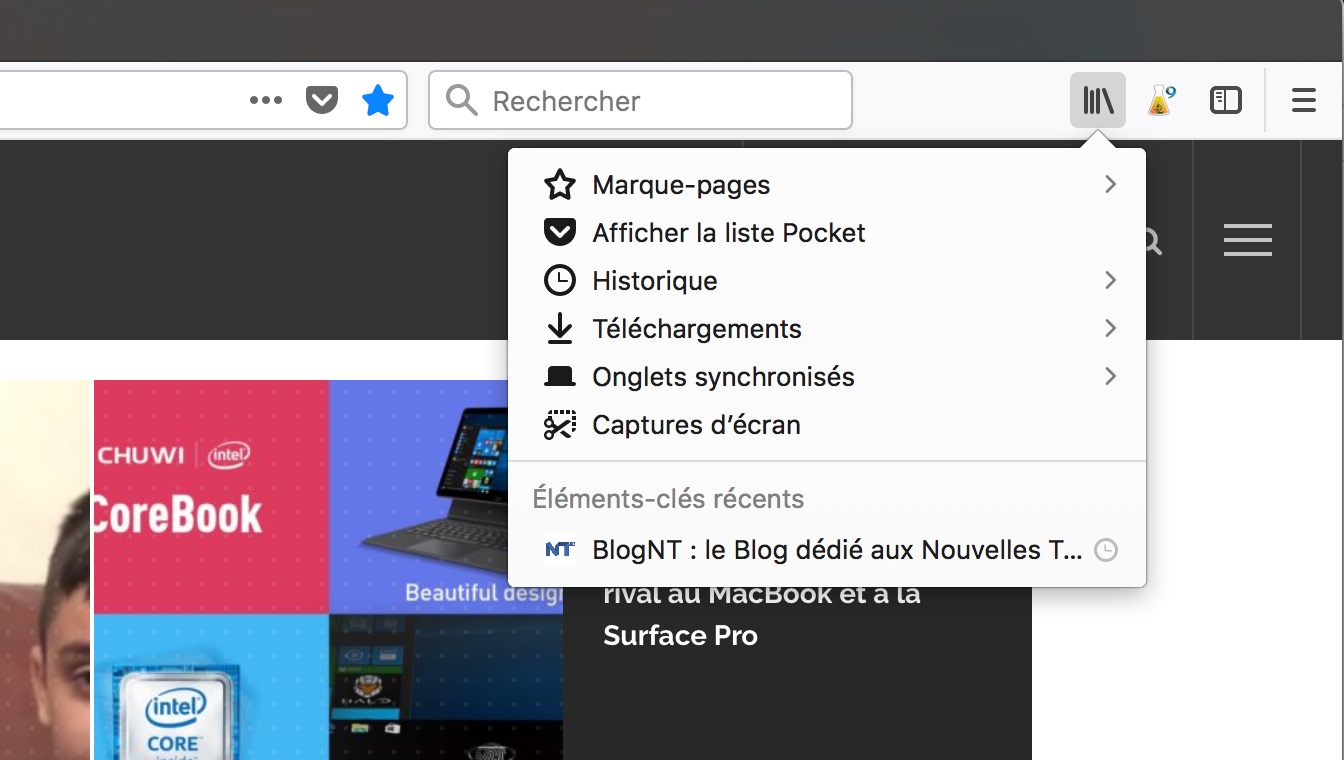
Sélectionnez « Chrome » dans l’Assistant d’importation et cliquez sur « Suivant » pour importer des données à partir de Google Chrome. Assurez-vous que toutes les fenêtres du navigateur Google Chrome sont fermées avant de poursuivre le processus. Vous serez invité à choisir les éléments que vous souhaitez importer. Si vous avez configuré plusieurs profils de navigateur Chrome, vous devez d’abord déterminer de quel profil vous souhaitez importer les données.
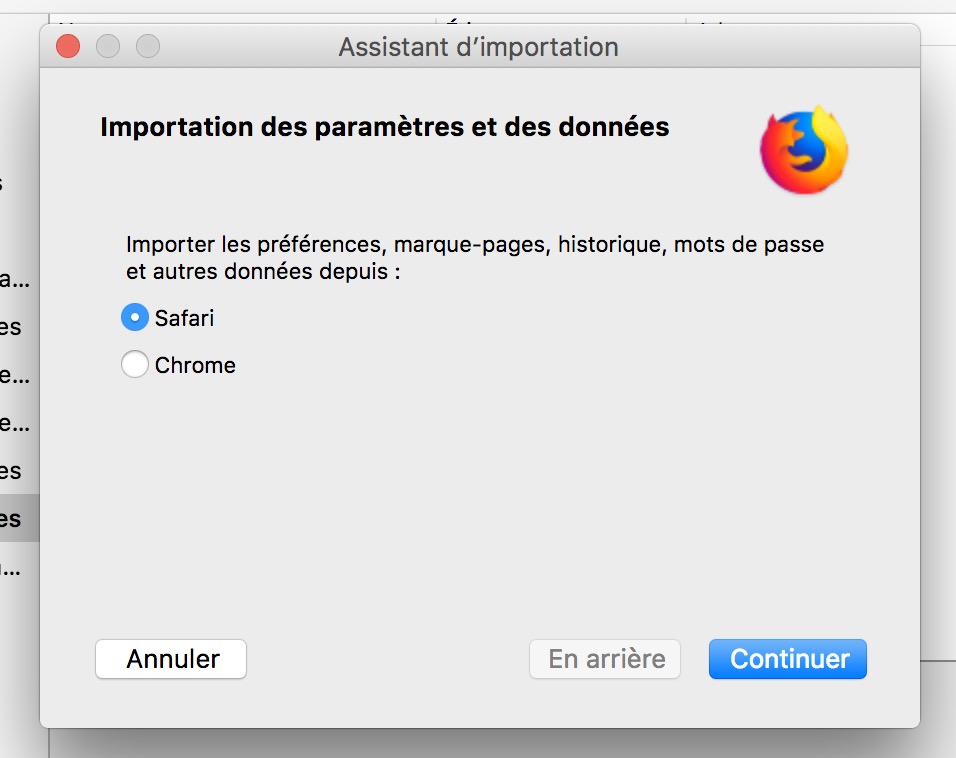
Par défaut, Firefox importera les cookies de Chrome, l’historique de navigation, et les favoris. Vous pouvez décocher l’une de ces options pour importer uniquement certains types de données.
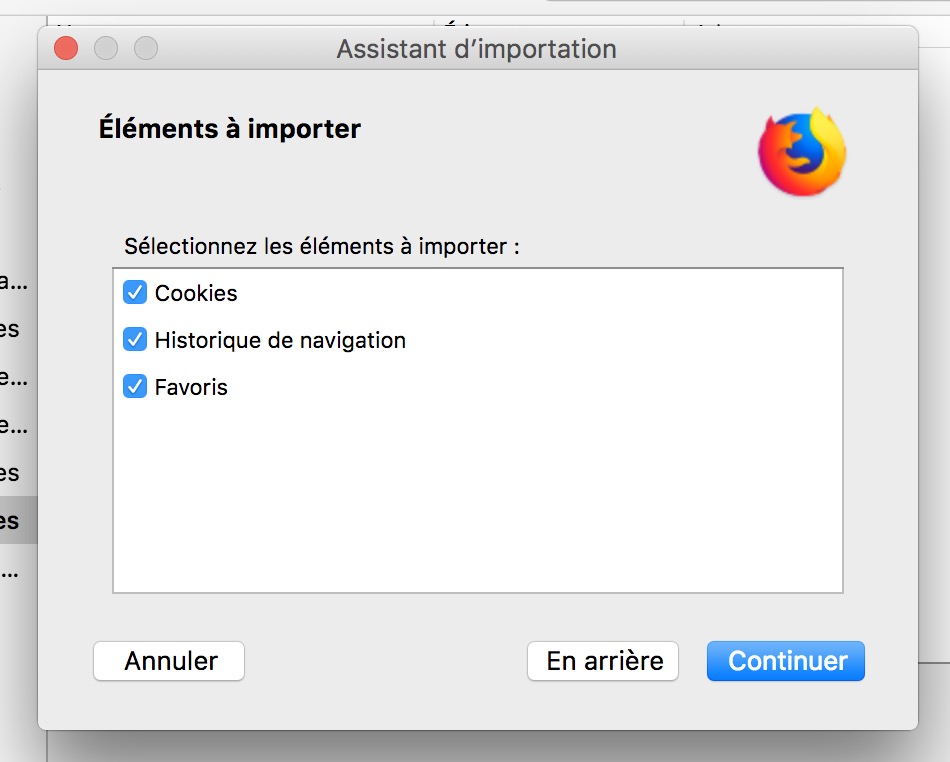
Firefox va importer les données et indiquer ce qui a été importé avec succès. Les favoris de Chrome seront placés dans les dossiers « Importé depuis Google Chrome » dans votre menu de marque-pages et dans la barre d’outils. Mais, vous pouvez les réorganiser comme bon vous semble.
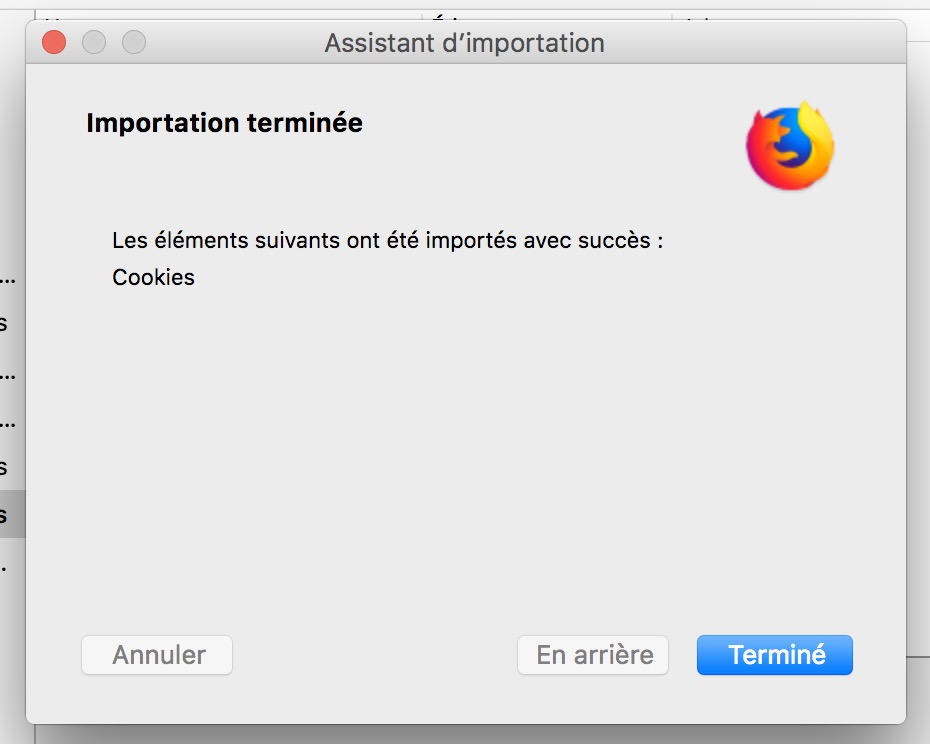
Téléchargez vos modules complémentaires
Firefox ne peut pas importer d’autres données que vous considérez comme cruciales, comme vos modules complémentaires. Vous devrez vous-même rechercher des extensions équivalentes dans la galerie de modules complémentaires de Firefox.
Si vous utilisez une extension populaire d’une grande entreprise, il y a de bonnes chances qu’il existe une version de l’extension pour Chrome développée par le même développeur. Des extensions plus petites et indépendantes peuvent ne pas être disponibles pour les deux navigateurs. Mais, vous pourrez retrouver un module complémentaire analogue.
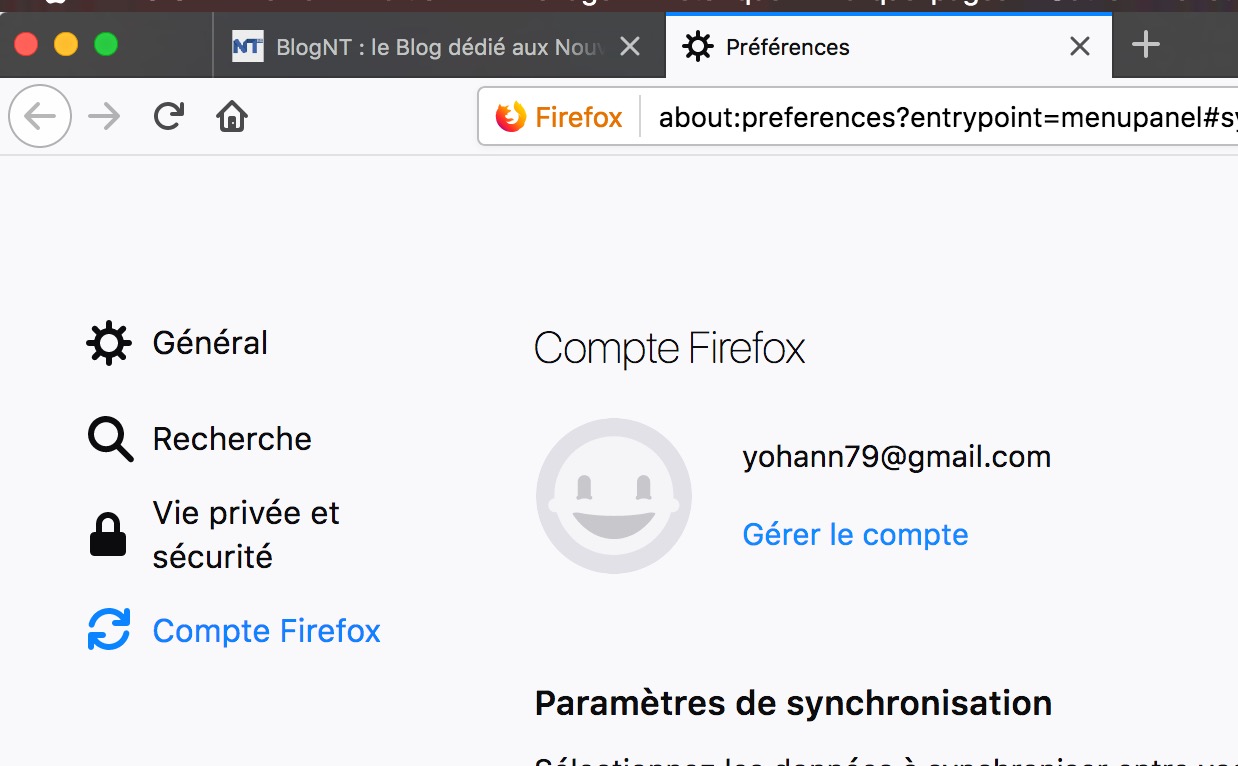
Enfin, sachez que Firefox a sa propre fonction de synchronisation, qui permet de synchroniser vos données sur plusieurs ordinateurs, smartphones et tablettes. Vous pouvez vérifier cela dans Firefox Sync en allant dans les « Options > Compte Firefox ». Si vous ne vous êtes pas encore connecté avec un compte Firefox, vous pouvez en créer un pour commencer à synchroniser vos données.
Connectez-vous avec le même compte Firefox sur tous vos appareils et vos données seront synchronisées entre eux.
Vous voilà prêt ! Alors, passez à Firefox !