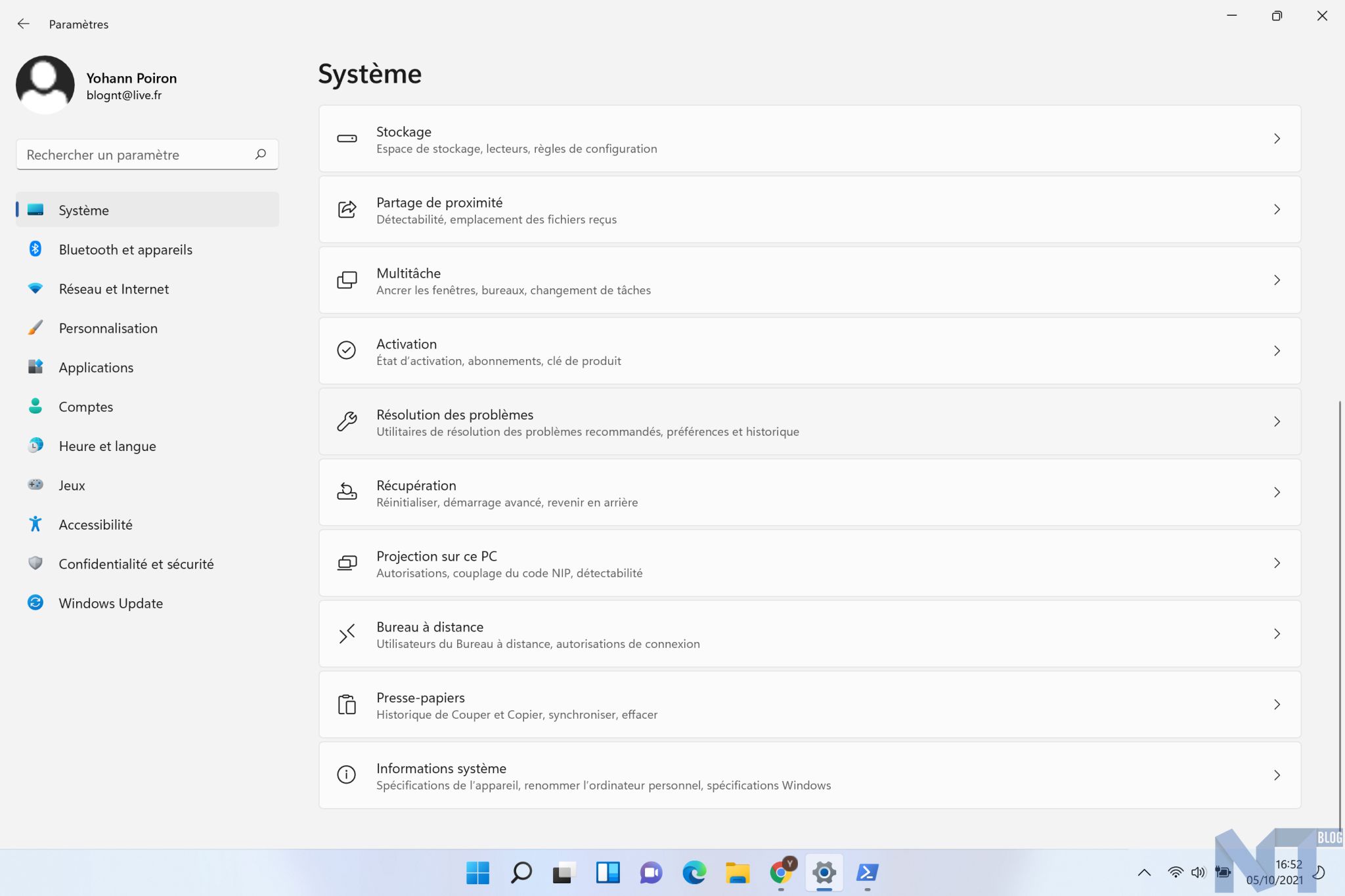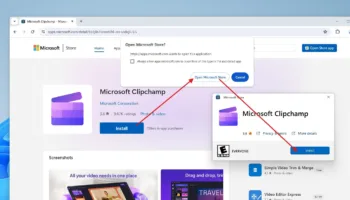Vous avez essayé Windows 11 et avez décidé de rester sous Windows 10 ? Pour les utilisateurs qui souhaitent rétrograder de Windows 11 à Windows 10, suivez ce guide simple pour revenir à l’ancien système d’exploitation.
Ce n’est pas grave si vous regrettez plus tard cette action, car vous trouverez également quelques instructions pour vous aider à passer à Windows 11 une fois de plus.
Pourquoi rétrograder de Windows 11 ?
Que le matériel de votre nouveau PC soit préinstallé avec Windows 11 ou que vous n’aimiez tout simplement pas ce qui se trouve dans le menu de Windows 11, vous voudrez peut-être vous en tenir à Windows 10 pour les raisons suivantes :
- Windows 10 est entièrement pris en charge jusqu’en octobre 2025 : cela inclut toutes les mises à jour standards de fonctionnalités et de sécurité. C’est beaucoup de temps pour rester fidèle à votre appareil actuel, qu’il s’agisse de la version Famille, Pro ou autre. On ignore si Microsoft pourrait ajouter une future extension, comme elle l’a déjà fait auparavant
- Windows 10 peut être utilisé au-delà de 2025 : les mises à jour de sécurité de Windows 10 se poursuivront après 2025 pendant au moins 2 années supplémentaires. Cela signifie qu’il pourra être utilisé jusqu’en 2027 au moins
- Les fonctionnalités populaires de Windows 11 sont déjà prises en charge dans Windows 10 : de nombreuses fonctionnalités de Windows 11 sont prises en charge sous une forme ou une autre dans Windows 10, notamment les mises en page instantanées et les bureaux multiples
Comment rétrograder de Windows 11 à Windows 10
Si vous avez effectué la mise à niveau de Windows 10 vers Windows 11, il existe deux façons de revenir en arrière, en fonction du nombre de jours écoulés depuis la mise à niveau du système d’exploitation. Si le délai est de 10 jours ou moins, Windows 11 dispose d’un bouton intégré qui vous aide automatiquement à « revenir » à Windows 10. Une fois ce délai expiré, vous devez opter pour une installation propre de Windows 10.
Retourner à Windows 10 depuis Windows 11 dans les dix jours suivants l’installation
- Sur votre appareil Windows 11, allez dans « Paramètres > Système > Récupération »
- Un nouvel élément de menu intitulé « Options de récupération » apparaît. Cliquez sur l’option « Retour en arrière » dans cette section. Remarque : vous pouvez également rechercher directement « Retour en arrière » en utilisant la recherche du menu Démarrer de Windows 11
- Dès que vous cliquez sur « Retour en arrière », un écran bleu « Préparer les choses » s’affiche. Il vous faudra attendre quelques secondes
- Avant le retour en arrière, vous recevrez un questionnaire dans lequel vous devrez indiquer la raison pour laquelle vous revenez à Windows 10. Un espace est également prévu pour donner votre avis personnel sur Windows 11
- Vous serez invité à vérifier les mises à jour de Windows 11. Cliquez sur « Non, merci » pour continuer
- Un écran d’avertissement indiquant que vous ne pouvez pas utiliser votre PC tant que la mise à jour n’est pas terminée et que vous devrez réinstaller certaines applications/programmes s’affiche. Cliquez sur « Suivant » pour continuer. Vous devriez envisager de sauvegarder vos fichiers, même si la rétrogradation vers Windows 10 n’entraîne aucune perte de données.
- N’oubliez pas le mot de passe de votre appareil au cas où vous en auriez besoin pour vous connecter à Windows 10
- Une fois que vous avez cliqué sur « Revenir à Windows 10 », vous ne pouvez plus interrompre le processus de rétrogradation
Au cours du processus de rétrogradation, un écran bleu/noir s’affichera pendant ce qui pourrait être un long moment. Si vous éteignez l’appareil à l’aide des boutons d’alimentation, il redémarrera sous Windows 11.
Comment puis-je savoir si 10 jours se sont écoulés depuis la mise à niveau vers Windows 11 ?
Pour ceux qui ont profité de l’offre de mise à niveau gratuite vers Windows 11, vous avez dix jours pour revenir à Windows 10. Windows 11 ne vous avertit pas de cette option par des notifications ou des rappels du système. Vous devrez vous souvenir de la date à laquelle vous avez installé Windows 11 pour la première fois.
Rétrogradation vers Windows 10 depuis Windows 11 après dix jours
L’autre moyen de revenir à Windows 10 est de procéder à une installation propre. Comme une réinitialisation d’usine, cette opération efface complètement Windows 11 de votre système et installe une nouvelle copie de Windows 10.
J’ai couvert les instructions complètes pour réaliser une installation propre de Windows 10. Voici un résumé rapide des étapes :
- Sauvegardez vos fichiers Windows 10, les clés de licence des logiciels et toute autre donnée importante. Vous pouvez le faire sur l’appareil Windows 11 lui-même
- Téléchargez et installez l’outil officiel de création de médias Windows 10 et gravez le fichier ISO sur un clé USB
- Récupérez la clé de produit Windows 10 à partir du terminal de commande en utilisant le texte suivant :
wmic path SoftwareLicensingService get OA3xOriginalProductKey - Démarrez votre périphérique Windows 11 mis à niveau en mode sans échec à l’aide des touches de démarrage appropriées, telles que F2, F10 ou F12. Suivez les options du menu à l’écran pour installer à nouveau Windows 10 sur votre appareil. Si vous disposez d’une licence Windows 10/11 valide, l’installation propre est absolument gratuite
Comment passer de Windows 10 à Windows 11 ?
Après être revenu à Windows 10, vous pouvez à nouveau effectuer une mise à niveau de Windows 10 vers Windows 11. La seule condition est d’avoir été préalablement mis à jour vers la dernière version de Windows 10.
- Un moyen direct de connaître la compatibilité de Windows 11 est de « vérifier les mises à niveau » sur votre appareil Windows 10
- Vous devriez voir un statut « Prêt pour Windows 11 ». Cliquez dessus pour savoir si votre appareil est compatible
- Vous devriez voir un statut sur les appareils éligibles qui indique : « Ce PC peut exécuter Windows 11 »
- Vérifiez à nouveau si votre appareil dispose des dernières mises à jour de Windows. Vous devriez voir un message de mise à jour « Mise à niveau vers Windows 11 ». Il vous demande de revoir certains termes de la licence. Cliquez sur le bouton pour continuer
- Acceptez et installez les termes de la licence logicielle de Windows 11 pour continuer
- Le téléchargement et l’installation de Windows 11 se feront automatiquement et nécessiteront quelques redémarrages
Mise à niveau vers Windows 11 depuis Windows 10 en utilisant les fichiers ISO de Windows 11
Le délai d’accès à la mise à jour de Windows 11 peut varier d’un appareil à l’autre, car Microsoft déploie les mises à jour gratuites par phases. Cependant, les utilisateurs de Windows Insiders et ceux qui ont acheté un nouvel ordinateur portable ou de bureau devraient avoir un accès immédiat.
Si vous ne pouvez pas attendre aussi longtemps, vous pouvez utiliser l’outil de création de médias de Windows 11. Vous pouvez y accéder depuis ce lien. Après avoir téléchargé les deux logiciels distincts de Windows 11, et vous devez repasser par le processus d’installation « propre ».
- Une fois que la clé USB bootable est prête, redémarrez votre ordinateur, et pendant que l’ordinateur démarre, commencez à appuyer sur la touche de démarrage de façon continue. Dans l’écran de démarrage, sélectionnez la clé USB et appuyez sur la touche Entrée
- Vous allez maintenant démarrer dans le programme d’installation de Windows 10. Suivez maintenant ces instructions, cliquez sur « Suivant -> Installer maintenant -> Je n’ai pas de clé de produit -> Personnalisé »
- Identifiez maintenant la partition du disque « C » en fonction de la taille du disque et cliquez sur « Suivant » pour installer Windows 10 sur votre PC. Cela ne fera qu’effacer votre disque C (y compris les applications et les fichiers du Bureau, Mes Documents, Téléchargements — tous dans le disque C). Et toutes vos autres partitions resteront intactes
- Une fois le processus d’installation terminé, votre PC va redémarrer. Vous pouvez maintenant retirer la clé USB, et vous avez rétrogradé de Windows 11 à Windows 10. Voilà, c’est tout