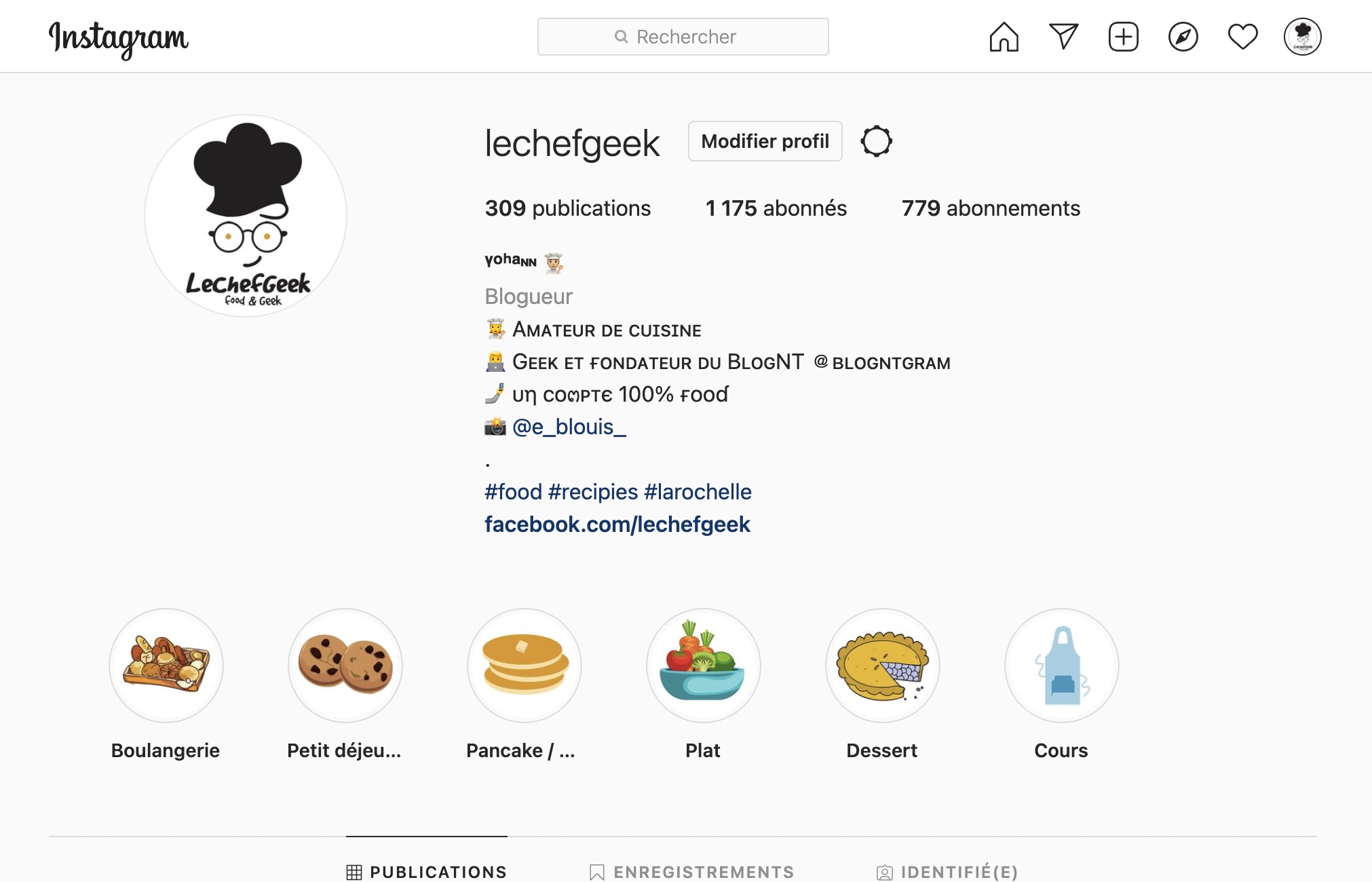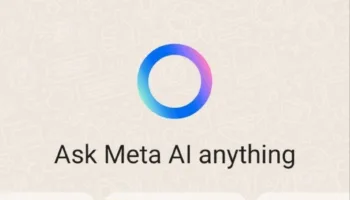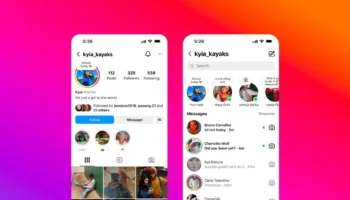Instagram a récemment commencé à tester la possibilité de laisser les utilisateurs télécharger des photos et des vidéos depuis un PC. L’entreprise appartenant à Facebook est en train de déployer la fonctionnalité aux utilisateurs sur son site officiel.
Si vous êtes quelqu’un qui utilise son PC pour accéder à Instagram, voici comment vous pouvez facilement poster sur Instagram depuis votre PC sans votre smartphone. J’ai non seulement détaillé la méthode officielle pour poster des photos et des vidéos sur Instagram sur le bureau, mais aussi d’autres astucieuses solutions de contournement.
Instagram a commencé à déployer le téléversement sur un ordinateur de bureau pour tous les utilisateurs. Cependant, cela peut prendre un certain temps avant que vous ne voyiez le nouveau bouton d’ajout. Si vous n’avez pas encore reçu la nouvelle fonctionnalité de téléchargement de bureau d’Instagram, vous pourriez essayer d’autres méthodes énumérées ci-dessous en attendant.
Comment publier sur Instagram depuis la version Web (Windows et Mac) ?
- Connectez-vous au site Web de bureau d’Instagram et cliquez sur le nouveau bouton « + » à côté du bouton que vous utilisez pour envoyer des DM Instagram en ligne depuis votre bureau
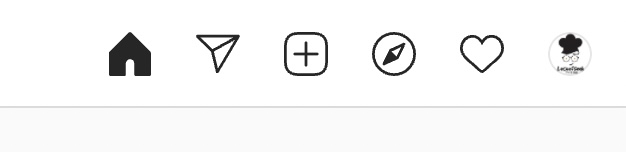
- À partir de l’interface de création de « Nouvelle publication » qui apparaît maintenant, cliquez sur « Sélectionner depuis l’ordinateur » ou faites glisser et déposez l’image/la vidéo sur cette page
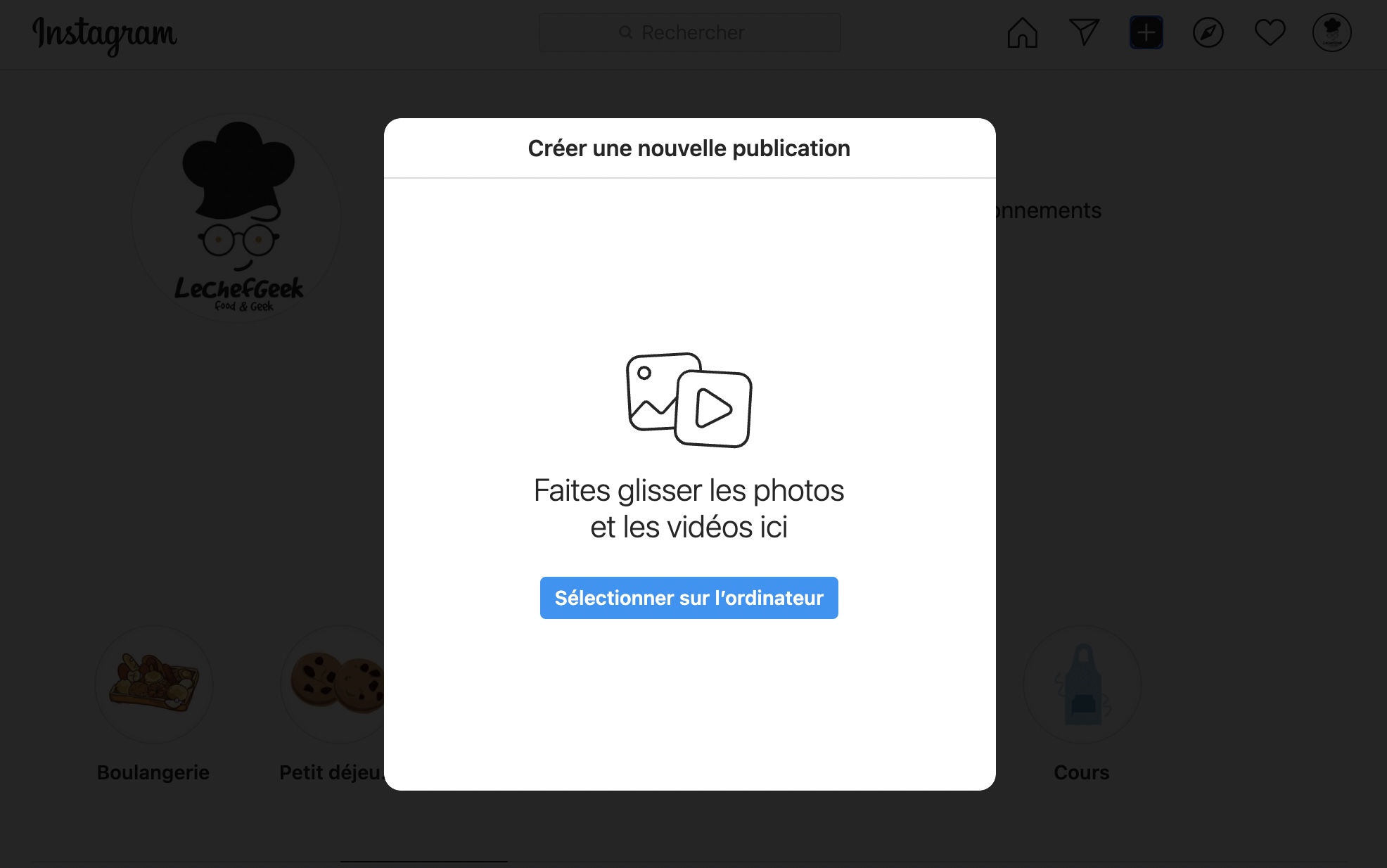
- Vous pouvez maintenant choisir de recadrer votre image ou de définir votre taille préférée. Vous avez le choix entre trois rapports d’aspect : carré (1:1), portrait (4:5) et paysage (16:9). Une fois que vous avez fini de régler les dimensions de l’image, cliquez sur « Suivant »
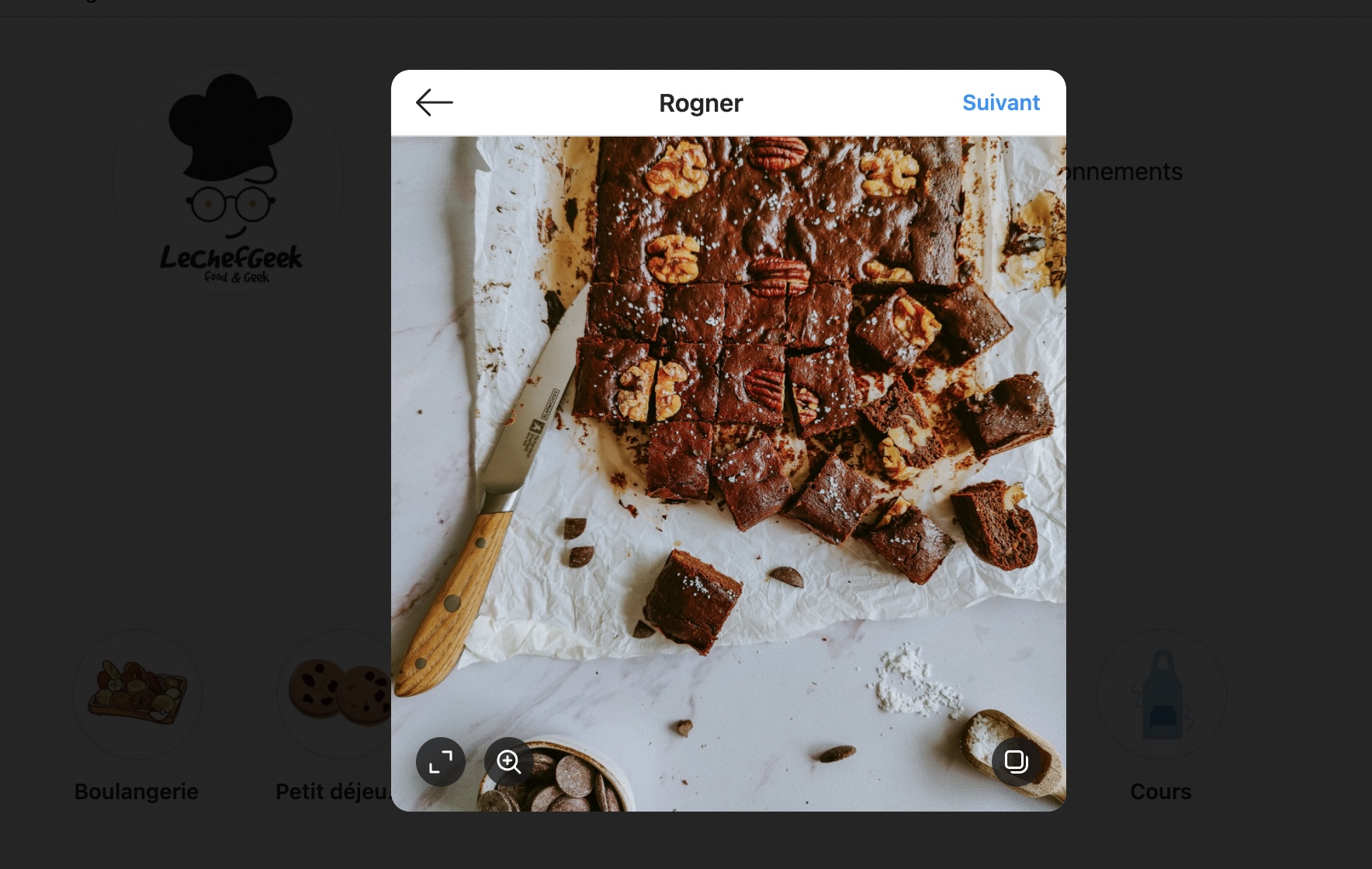
- Si vous préférez appliquer un filtre à votre image, choisissez le filtre Instagram de votre choix dans la collection disponible sur votre PC. Si vous êtes un puriste ou si vous avez déjà modifié l’image à l’aide de l’une des meilleures applications d’édition de photos Instagram, vous pouvez ignorer cette étape et cliquer sur « Suivant »
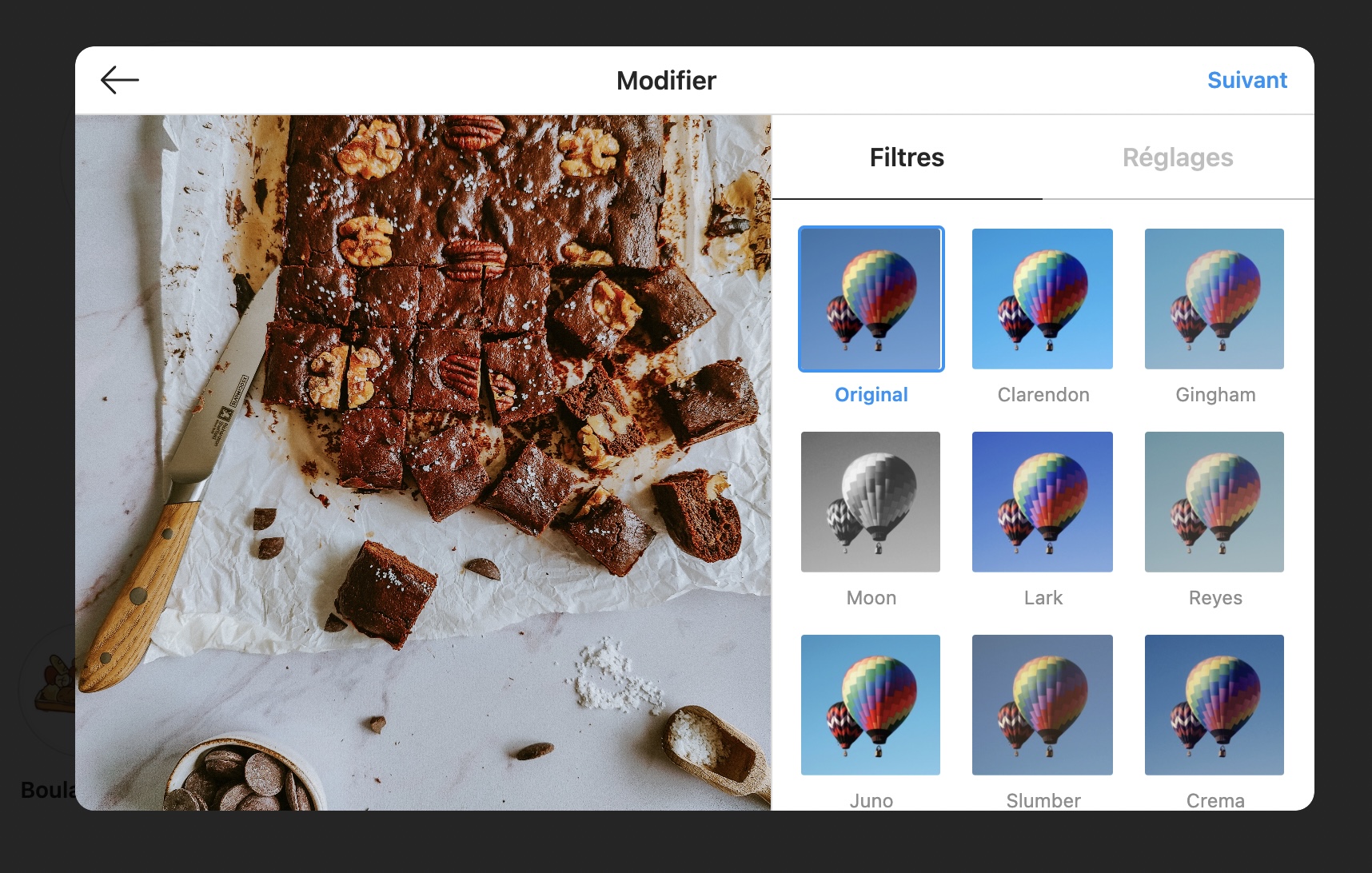
- Dans la dernière étape, vous pouvez identifier d’autres utilisateurs d’Instagram si vous préférez, écrire la légende et ajouter un emplacement. Enfin, cliquez sur « Partager » pour publier l’image
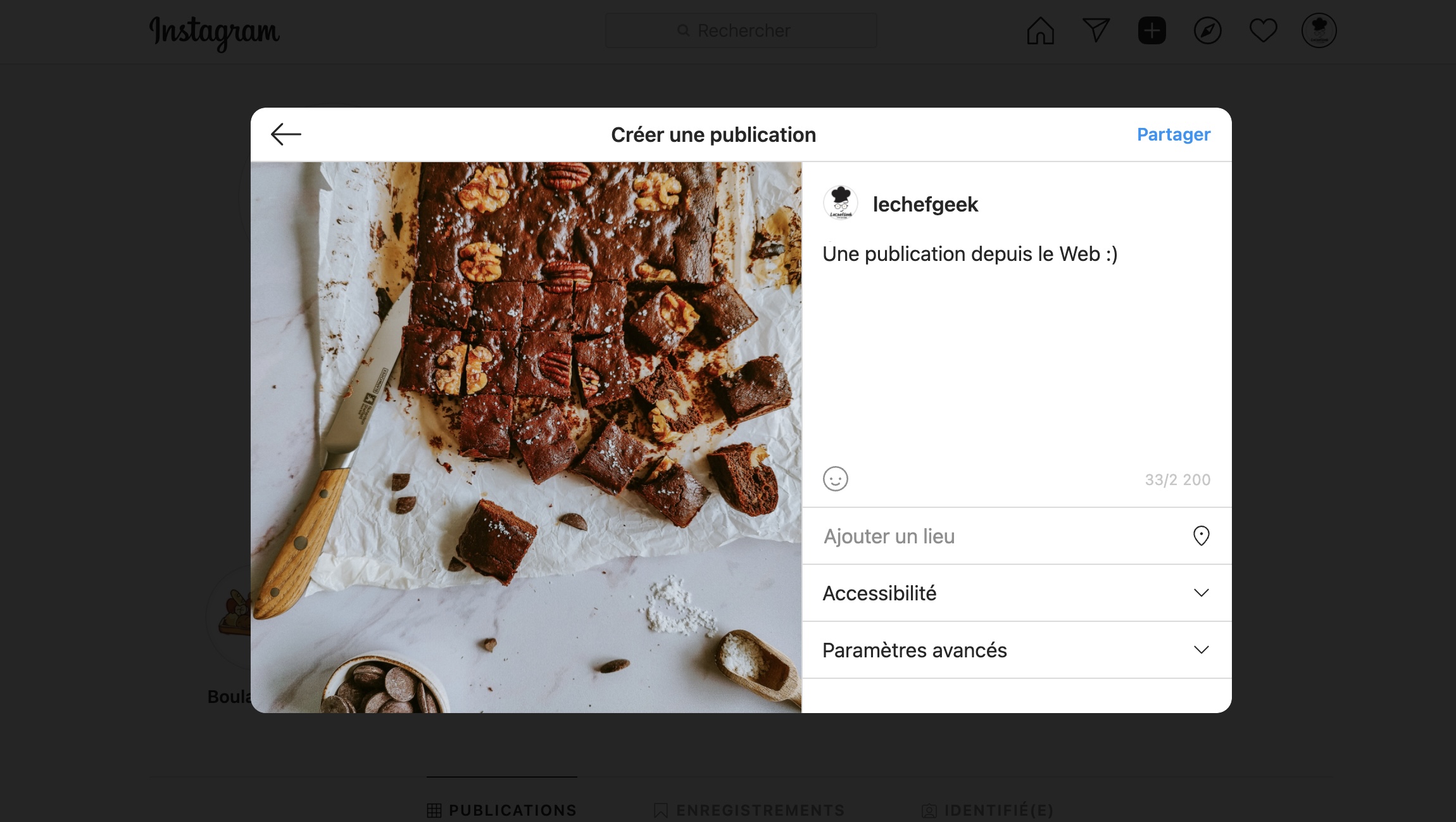
Et voilà, c’est fait ! Vous avez réussi à poster une image ou une vidéo sur Instagram depuis votre ordinateur.
Publier sur Instagram depuis un site mobile sur un ordinateur de bureau
Si vous ne voyez pas le nouveau bouton « + » sur le site Web d’Instagram, suivez ces étapes pour télécharger des images sur Instagram depuis votre PC. Ici, j’utilise le site Web mobile d’Instagram pour publier les images et les vidéos.
- Ouvrez Instagram dans Chrome ou votre navigateur Web préféré et cliquez sur le menu vertical à trois points. Ensuite, naviguez jusqu’à « Plus d’outils -> Outils du développeur »
- Utilisez le raccourci clavier « Ctrl+Shift+M » pour choisir un user agent et accéder à la version mobile d’Instagram
- Dans le menu déroulant de la barre d’outils des appareils, choisissez l’un des appareils mobiles répertoriés
- Peu après avoir choisi l’appareil, vous verrez la version mobile d’Instagram se charger sur votre navigateur de bureau. Si vous ne la voyez pas tout de suite, rafraîchissez la page une fois. Vous pouvez maintenant choisir de fermer le panneau latéral, mais je ne le fais pas afin de préserver la mise en page du site Web. Maintenant que vous avez ouvert le site mobile d’Instagram sur votre PC, cliquez sur l’icône « + » dans la barre de navigation inférieure pour télécharger une image ou une vidéo
- Recadrez l’image si nécessaire et cliquez sur « Suivant » dans le coin supérieur droit pour passer à la page suivante
- Ici, écrivez la légende, ajoutez l’emplacement, identifiez les personnes, et cliquez sur « Partager » en haut à droite pour publier l’image depuis la version mobile d’Instagram depuis votre PC Windows
Publier sur Instagram à partir du site Web mobile dans Safari sur Mac
Si vous utilisez le navigateur Safari sur Mac, les étapes pour accéder au site Web mobile d’Instagram sont légèrement différentes. Vous pouvez suivre les étapes ci-dessous pour accéder à la version mobile d’Instagram et suivre à partir de la quatrième étape de la section précédente pour poster l’image.
- Ouvrez le site Web d’Instagram dans Safari et accédez à Safari -> Préférences dans la barre de menu située dans le coin supérieur gauche
- Depuis la page des « Préférences », passez à la section « Avancées » et cochez la case « Afficher le menu Développement dans la barre des menus »
- Ensuite, cliquez sur « Développement » dans la barre des menus, et choisissez l’option « Agent d’utilisateur -> iPhone ». Vous verrez alors la version mobile d’Instagram s’ouvrir dans Safari, ce qui vous permettra de télécharger des images et des vidéos depuis votre Mac
- Vérifiez la quatrième étape de la section ci-dessus pour poster des médias sur Instagram depuis le site Web mobile
Publier sur Instagram depuis Windows sur PC et Mac en toute simplicité !
Voilà donc comment vous pouvez poster sur Instagram depuis votre PC. Bien qu’Instagram ait pris tout son temps pour ajouter officiellement une fonction de téléchargement sur le bureau, je suis heureux que le géant des réseaux sociaux (et pas seulement une application de partage de photos) permette enfin aux utilisateurs de télécharger des photos et des vidéos sur son site Web.