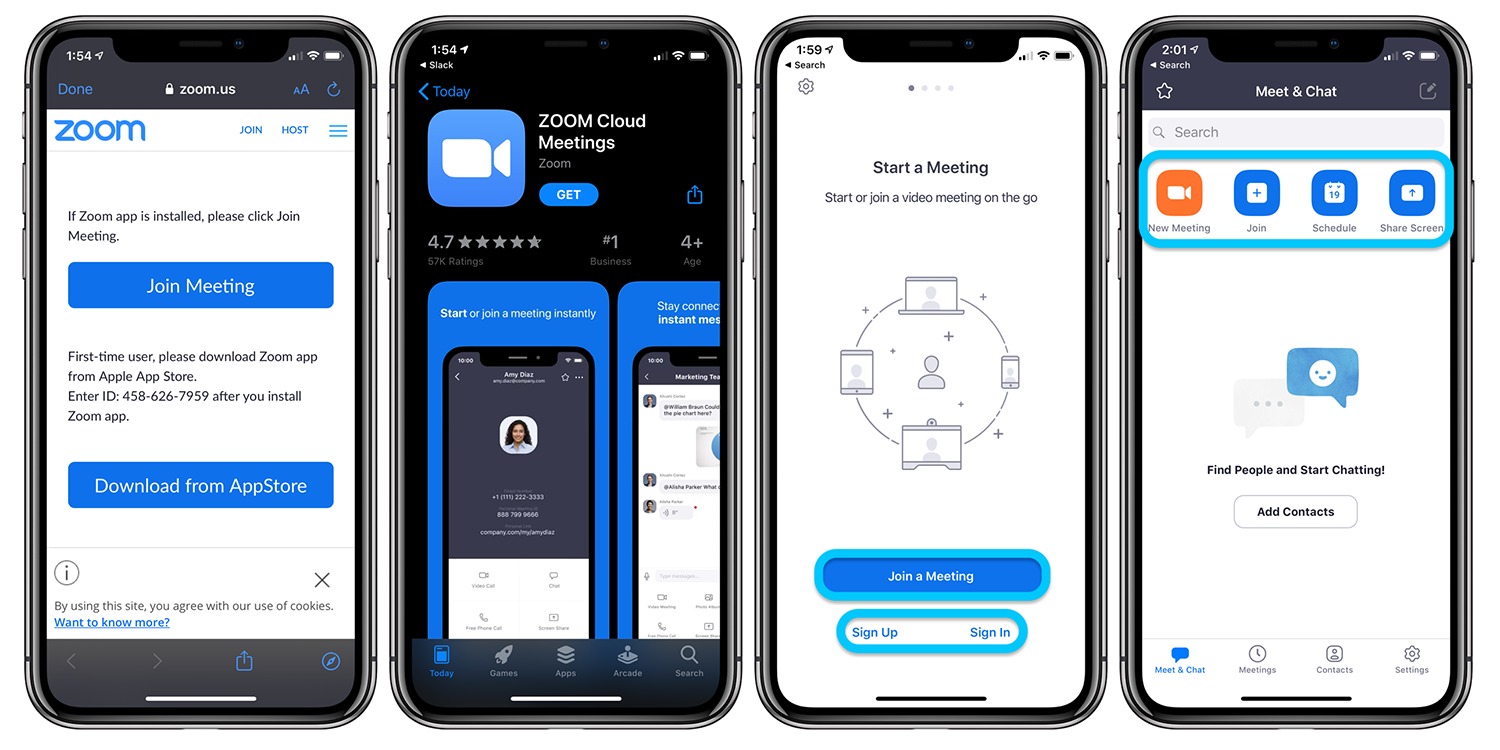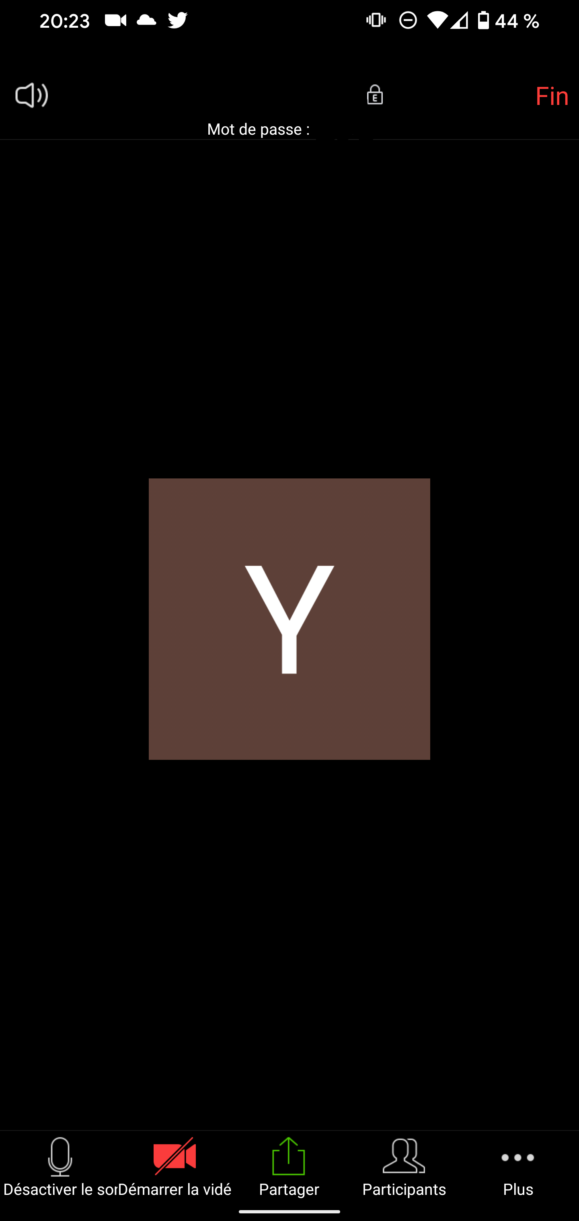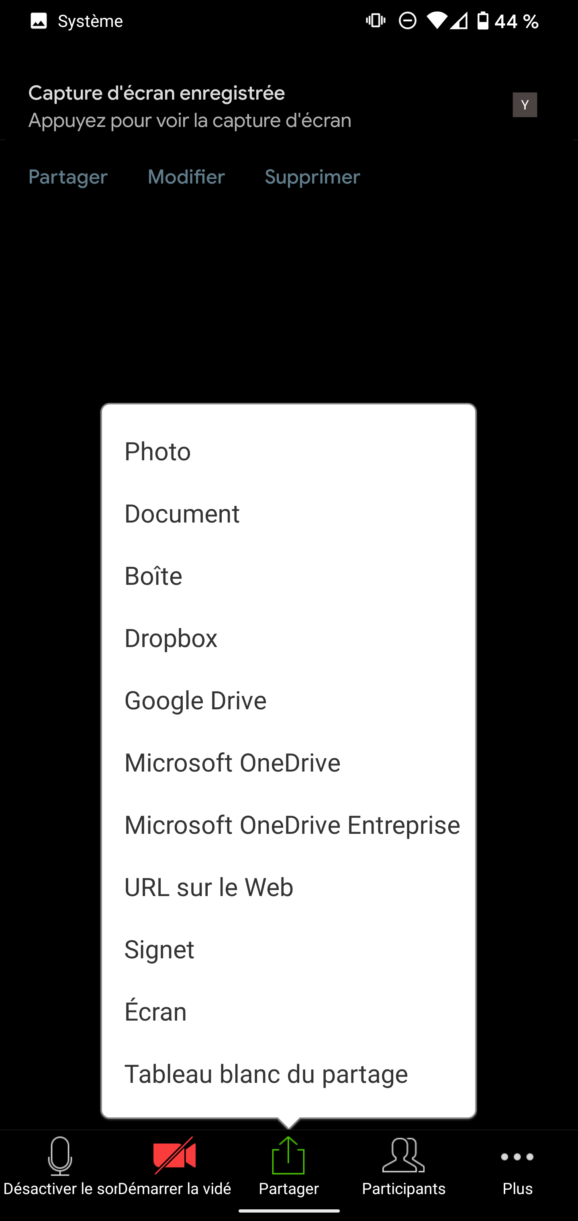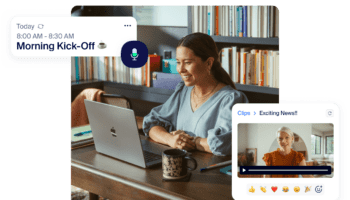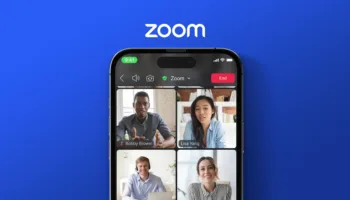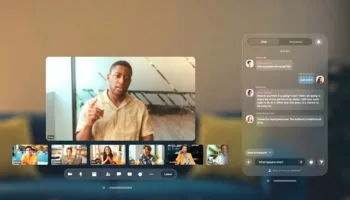Après le fond d’écran virtuel sur Zoom, le partage d’écran est devenu ma deuxième fonction préférée sur cette application. Elle offre des contrôles avancés comme le partage audio, la possibilité de choisir une fenêtre spécifique, des outils d’annotation, un tableau blanc et même une option pour choisir une partie de l’écran. Toutes ces fonctionnalités font de Zoom l’une des applications de vidéoconférence les plus puissantes qui existent. Je dirais que même les meilleures alternatives à Zoom ne peuvent pas le concurrencer sur ce point — c’est d’ailleurs la raison pour laquelle l’application est plébiscitée par les professionnels.
Quoi qu’il en soit, si vous voulez apprendre à partager votre écran sur Zoom, vous êtes au bon endroit. Alors sans plus attendre, commençons.
J’ai divisé l’article en trois sections. La première vous montre comment vous pouvez partager l’écran sur le bureau (Windows, macOS et Linux), tandis que les deux sections suivantes sont consacrées aux appareils Android et iOS. N’hésitez donc pas à passer à la section qui se rapporte à votre utilisation.
Partager l’écran sur Zoom sur Windows, macOS et Linux
Les étapes sont presque identiques pour Windows, macOS et Linux. Cependant, pour macOS Catalina, vous devez effectuer quelques modifications avant de pouvoir partager votre écran dans les réunions Zoom. Voici comment procéder.
- Pour les utilisateurs de macOS Catalina, ouvrez les « Préférences système » et naviguez vers « Sécurité et confidentialité > Confidentialité > Appareil photo ». Ici, activez l’option « zoom.us » qui permettra à Zoom d’enregistrer votre écran
- Maintenant, lorsque vous êtes dans une réunion Zoom, vous trouverez une option « Partager l’écran » en bas. Cliquez sur cette option. Vous pouvez également appuyer sur « Alt +S » pour démarrer/arrêter rapidement le partage d’écran sur Zoom
- Ensuite, il vous sera demandé si vous souhaitez partager l’ensemble de l’écran ou une fenêtre spécifique de l’application. Vous pouvez également choisir « Tableau blanc » si vous voulez enseigner quelque chose en utilisant des outils d’annotation. Et si vous voulez partager une partie de l’écran, passez à la section « Avancé ». Une fois que vous avez fait votre choix, cliquez sur le bouton « Partager »
- Voila, l’écran sera partagé avec les participants instantanément. Vous aurez également une barre de menu mobile où vous pourrez accéder à la plupart des commandes.
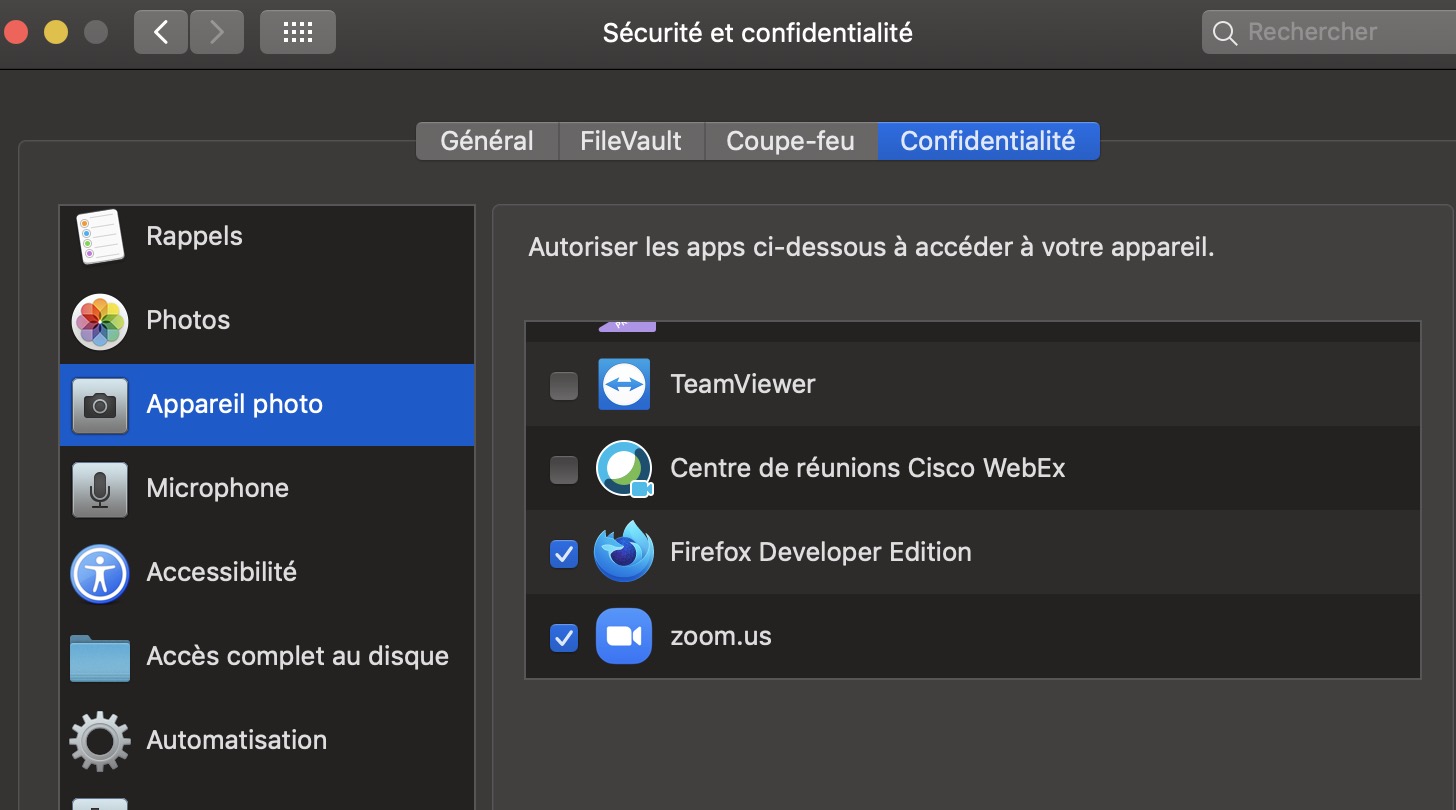
Partagez votre écran Android sur Zoom
- Sur Android, le processus est assez simple et direct. Lors d’une réunion Zoom, il suffit de cliquer sur le bouton « Partager » en bas et de choisir « Écran ». Vous pouvez également choisir « Tableau blanc » si vous le souhaitez
- Maintenant, votre appareil Android vous demandera si vous voulez partager l’écran. Appuyez sur « Démarrer maintenant » et vous avez terminé. Zoom s’exécutera en arrière-plan et une petite barre de contrôle sera disponible en bas, au cas où vous voudriez annoter ou mettre fin au partage de l’écran. N’oubliez pas que l’audio interne ne sera pas partagé, mais que votre micro sera actif
Partagez votre écran iOS et iPadOS sur Zoom
Les étapes sont un peu longues sur iOS et iPadOS, mais c’est faisable. Il suffit d’ajouter « Enregistrement d’écran » au centre de contrôle et tout est alors très facile. Si vous l’avez déjà fait, vous pouvez simplement passer à l’étape 2. En dehors de cela, votre appareil doit être sur iOS 11 ou supérieur pour accéder à la fonction de partage d’écran sur Zoom. Voici les étapes à suivre.
- Tout d’abord, ajoutez « Enregistrement d’écran » au centre de contrôle. Ouvrez l’application « Paramètres » et allez dans le Centre de contrôle -> Personnaliser les contrôles -> Ajouter un enregistrement d’écran
- Maintenant, pendant une réunion Zoom, tapez sur « Partager le contenu » en bas et sélectionnez « Écran »
- Après cela, faites glisser le curseur vers le haut pour ouvrir le centre de contrôle et appuyez sur le bouton « Enregistrer » et maintenez-le enfoncé. Enfin, Zoom apparaîtra dans une petite boîte de dialogue. Sélectionnez-la et appuyez sur « Démarrer l’enregistrement ». À 3, l’écran entier sera partagé avec les participants
- Pour arrêter le partage d’écran, tapez sur la barre rouge en haut et choisissez « Stop »
Comment partager votre écran sur Zoom ?
Si vous souhaitez lancer une réunion de partage d’écran — essentiellement où vous avez accès à l’audio, à la fenêtre d’écran, aux outils d’annotation et au tableau blanc — suivez ces étapes. Cette méthode est surtout utile pour les enseignants et les étudiants. Cependant, gardez à l’esprit que vous ne pouvez commencer une réunion de partage d’écran que sur un ordinateur de bureau — Windows, macOS et Linux.
- Ouvrez l’application Zoom et cliquez sur l’icône « Partager l’écran » en bas et désélectionnez l’option « Démarrer avec la vidéo »
- Maintenant, cliquez sur « Nouvelle réunion » et vous obtiendrez quelques détails sur votre réunion Zoom. Ici, cliquez sur « Partager l’écran »
- Ensuite, il vous sera demandé de choisir une fenêtre spécifique ou tout l’écran. Ensuite, cliquez sur « Partager » et c’est tout
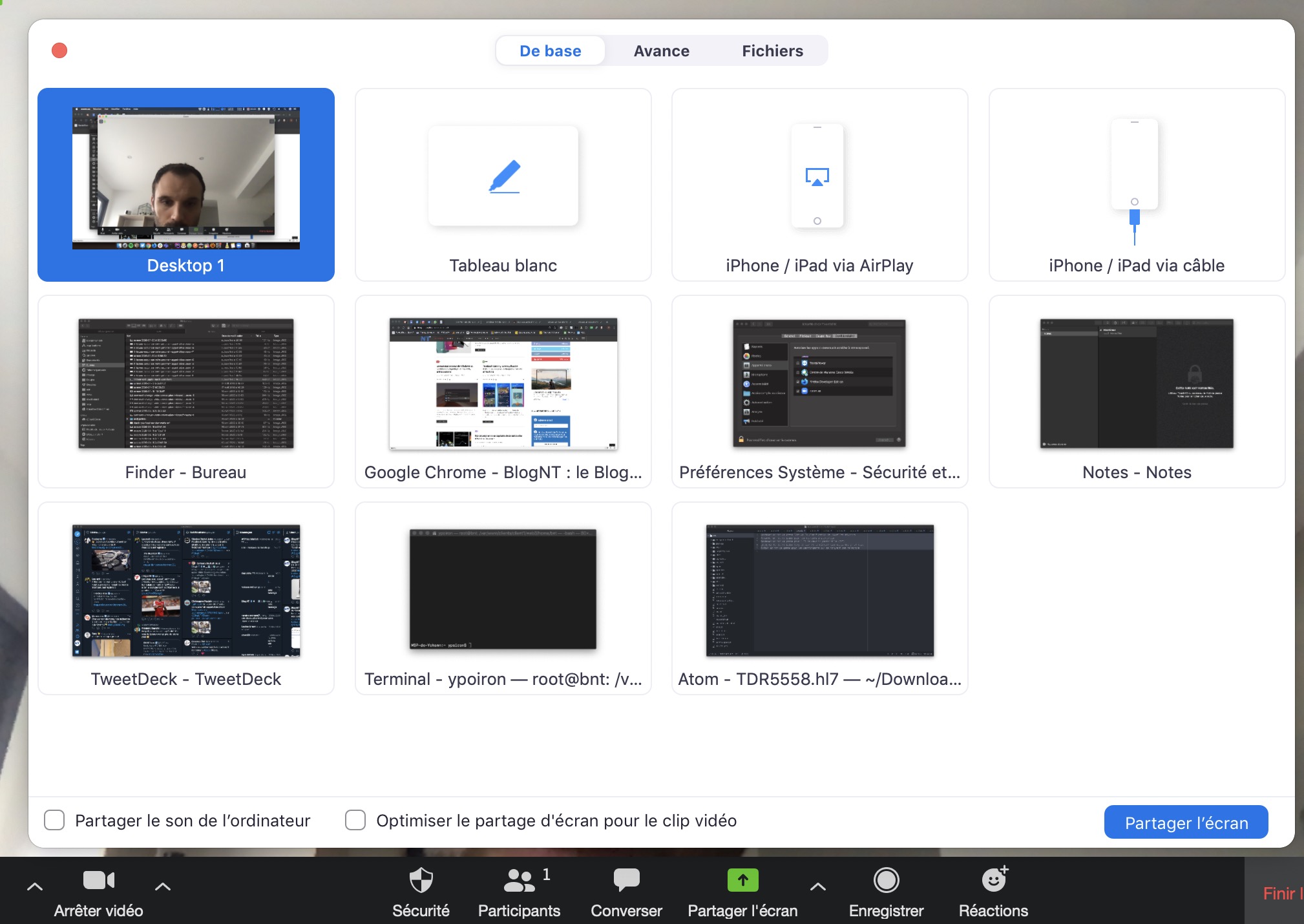
C’est donc ainsi que vous pouvez partager votre écran sur Zoom en utilisant la fonction native. En parcourant l’article, il est apparu clairement que Zoom dispose de puissantes fonctions de partage d’écran, notamment l’annotation et le tableau blanc. En outre, il dispose également de quelques options d’optimisation pour une meilleure diffusion du partage d’écran en temps réel.