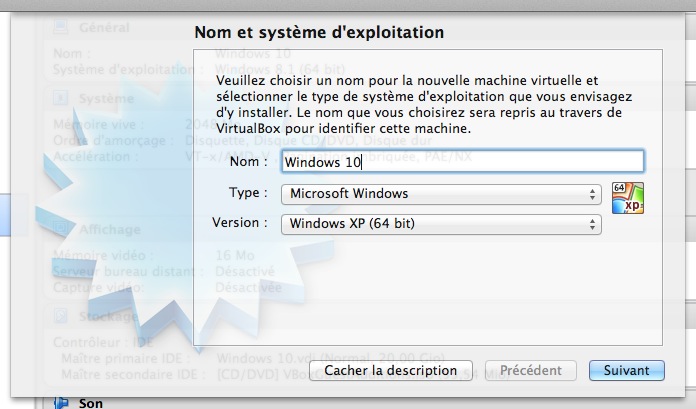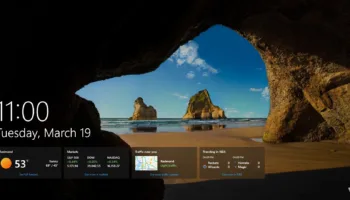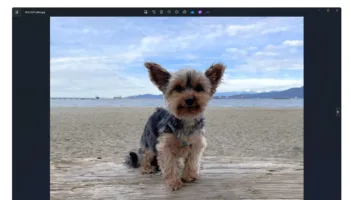Microsoft vient de sortir la version Technical Preview de Windows 10. Alors que ce n’est pas version définitive qui finira dans les mains de millions de consommateurs, il ne serait pas prudent de l’exécuter en tant que votre système d’exploitation principal. Autrement dit, soit vous pouvez l’installer en multiboot, soit l’exécutez dans un environnement virtualisé, ce qui est probablement une meilleure idée.
Le processus est très simple, il suffit d’avoir VirtualBox installé sur votre machine, et l’ISO de Windows 10 Technical Preview.
Pour installer Windows 10 dans VirtualBox, lancez le logiciel et cliquez sur “Nouvelle” dans la fenêtre du gestionnaire. Dans la boîte de dialogue de la création d’une machine virtuelle entrer “Windows 10” comme nom du système d’exploitation. Sélectionnez Windows 8.1 dans version – choisissez Windows 8.1 (64 bits) si vous avez une image ISO 64 bits. Cliquez sur “Suivant”.
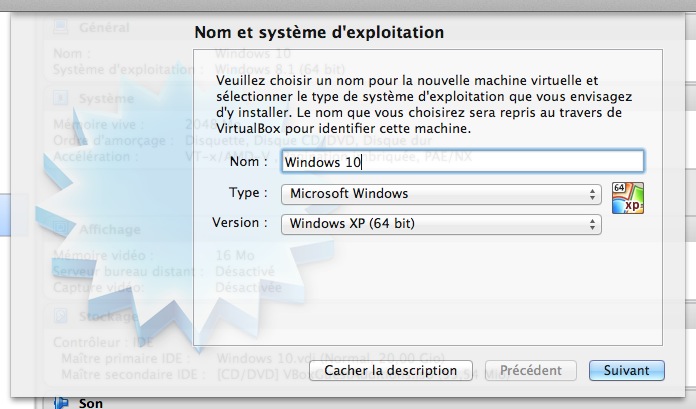
Définissez la taille de la mémoire. La quantité recommandée doit être fixée automatiquement. Sur l’écran suivant, choisissez “Créer un disque dur virtuel maintenant” et cliquez sur “Créer”. Acceptez “VDI (Image Disque VirtualBox)” en tant que type de fichier de disque dur. Le stockage sur disque dur dynamiquement alloué est conseillé si vous souhaitez que le nouveau disque dur virtuel se modifie dynamiquement (il s’ajustera à la taille requise). Vous pouvez choisir une taille fixe si vous préférez. Cette dernière option est plus rapide.
Cliquez sur “Créer”, et VirtualBox fera le reste. Lorsque vous avez terminé, cliquez sur le bouton Démarrer dans le gestionnaire. Dans la fenêtre “Sélectionner le disque de démarrage”, cliquez sur l’icône du dossier et accédez à l’ISO Windows 10.
Cliquez sur Démarrer et Windows 10 devrait commencer à s’installer. Sélectionnez votre langue préférée, puis cliquez sur le bouton “Install now”. Accepter les termes de la licence. Choisissez l’option “Custom: Install Windows only (advanced)”.
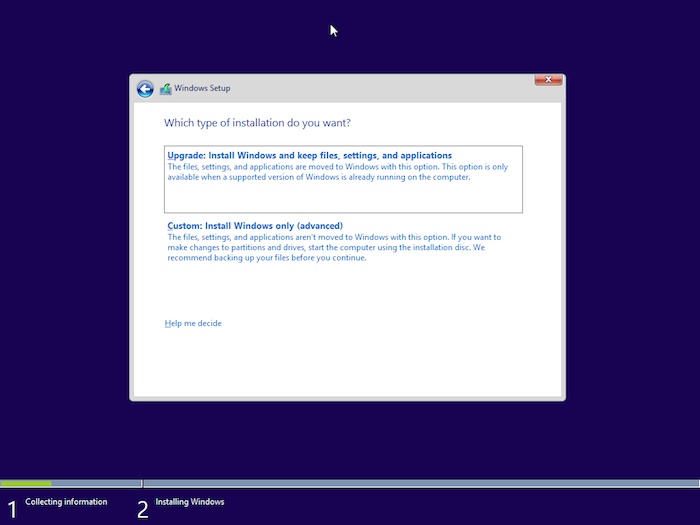
Cliquez sur Suivant, et le processus d’installation va commencer. Un redémarrage sera nécessaire.
Quand c’est fait, vous aurez la possibilité d’utiliser les paramètres express, ou de personnaliser l’OS. Il est plus facile de choisir la première option. Connectez-vous avec votre compte Microsoft, puis finalisez tout le reste.
Vous serez automatiquement redirigé vers le bureau une fois l’installation complète, et l’une des premières choses que vous voyez est l’icône de bienvenue pour la Technical Preview. Cliquez dessus, et une fenêtre Internet Explorer s’ouvrira avec des trucs et astuces, et vous donnant accès à des forums pour cette nouvelle version.
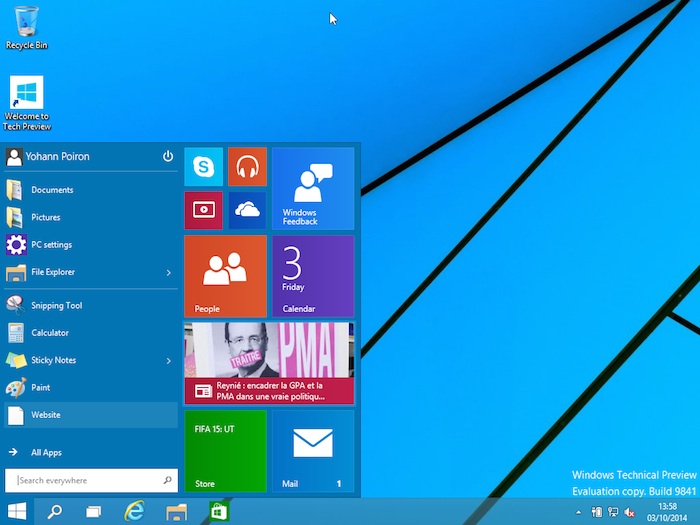
Si vous souhaitez redimensionner la fenêtre de l’OS, cliquez sur “View” dans VirtualBox et sélectionner le mode “fullscreen” ou “scaled mode”.
La façon la plus simple d’arrêter Windows 10 lorsque vous n’en avez plus besoin est de cliquer sur le X dans le coin supérieur droit de VirtualBox et sélectionnez “Mise hors tension de la machine”.
Si VirtualBox rencontre des erreurs et ne parvient pas à installer Windows 10, la première chose à faire est de s’assurer que vous utilisez la toute dernière version du logiciel de virtualisation. Ce n’était pas mon cas, et j’ai eu des problèmes…
Vous voilà parez à utiliser le menu Démarrer…