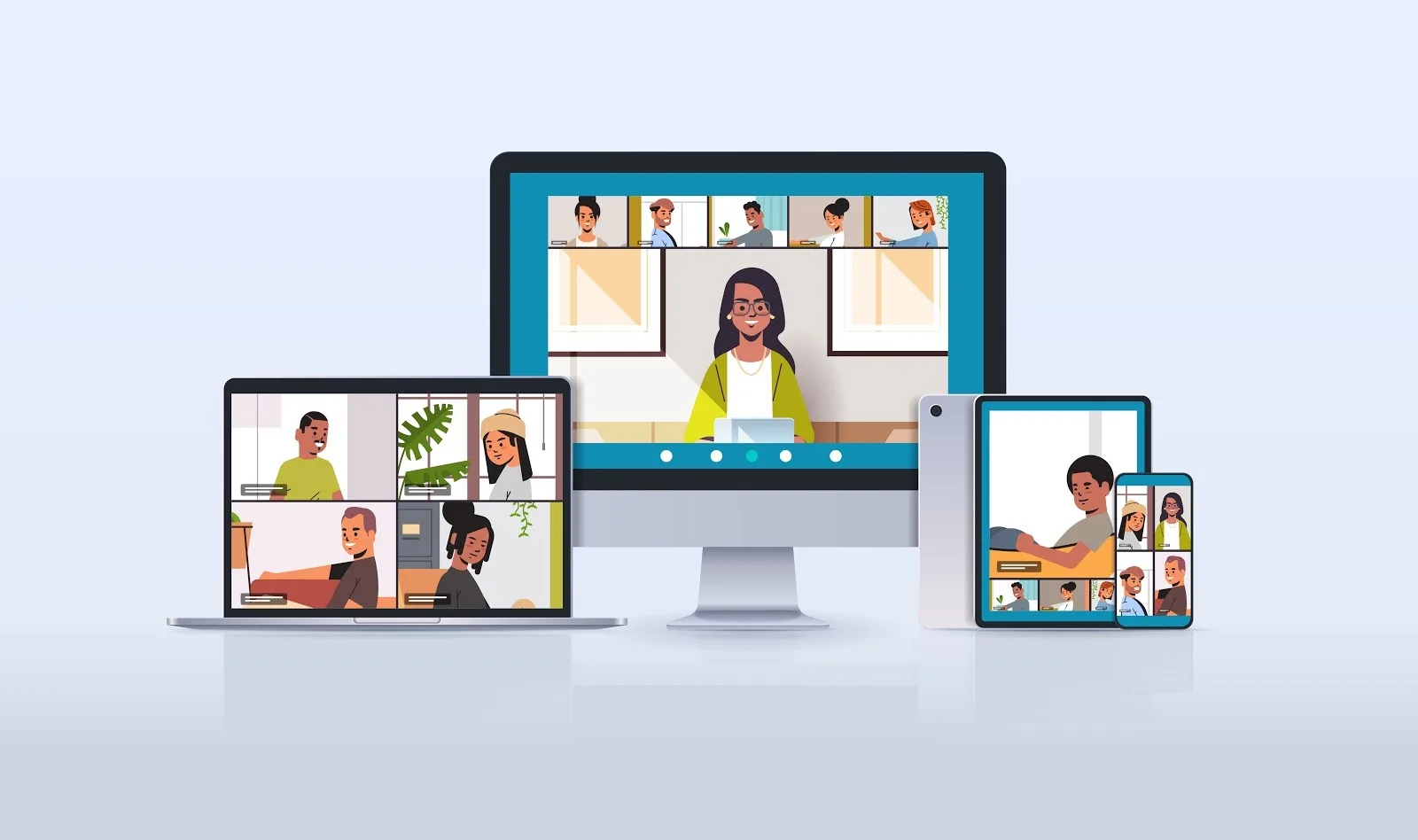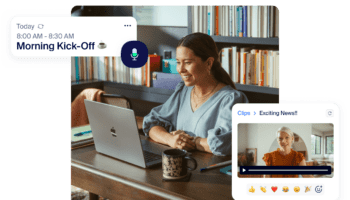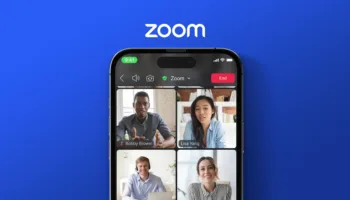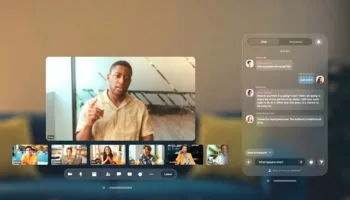De nos jours, les plateformes de vidéoconférence sont importantes dans la vie de nombreuses personnes, que ce soit pour l’école, le travail ou les appels familiaux.
Zoom est l’une des principales plateformes utilisées par de nombreuses entreprises et organisations. Bien que Zoom soit accessible, certains utilisateurs peuvent avoir des difficultés à naviguer dans certaines fonctions, telles que les salles de réunion.
Qu’est-ce qu’une salle de réunion Zoom ? Ces espaces dynamiques permettent aux hôtes de diviser les grandes réunions en discussions plus petites et plus ciblées. Voici un guide complet des tenants et aboutissants des salles de réunion de Zoom, qui vous permettra de créer, de gérer et de participer à ces espaces engageants sans effort !
Voici quelques idées pour utiliser les salles de répartition de Zoom :
- Pour briser la glace au moment de l’accueil de nouveaux employés ou de séances d’orientation pour des étudiants
- Pour créer des groupes de discussion lors d’un cours ou d’une formation
- Pour organiser des sessions d’échange d’idées et de conception créative
- Pour proposer des séances de tutorat (vous pouvez réunir un plus grand groupe de tuteurs et de protégés et répartir ensuite chaque duo dans une salle dédiée, pour des discussions en tête-à-tête)
- Lors des heures de bureau (autorisez des participants à rejoindre votre réunion et si vous avez besoin de discuter de quelque chose en privé, créez une salle de réception dédiée pour vous et le participant concerné)
- Pour renforcer la cohésion d’équipe avec des jeux de culture générale et d’autres activités
Activation des salles de réunion
Avant de plonger dans les salles de réunion, il est essentiel d’activer cette fonctionnalité dans les paramètres de Zoom.
- Ouvrez votre navigateur Web et rendez-vous sur le site Web de Zoom
- Connectez-vous à votre compte Zoom.
- Une fois connecté, localisez et cliquez sur l’option « Paramètres ».
- Recherchez la section « En réunion (de base) » dans le menu Paramètres.
- Faites défiler les options de la section « En réunion (de base) » jusqu’à ce que vous trouviez l’option « Salles de réunion ».
- Basculez l’interrupteur situé à côté de « Salles de réunion » sur la position « On ».
- Confirmez l’action lorsque vous y êtes invité.
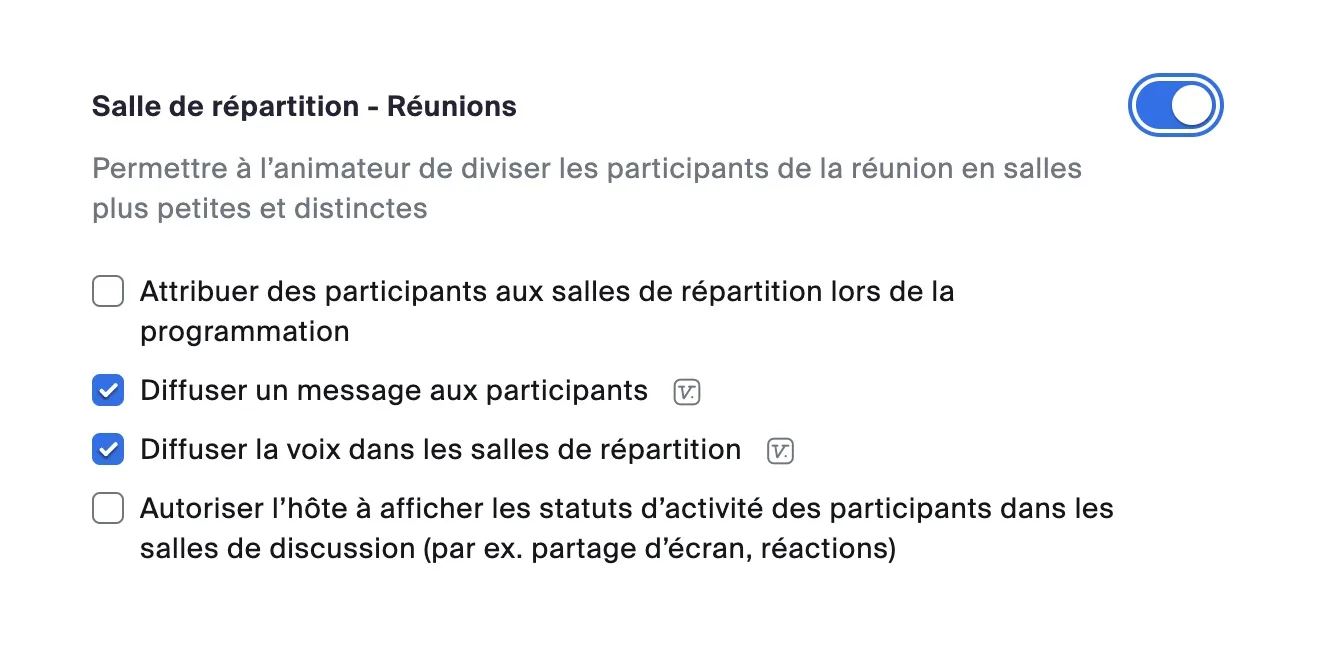
Créer des salles de réunion
La création de ces espaces collaboratifs peut changer la donne pour les réunions d’équipe ou les séances de brainstorming. Une fois que vous êtes dans votre réunion Zoom, il vous suffit de cliquer sur le bouton « Salles de réunion » en bas de l’écran.
Ici, vous avez la possibilité de spécifier le nombre de salles nécessaires et d’indiquer si vous préférez une affectation automatique ou manuelle des participants.
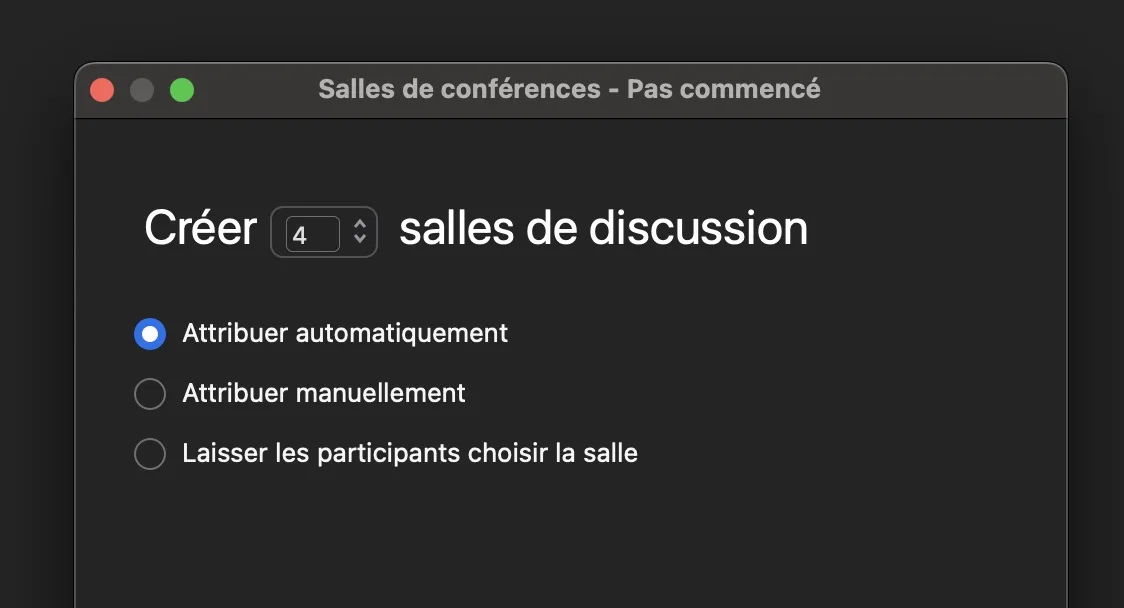
Gestion des salles de réunion
En tant qu’hôte de vos réunions, il est important de gérer les salles de réunion. Qu’il s’agisse de renommer et de supprimer des salles, de rejoindre, de quitter ou même de diffuser des messages à toutes les salles simultanément, Zoom offre une pléthore de contrôles.
Renommer ou supprimer une salle de réunion
- Dans le menu de lancement de la salle de réunion, survolez « Attribuer ».
- Choisissez de renommer ou de supprimer la salle.
Rejoindre une salle de réunion en cours
- Ouvrez le menu de la salle de réunion
- Cliquez sur « Rejoindre » dans la salle souhaitée.
- Confirmez en sélectionnant « Oui ».
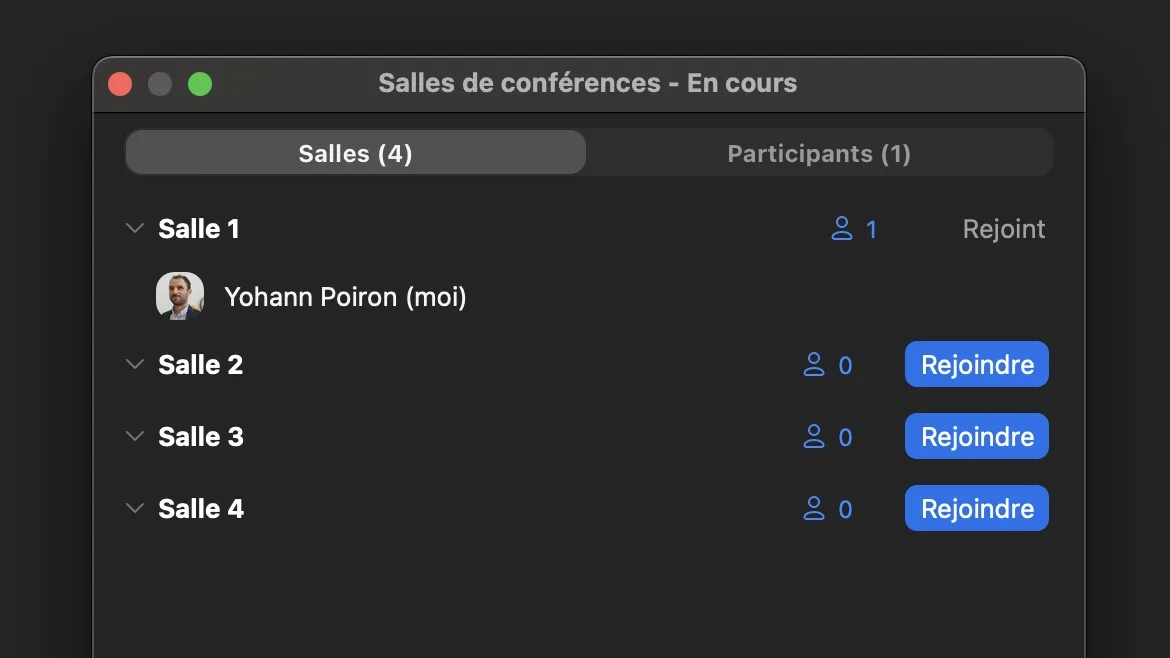
Accéder à une autre salle de réunion
- Cliquez sur « Salles de réunion » en bas de l’écran.
- Choisissez « Rejoindre » dans la salle suivante.
Quitter une salle de réunion
- Cliquez sur « Quitter la salle » dans le coin inférieur droit.
Diffusion dans toutes les salles de réunion
- Cliquez sur « Salles de réunion » en bas de l’écran.
- Sélectionnez « Broadcast ».
- Choisissez la voix ou le message.
- Rédigez votre message et cliquez sur « Diffuser ».
- Cliquez sur le symbole de la forme d’onde pour mettre fin à une diffusion vocale.
Fermer toutes les salles de réunion
- Cliquez sur « Salles de réunion » en bas de page.
- Sélectionnez « Fermer toutes les salles ».
- Confirmez en cliquant sur « Fermer toutes les salles ».
Les membres reçoivent un avertissement de 60 secondes avant de retourner à la réunion principale.
Préaffectation et création de salles par sondage
Zoom permet de préaffecter les participants aux salles avant même le début de la réunion. Pensez aux regroupements par département ou à la création de salles en fonction des résultats d’un sondage. Imaginez la transition transparente entre l’installation et l’interaction.
Pour les participants, l’expérience est tout aussi conviviale. Grâce à des fonctionnalités telles que l’autosélection des salles, le partage d’écran, le chat en réunion pour une communication transparente et la possibilité de demander l’intervention d’un hôte, les participants se retrouvent dans un environnement intuitif et collaboratif.