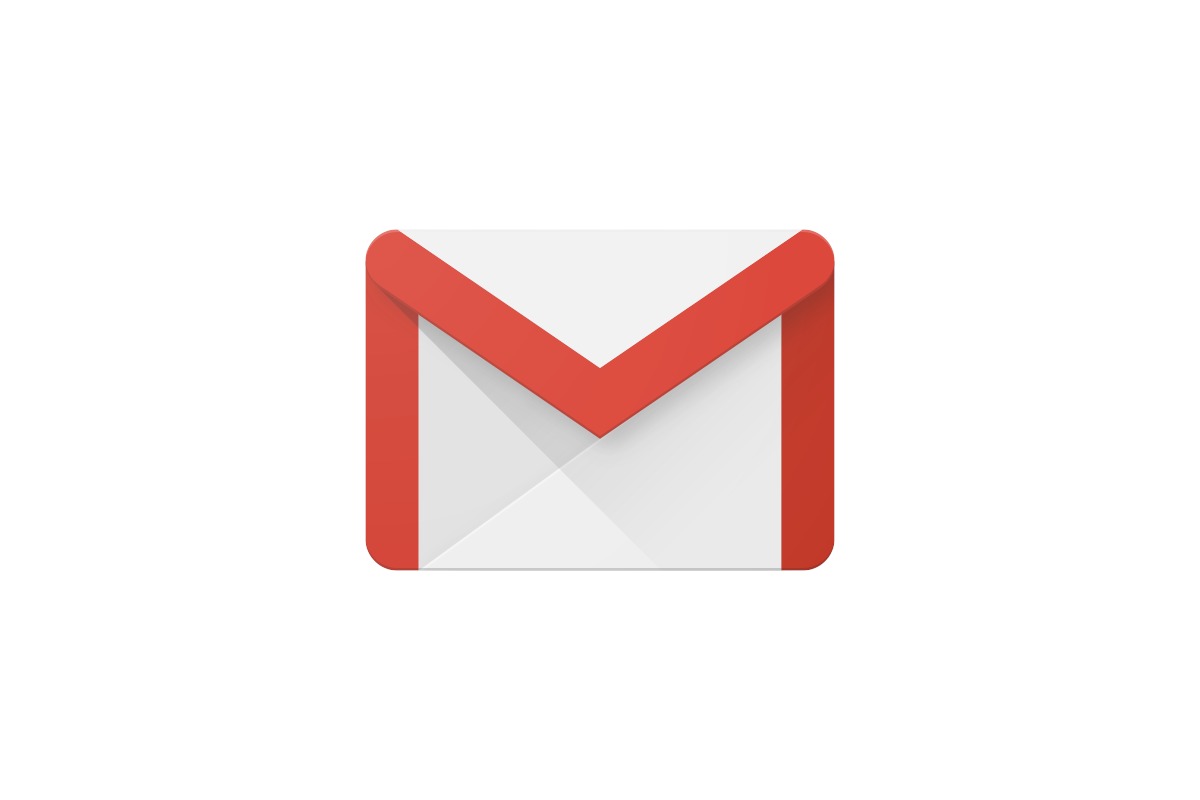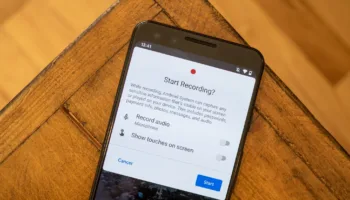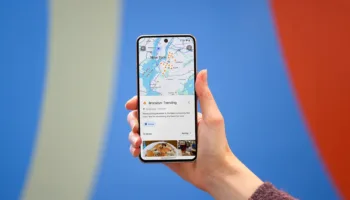Si Gmail est de loin le client de messagerie le plus populaire, il existe de nombreuses alternatives comme Outlook qui peuvent donner à l’offre de Google une forte concurrence à la fois en matière de gestion intelligente du courrier électronique et de flexibilité.
Ainsi, si vous avez décidé de vous tourner vers d’autres clients de messagerie, vous pouvez conserver une copie de sauvegarde de l’ensemble de votre messagerie Gmail à titre de référence. Et même si vous n’avez d’yeux que par le client de messagerie de Google, il peut être utile, du point de vue de la sécurité, de disposer d’une sauvegarde de l’ensemble de votre compte Gmail.
Comment exporter une sauvegarde de l’intégralité de Gmail ?
Grâce à l’introduction d’un outil pratique appelé Takeout, la sauvegarde de Gmail est devenue un peu plus simple. En outre, vous avez la possibilité de choisir des données spécifiques, un type de fichier et même une méthode de sauvegarde préférée qui comprend l’e-mail et les services de cloud tels que Google Drive, Dropbox, OneDrive et Box. Étonnamment, iCloud d’Apple ne figure pas dans la liste des services de cloud.
Cependant, il y a quelques réserves qui font que le processus d’exportation du compte Gmail semble être une affaire fastidieuse. Tout d’abord, Google ne précise pas de délai pour l’envoi des fichiers archivés. Ensuite, si la taille totale des fichiers est supérieure à 2 Go, Google divise l’export en plusieurs fichiers.
Cela dit, commençons par les étapes !
- Ouvrez un navigateur Web sur votre ordinateur et rendez-vous sur myaccount.google.com. Ensuite, assurez-vous de vous connecter à votre compte Google. Ensuite, faites défiler la section « Espace de stockage associé à votre compte » pour vérifier la capacité de stockage restante de votre compte Google
- Maintenant, cliquez sur l’option « Gérer vos données et la personnalisation » située sous « Confidentialité et personnalisation »
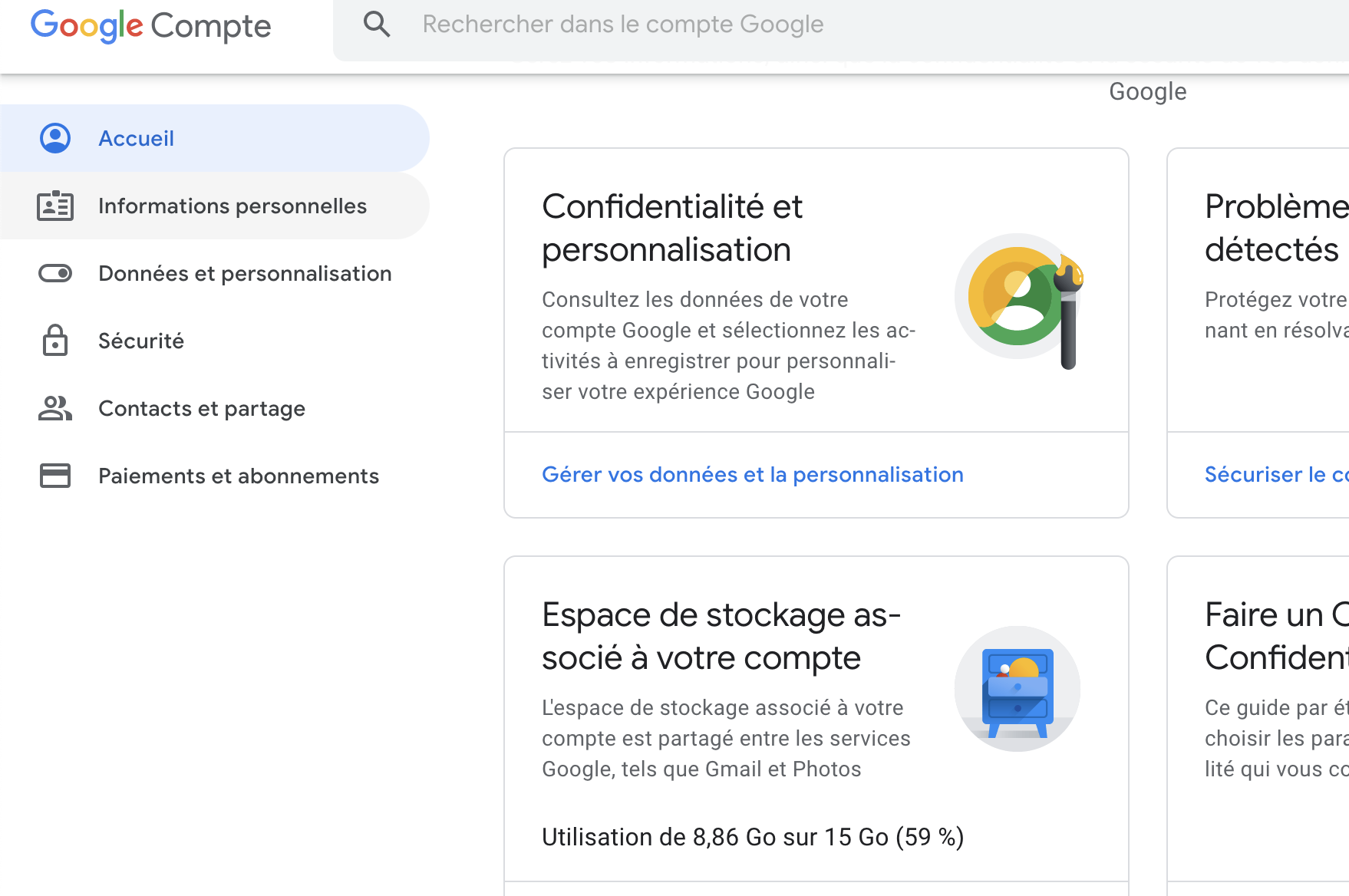
- Ensuite, faites défiler vers le bas et cliquez sur « Télécharger vos données » dans la section « Télécharger, supprimer ou planifier l’avenir de vos données »
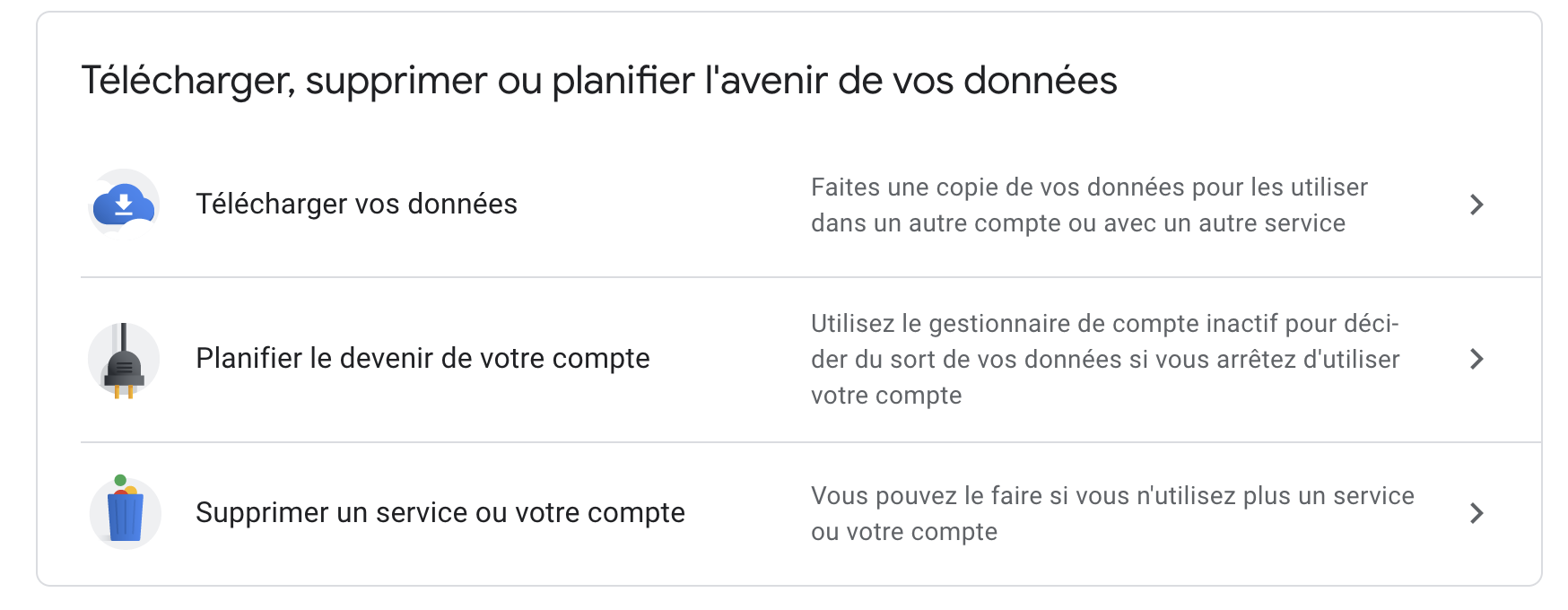
- Ensuite, la page Google Takeout apparaîtra. Sur cette page, vous devriez voir une longue liste de services Google à partir desquels vous pouvez télécharger les données préférées. Par défaut, toutes les options ont été sélectionnées. Comme on veut uniquement sauvegarder les e-mails, cliquez sur « Tout désélectionner »
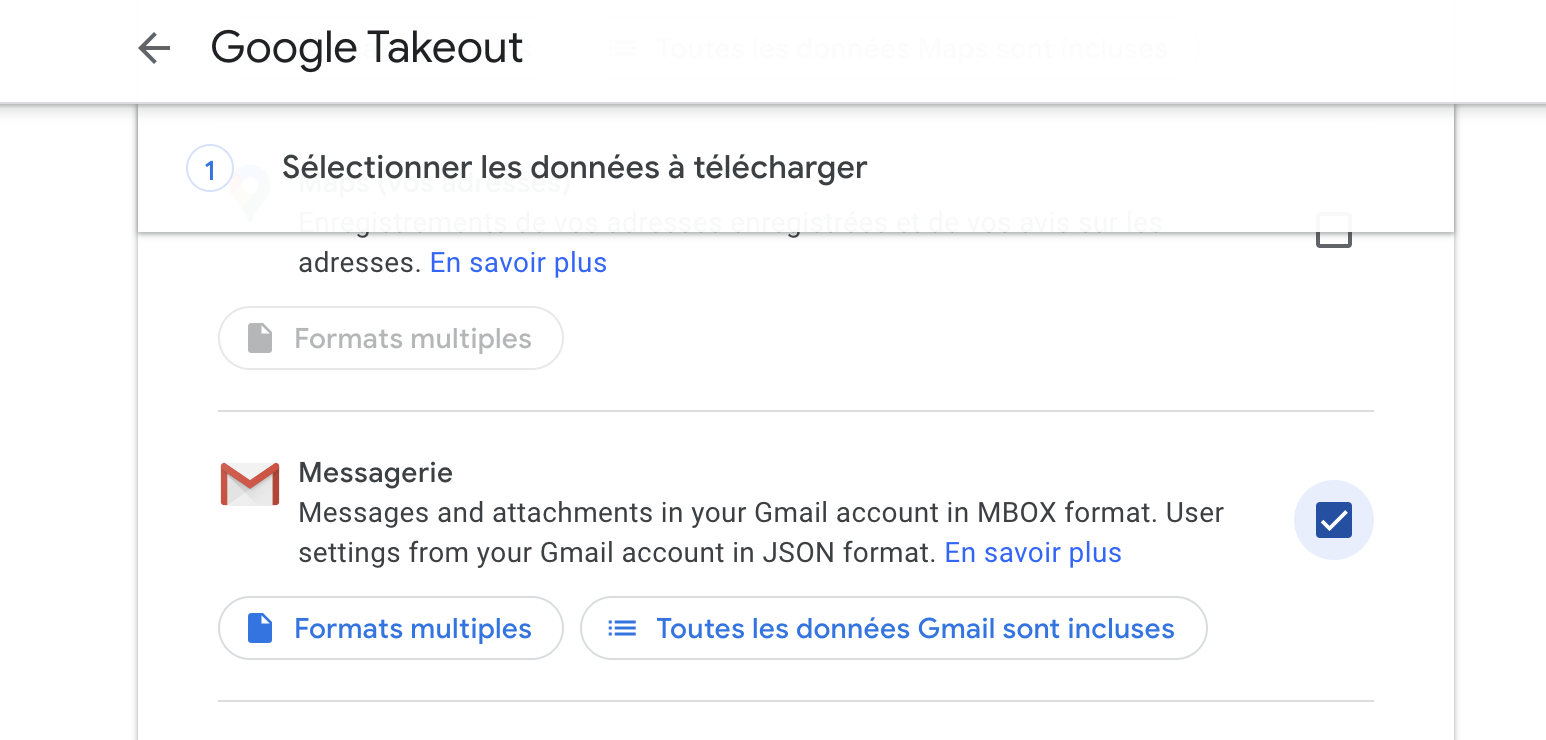
- Ensuite, faites défiler la page vers le bas pour trouver l’option « Messagerie » et cochez la case correspondante.
Quelques options à savoir
Les messages et les pièces jointes du compte Gmail sont au format MBOX. Les paramètres utilisateur sont au format JSON. Alors que MBOX est un format standard pour le stockage des e-mails, le JSON est un format standard léger d’échange de données.
Comme les labels sont appliqués à des fils de discussion entiers dans Gmail, vous pouvez recevoir des copies de certains messages si vous choisissez d’exporter plusieurs labels. En fonction de vos besoins, vous pouvez choisir d’exporter tous les messages électroniques ou de n’exporter que certains d’entre eux. Par défaut, toutes les données du courrier sont incluses.
Si vous souhaitez exporter uniquement des données spécifiques, cliquez sur « Toutes les données Gmail sont incluses » puis sur « Inclure tous les messages dans la messagerie ». Ensuite, choisissez les données spécifiques et cliquez sur OK.
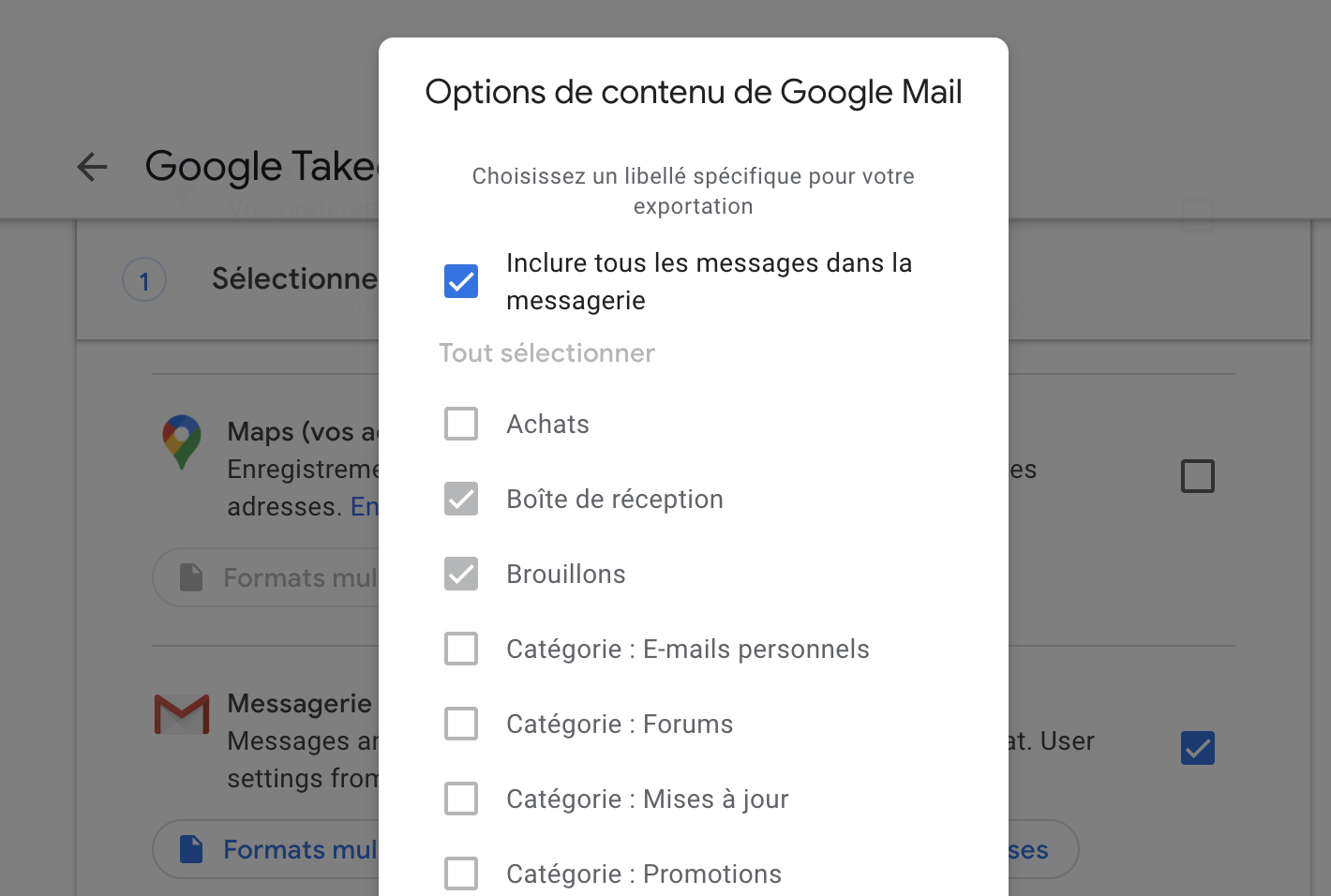
Finaliser l’export
- Cliquez ensuite sur le bouton « Étape suivante »
- Sur la page suivante, vous avez la possibilité d’exporter une copie du contenu dans votre compte Google pour le sauvegarder. En outre, il est également possible d’utiliser la sauvegarde avec un service extérieur à Google
- Google vous permet également de choisir le type de fichier, la fréquence et la destination. Par exemple, vous pouvez lui faire envoyer le lien de téléchargement par e-mail ou ajouter les fichiers à Google Drive, Dropbox, OneDrive ou Box
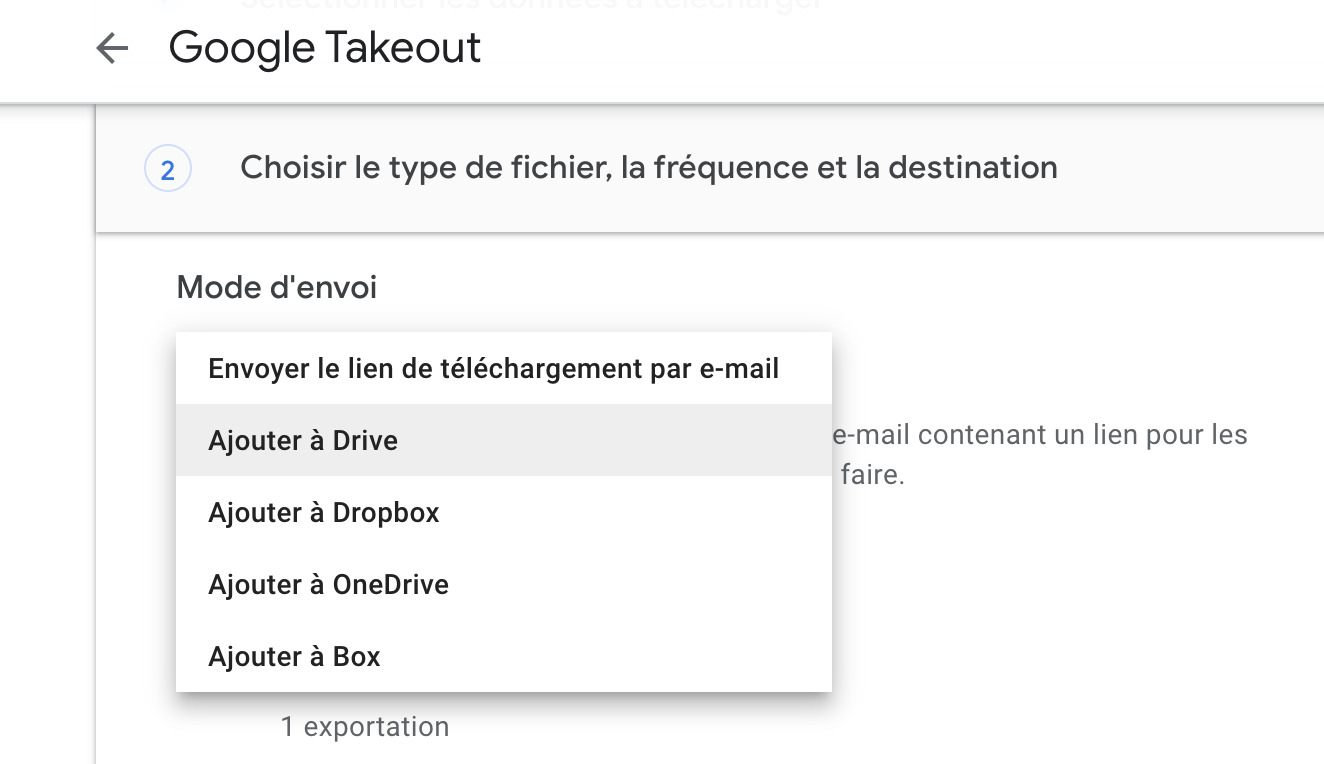
- Il y a deux types de fichiers à choisir — ZIP et TGZ. Sélectionnez ZIP car c’est l’option la plus courante. En outre, vous pouvez même le paramétrer pour exporter tous les fichiers en une fois ou choisir d’exporter des fichiers tous les 2 mois pendant 1 an
- N’oubliez pas que les exportations de plus de 2 Go seront divisées en plusieurs fichiers. Après avoir sélectionné le type de fichier et la destination, cliquez sur « Créer une exportation »
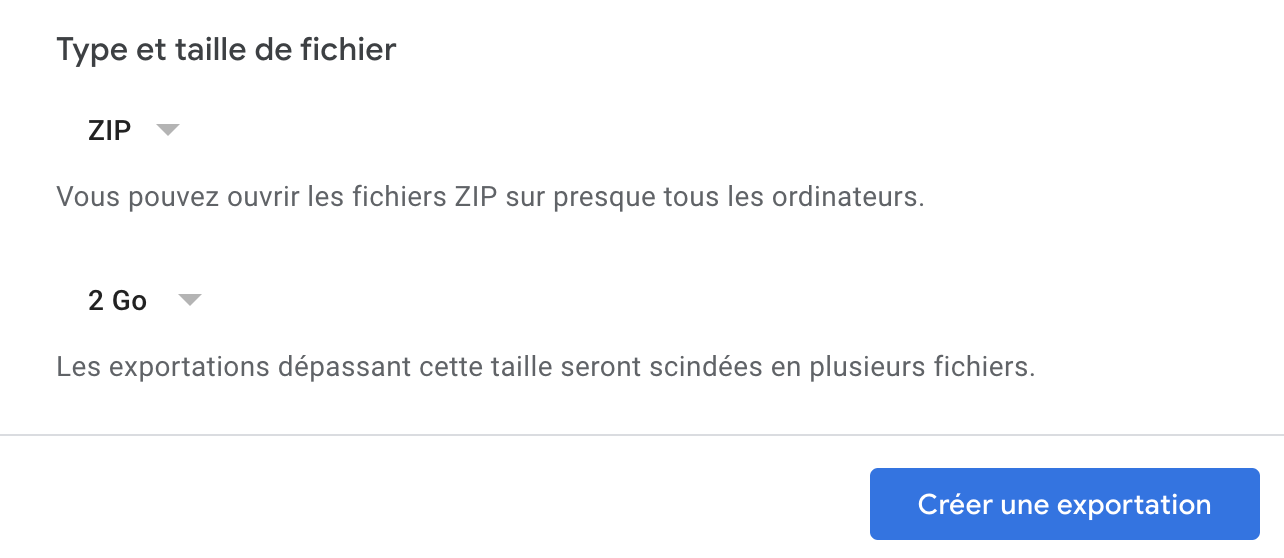
- Google vous permet également de choisir le type de fichier, la fréquence et la destination. Par exemple, vous pouvez lui faire envoyer le lien de téléchargement par e-mail ou ajouter les fichiers à Google Drive, Dropbox, OneDrive ou Box
C’est à peu près tout ! Maintenant, attendez quelques heures ou quelques jours pour que la sauvegarde de vos courriels arrive.
Créer une copie de fichiers à partir de Gmail et exporter avec facilité
C’est ainsi que vous pouvez créer une copie des fichiers à partir de Gmail et les exporter vers la destination souhaitée. À quelques exceptions près, la procédure est simple.
Il est à noter que vous pouvez profiter de l’outil Takeout pour exporter les données d’autres offres de Google, notamment Chrome, Agenda, Classroom et Google Photos. Profitez de cet outil pour sauvegarder vos données à la destination de votre choix.