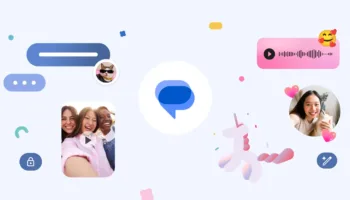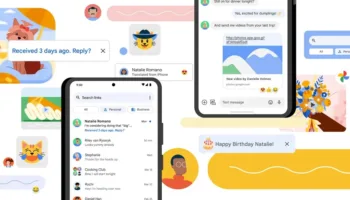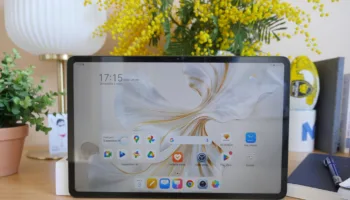Philips Hue est l’un des systèmes d’éclairage connectés les plus populaires sur le marché. Il vient avec deux produits phares. La première est l’ampoule Philips Hue, qui fonctionne et s’intègre dans vos douilles d’ampoule traditionnelles, sauf que vous pouvez modifier la couleur et la luminosité avec votre smartphone.
L’autre est la bande lumineuse Philips Hue, qui se fixe sur des commodes, des supports, etc., pour une expérience d’éclairage plus ambiante. Heureusement, les deux fonctionnent à peu près de la même manière et vous pouvez les configurer de la même façon.
Ce guide vous aide à configurer votre éclairage Philips Hue, afin d’éclairer diverses pièces et autres éléments de base de votre intérieur ou extérieur.
Qu’est-ce que Philips Hue ?
Philips Hue est un système d’éclairage connecté introduit en 2012. Il a subi plusieurs refontes depuis. À l’origine, il s’agissait d’une exclusivité sur l’Apple Store avant de s’étendre à d’autres domaines, tels qu’Amazon, et d’autres boutiques. Les nouvelles générations sont compatibles avec les générations plus anciennes. L’ensemble du système fonctionne également avec les assistants vocaux, à savoir Siri, Google Assistant, Amazon Alexa, Cortana de Microsoft ou encore Bixby de Samsung.
Il y a plusieurs produits dans la gamme. Les trois principaux produits comprennent l’ampoule standard à intensité variable blanche et l’ampoule standard à intensité variable multicolore, ainsi que la très populaire bande lumineuse. Les ampoules blanches standard sont généralement vendues en paquets plutôt qu’individuellement comme les produits multicolores.
Certains éléments supplémentaires incluent une barre d’éclairage, plusieurs variantes d’ampoules multicolores, et même un éclairage extérieur pour toute la maison. Si vous avez besoin d’un bon kit de démarrage pour Philips Hue, en voici quelques-uns.
Comment fonctionne Philips Hue ?
En gros, le pont de connexion Philips Hue contrôle tout. Voici comment cela fonctionne : vous envoyez un signal au pont de connexion avec votre smartphone depuis l’application Hue. Le pont de connexion distribue ce signal à toutes les lumières applicables. Elles renvoient le signal au pont de connexion que le travail est terminé et que les informations sont envoyées sur votre smartphone ou votre tablette. Cela se produit extrêmement rapidement et, pour beaucoup, il semble que les lumières changent de couleur ou de luminosité en temps réel. Le système est assez fluide.

Le pont de connexion nécessite une connectivité Wi-Fi pour fonctionner correctement. C’est pourquoi vous le branchez directement sur votre box Internet. Ainsi, votre smartphone, votre pont et vos lumières peuvent communiquer entre eux par votre réseau Wi-Fi personnel. Sans Wi-Fi et sans pont, vous devrez uniquement faire avec le Bluetooth, une caractéristique récemment ajoutée aux ampoules Hue.
Cela semble très compliqué au début, mais cela a plus de sens une fois que vous avez tout configuré.
Conditions préalables
Nous avons besoin de quelques dispositifs pour commencer. Vous avez besoin de trois choses au total pour que votre première ampoule soit opérationnelle sur le système Philips Hue.
- Vous avez besoin d’un pont Philips Hue. C’est la boîte magique qui relie tout ensemble. Vous en avez généralement un dans un kit de démarrage. Si ce n’est pas le cas, rendez-vous sur Amazon vous allez tout trouver.
- Vous avez évidemment besoin d’une ampoule ou d’une bande lumineuse Philips Hue. Il y a une tonne d’options. Je suppose que vous en avez déjà une si vous êtes ici.
- Enfin, vous avez besoin de l’application officielle Hue pour votre appareil connecté. Vous pouvez utiliser iOS ou Android pour cela.
C’est tout ce dont vous avez besoin pour la configuration initiale. Bien sûr, vous pouvez toujours ajouter plus d’ampoules au fur et à mesure, alors ne vous inquiétez pas si vous n’en avez qu’une pour commencer.
Configuration initiale de Philips Hue
Bon, alors mettons le pont connecté en marche. Nous allons procéder étape par étape, bien que, heureusement, le processus de configuration Philips Hue soit en réalité assez simple. Vous n’avez pas besoin de vous inscrire pour un compte ou quelque chose comme ça.
- Branchez votre pont Philips Hue en une seconde. Il a deux connexions au total. La première nécessite une prise murale. La seconde est une connexion directe à votre box.
- Ouvrez l’application Hue sur votre smartphone ou votre tablette. Après quelques instants, l’application devrait vous avertir d’un nouvel appareil détecté sur votre réseau. Cliquez simplement sur le bouton Configuration.
- À partir de là, l’application vous invite à appuyer sur le gros bouton blanc situé en haut de votre pont. Vous ne pouvez pas le rater, il prend jusqu’à la moitié de l’espace disponible.
- Appuyez sur le bouton pour terminer la configuration du pont et vous pouvez maintenant commencer à ajouter des lumières.
Et, c’est tout ! Cela devrait prendre moins de cinq minutes au total, sauf en cas de problème. Si vous rencontrez des problèmes, déconnectez tout et recommencez à partir de la première étape.
Ajout de lumières supplémentaires
La configuration initiale n’est vraiment nécessaire que lors de la configuration d’un pont. L’installation de lumières supplémentaires est fondamentalement la même méthode, mais avec des lumières au lieu d’un pont. Cela fonctionne pour votre première lumière ou la 10e. Le processus est le même à chaque fois.
- Branchez votre lumière dans sa douille s’il s’agit d’une ampoule normale ou au mur s’il s’agit d’une barre d’éclairage. Attendez un instant que la lumière s’allume et commence à s’affaiblir.
- Ouvrez l’application Hue. Naviguez vers les paramètres (le bouton de la roue dentée). À partir de là, sélectionnez l’option « Configuration de la lumière ».
- Cliquez sur le bouton « Ajouter une lumière » en haut de l’application. Cela vous amène à l’écran de configuration réel.
- Appuyez sur le bouton Rechercher. L’application recherchera une lumière qui n’est pas déjà configurée.
- Une fois trouvé, vous donnez un nom à la lumière et vous l’attribuez aux pièces existantes.
Et voilà. La lumière est maintenant accessible à partir de la page principale de l’application Hue. Elle devrait également être synchronisée avec toutes les autres lumières de la pièce si vous l’avez ajouté à une pièce. Tout devrait maintenant fonctionner correctement. Si vous rencontrez des problèmes de connexion à la lumière, je vous recommande de débrancher la lumière et de fermer complètement l’application, puis de recommencer à la première étape.
Ajoutez vos lumières dans une pièce
Je vais brièvement expliquer comment ajouter des lumières dans une pièce. Il s’agit d’une étape essentielle, car vos lumières restent organisées et synchronisées ensemble. De cette façon, vous n’avez pas à définir la couleur ou la scène individuellement pour chaque lumière. Ce n’est pas un processus difficile et vous pouvez le personnaliser à votre guise.

- Dans l’application Hue, accédez à la page principale et cliquez sur le bouton Paramètres (roue dentée)
- Appuyez sur l’option « Configuration de la pièce ».
- Appuyez sur l’option « Créer une pièce » en haut.
- À partir de là, donnez un nom et un type à votre pièce. Vous pouvez également lui attribuer une scène par défaut si vous ne souhaitez pas la configurer tout de suite.
- En dessous, sélectionnez les lumières que vous souhaitez utiliser pour cette pièce.
- Appuyez sur le bouton de contrôle en haut pour terminer la pièce.
La pièce apparaît maintenant sur la page principale. Vous pouvez l’activer ou la désactiver et régler les scènes et les lumières comme avant. Cependant, elle contrôle maintenant toutes les lumières que vous avez affectées à cette pièce. Une astuce amusante consiste à créer plusieurs « pièces » pour une seule partie de votre maison.
Créer un scénario
Les scénarios de l’application Hue sont des préréglages que vous créez et personnalisez. Cela permet de changer rapidement vos couleurs préférées, atténuer les lumières au besoin ou même tout laisser passer en mode veilleuse. Leur création est super facile.
- Le bouton « Nouveau scénario » est visible directement sur la page d’accueil de l’application. Cliquez dessus.
- Sélectionnez les pièces de votre choix pour le scénario. Gardez à l’esprit que vous pourrez toujours les changer plus tard.
- Vous êtes maintenant sur l’écran de création. Commencez par appuyer dessus pour entrer un nom en haut.
- La vue par défaut est la roue chromatique. Vous pouvez déplacer le pointeur et sélectionner la couleur souhaitée.
- Il y a des options supplémentaires en bas. De gauche à droite, les options incluent la possibilité de choisir une couleur parmi une photo, le sélecteur de lumière blanche et le sélecteur de couleur.
- Si vous optez pour une photo, l’application vous donne un vaste choix. Vous pouvez ensuite choisir la couleur que vous souhaitez parmi ces photographies.
- L’option de lumière blanche vous permet de régler vos lumières sur la même couleur que les ampoules ordinaires. Cependant, vous pouvez contrôler la chaleur ou le froid de la lumière.
- L’option de couleur est celle à laquelle vous devriez être habitué maintenant. Vous venez de sélectionner une couleur et laissez-le aller.
- Une fois que vous avez terminé de sélectionner vos couleurs, cliquez sur la tick à droite en haut pour enregistrer votre scénario.

Les scénarios constituent un excellent moyen de sauvegarder vos paramètres prédéfinis et de les choisir rapidement.
Avec les didacticiels ci-dessus, vous devriez avoir une assez bonne idée du fonctionnement de vos lumières Philips Hue. C’est un peu pénible au début, mais la chose la plus importante ici consiste simplement à prendre en main l’application.
Alors, prêt à colorer votre maison pour cet été ? Amusez-vous bien !