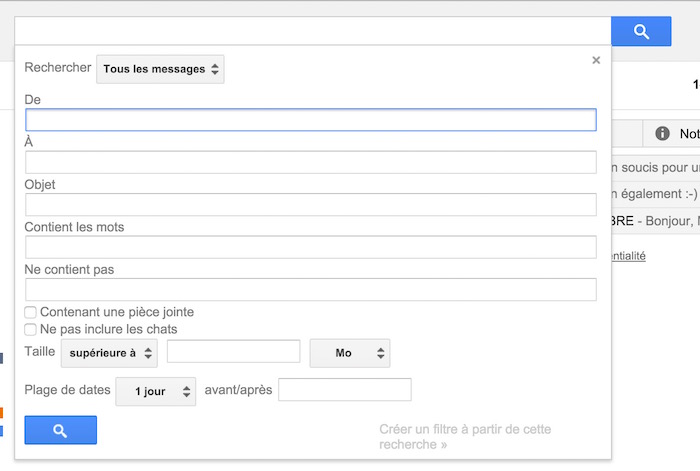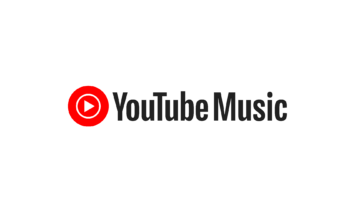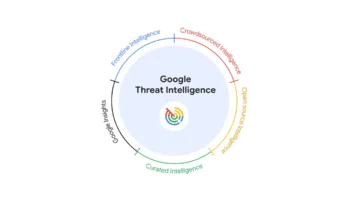Gmail est, à bien des égards, le service de base dans la suite des outils bureautiques de Google. Il se connecte notamment directement à son service Google Agenda et Google Plus.
Les pièces jointes de Gmail sont ouvertes dans Google Docs, ou peuvent être enregistrées directement sur Google Drive. Les tâches, maintenant une fonctionnalité de Google Agenda, proviennent d’ici – comme la pratique d’utiliser des libellés au lieu de dossiers, qui est largement mis en œuvre à travers des applications de Google.
Bien sûr, en plus de cela, votre compte Gmail va servir d’identifiant de connexion à toutes les autres applications du géant du Web. C’est l’adresse Gmail que vous utilisez pour vous connecter à Google Docs, Google+, YouTube et tout le reste. Vous allez pouvoir vous en servir pour vous connecter à des services tiers, du fait que de plus en plus de plateformes en ligne utilisent l’outil de connexion rapide que Google a mis en place pour les développeurs d’applications et de sites.
Les gros chiffres
La dernière fois que Google a publié des chiffres, il a annoncé que Gmail avait autour de 425 millions d’utilisateurs actifs. Aujourd’hui, on évoque 600 millions d’utilisateurs actifs. Voilà une base d’utilisateurs plus large que le service Outlook de Microsoft et Yahoo! Mail – ses plus proches rivaux.
Il y a une bonne raison à cela. Gmail propose un service de messagerie sophistiquée avec beaucoup de fonctionnalités que vous retrouvez dans un logiciel de bureau. Il est fiable, offre beaucoup d’espace de stockage gratuit et il trie le courrier pour vous à la volée. De plus, le filtre antispam de Gmail permet de rapidement classer le courrier indésirable sans que vous fassiez quoi que ce soit.
Dans cet article, nous allons jeter un coup d’œil à quelques-unes des caractéristiques de base de Gmail, mais aussi à des fonctionnalités plus ou moins poussées, de sorte à utiliser le plus efficacement le service de messagerie le plus populaire au monde – qui, bien sûr, est également gratuit.
1. Remplissez votre boîte de réception
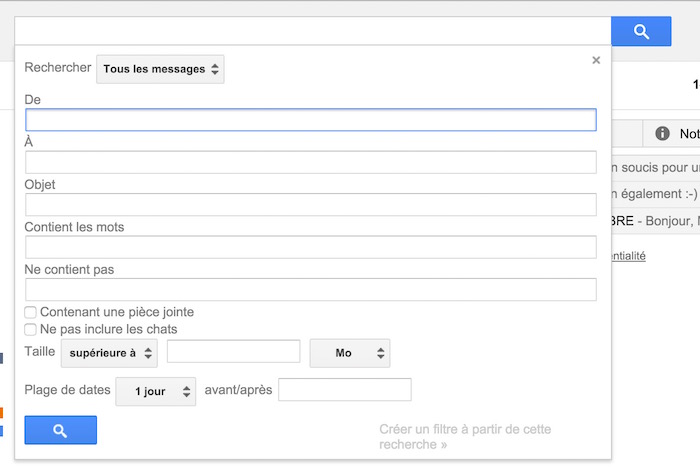
Avec Gmail, vous ne devez jamais supprimer un message. Avez 15 Go de stockage gratuit (partagé avec Docs et Google+) et un puissant outil de recherche, vous pouvez trouver tout e-mail reçu ou envoyé.
Une astuce est de cliquer sur la petite flèche à la fin de la zone de recherche pour avoir diverses options de recherche avancées.
2. Onglets automatiques
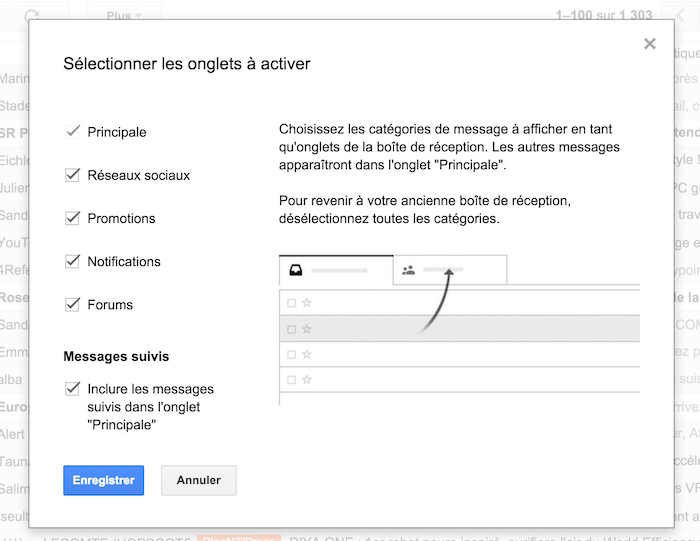
Par défaut, Gmail trie pour vous vos e-mails dans des onglets. « Principale » rassemble les conversations et les messages entre deux personnes non affichés dans les autres onglets, « Réseaux sociaux » contient les messages provenant de réseaux sociaux, de sites de partage de fichiers multimédias, de sites de rencontre en ligne, de plates-formes de jeu et d’autres sites Web sociaux.
« Promotions » concerne les offres spéciales et autres types de promotions reçus par e-mail, « Notifications » rassemble … les notifications, telles que des confirmations, des reçus, des factures ou des relevés, et enfin « Forums » va afficher les messages provenant de groupes en ligne, de forums de discussion et de listes de diffusion.
3. Configurer les onglets

Pour configurer les onglets, cliquez sur l’icône « + » à la fin de la barre d’onglets pour afficher une liste des onglets que vous pouvez activer ou désactiver. Cochez ou décochez les cases selon que vous souhaitez afficher ou masquer les onglets correspondants. Rassurez-vous, la suppression d’un onglet ne supprimera pas les e-mails qu’il contenait – ces derniers vont être redistribués dans d’autres onglets. Si vous préférez que tous les messages que vous recevez soient regroupés dans une liste unique, il vous suffit de masquer tous les onglets en suivant ces instructions.
Enfin, cochez « Inclure les messages suivis dans l’onglet ‘Principale' » afin d’afficher tous les messages suivis de tous les onglets dans l’onglet « Principale ».
4. Création de libellés
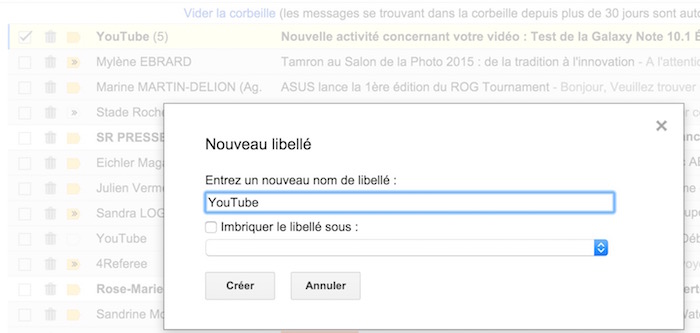
Gmail ne possède pas de dossiers utilisateurs. Mais, le géant du Web a préféré opter pour des libellés afin de vous aider à organiser vos e-mails. Pour créer un libellé, ouvrez le message que vous souhaitez classer et cliquez sur l’icône « Libellés ».
Choisissez « Créer ». Les libellés peuvent être imbriqués comme des dossiers, et on peut donc avoir des sous-libellés dans une catégorie.
5. Utilisation des libellés
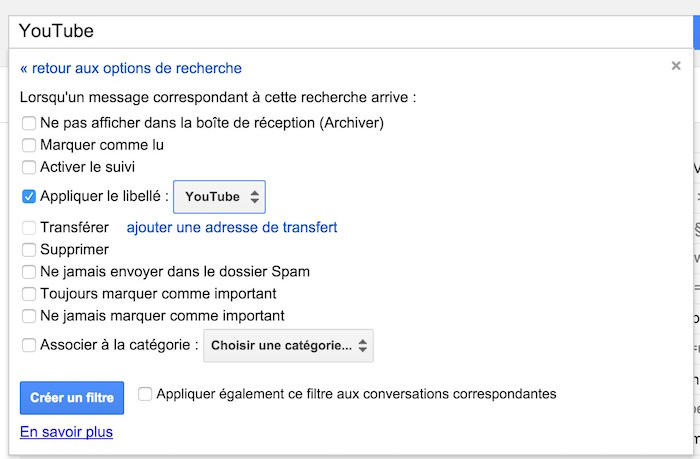
Lorsque vous avez créé un libellé, il est facile de l’utiliser. Dans un onglet de la boîte de réception, sélectionnez un ou plusieurs e-mails en cochant la case à cocher à côté de l’information de l’expéditeur. Cliquez sur l’icône « Libellés », et choisissez un libellé de la liste. Pour voir les e-mails qui sont organisés avec un libellé, sélectionnez le nom du libellé dans la barre latérale.
6. Filtres
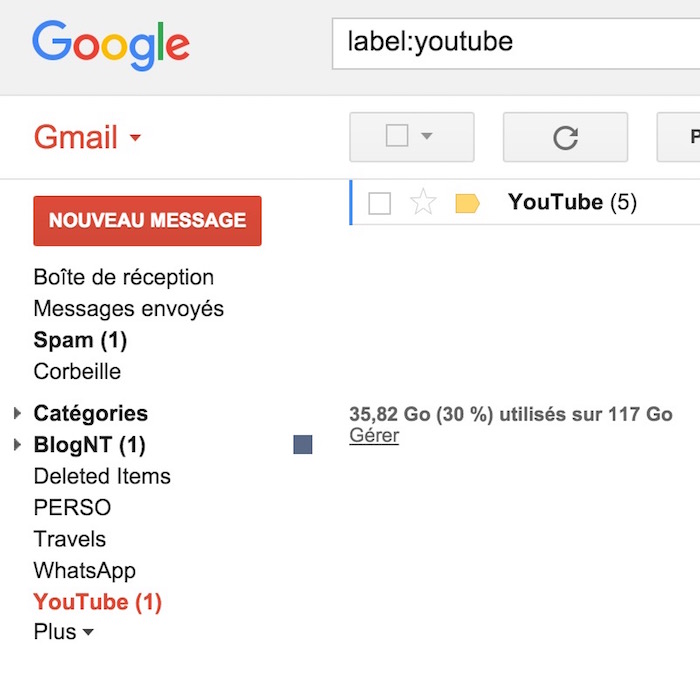
Vous pouvez faire encore mieux avec ces libellés, et les utiliser pour taguer automatiquement un e-mail entrant. Cliquez sur la flèche à droite de la zone de recherche et saisissez un terme de recherche.
Cliquez sur « Créer filtre avec cette recherche ». Dans la boîte de dialogue suivante, une gamme de choses que Gmail peut automatiquement faire aux e-mails est affichée, telle qu’ajouter un libellé.
7. Ajouter un compte e-mail POP
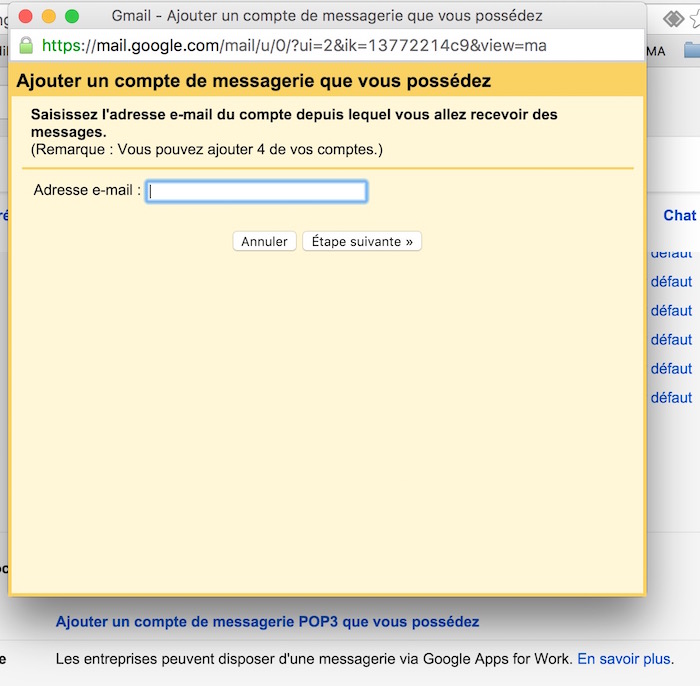
Gmail peut récupérer les e-mails d’autres comptes de messagerie. Cliquez sur l’icône de roues dentées à droite, et choisissez « Paramètres ». Cliquez sur l’onglet « Comptes et importation » et choisissez « Ajouter un compte de messagerie POP3 que vous possédez ».
Entrez l’adresse e-mail de votre autre compte et cliquez sur Suivant. Gmail va remplir les différents détails. Il vous restera à taper le mot de passe.
8. Utilisez votre propre adresse
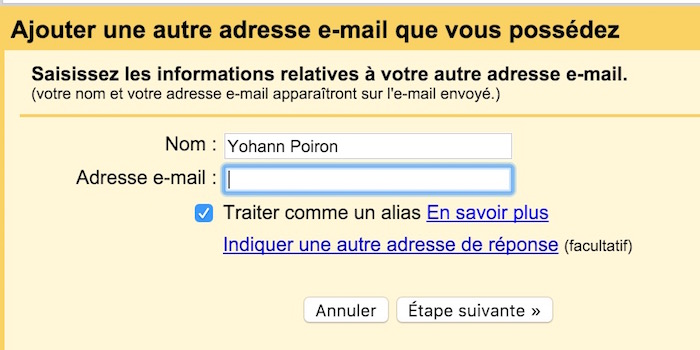
Si vous êtes propriétaire d’un nom de domaine avec une adresse e-mail, vous pouvez l’utiliser avec Gmail. Tout d’abord, vous devez configurer le domaine pour qu’il transfère les e-mails sur votre adresse Gmail – vérifiez auprès de votre fournisseur de nom de domaine.
Ensuite, dans Gmail, allez dans « Paramètres », « Comptes et importation » et choisissez « Ajouter une autre adresse e-mail ».
9. Utilisez Gmail avec Outlook, Thunderbird et plus
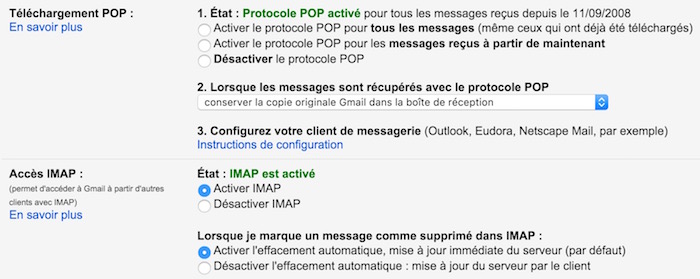
Pour accéder à Gmail à partir d’autres applications de messagerie telles qu’Outlook, vous devez activer les protocoles POP et IMAP. Allez dans l’onglet « Transfert et POP/IMAP » depuis les « Paramètres », et cliquez sur les boutons « Activer » pour ces deux protocoles.
Dans votre application de messagerie favorite, entrez votre adresse e-mail et les informations suivantes :
Courrier entrant (IMAP) :
- imap.gmail.com
- Port : 993
- SSL : Oui
Courrier entrant (POP3) :
- pop.gmail.com
- Port : 995
- SSL : Oui
Courrier sortant (SMTP) :
- smtp.gmail.com
- Port : 465 ou 587
- SSL : Oui
- Requiers une authentification : Oui
Et voilà, vous êtes désormais prêt à appréhender Gmail !