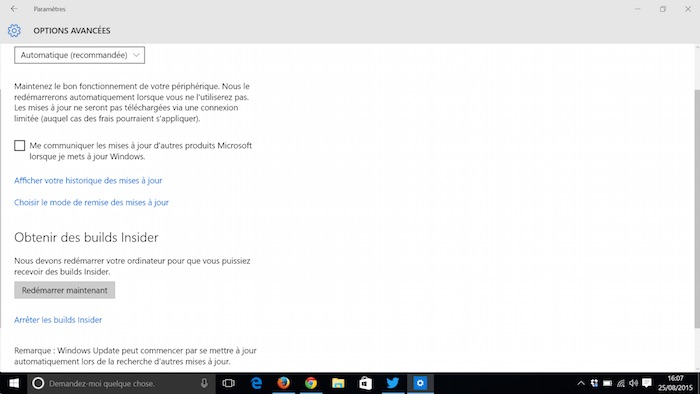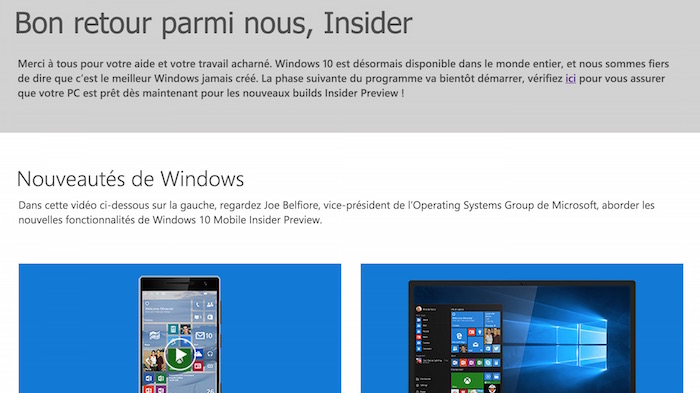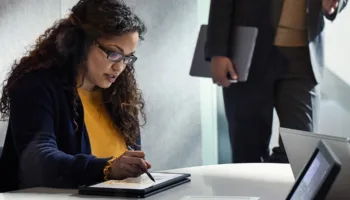Windows 10 est enfin dans les mains du grand public, mais le programme “Windows Insider” se poursuit. Comme pour les débuts du programme, les testeurs auront accès à de nouvelles fonctionnalités de Windows 10, qu’ils pourraient utiliser avant tout le monde.
Si vous avez un PC sous Windows 10, vous pouvez opter pour le programme Windows Insider afin d’obtenir une version preview du système d’exploitation de bureau. Rassurez-vous, si vous rencontrez de nombreux problèmes avec cette version, votre choix n’est pas permanent – vous êtes libre de changer d’avis comme bon vous semble. Comme pour le programme Insider initial, il est destiné aux personnes qui aiment mener des expériences, et rapporter des bugs.
Avertissements
Comme avec toute version bêta, vous optez pour recevoir un logiciel avant tout le monde. Malheureusement, ce dernier sera probablement buggé et incomplet. Autrement dit, vous devez être conscient de ce que vous allez utiliser. Microsoft ne recommande pas d’utiliser ce logiciel sur votre PC principal – c’est l’idéal si vous voulez juste tester certaines choses.
Comme Microsoft vous le précise lorsque vous activez cette fonctionnalité, vous pouvez avoir à effectuer une nouvelle installation de Windows 10 si vous voulez arrêter de recevoir la version preview et revenir à une version stable de Windows 10. Il devrait être possible de désinstaller la version preview pendant 30 jours et revenir à Windows 10, tout comme vous pouvez désinstaller Windows 10 et revenir à Windows 7 ou 8.1 pendant 30 jours après son installation.
Comment rejoindre le programme Insider
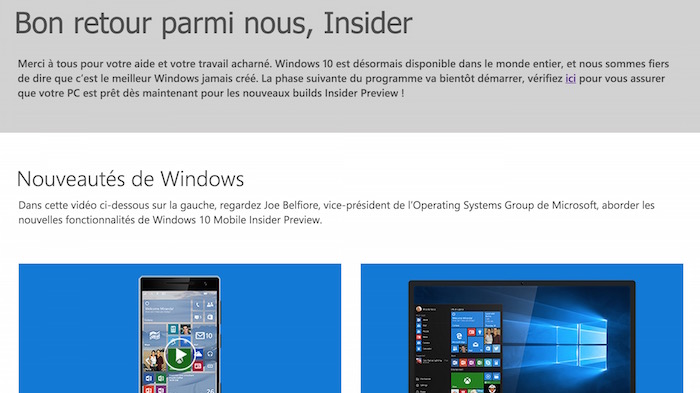
Faire partie du programme Insider exige de devoir connecter votre PC avec un compte Microsoft, et non un compte d’utilisateur local. Ce compte Microsoft doit également faire partie du programme de Windows Insider.
Tout d’abord, assurez-vous de vous connectez à votre PC avec un compte Microsoft. Si ce n’est pas le cas, vous pouvez aller dans les “Paramètres”, sélectionnez “Comptes” dans le volet de gauche, et utilisez l’option pour convertir votre compte d’utilisateur local à un compte Microsoft.
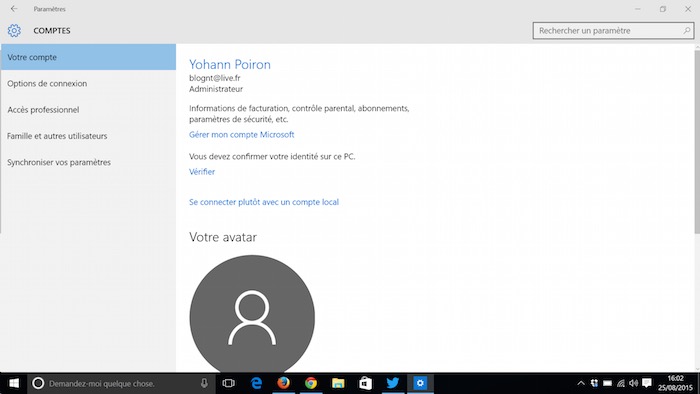
Ensuite, visitez le Programme Windows Insider dans votre navigateur Web et connectez-vous avec votre compte Microsoft. Rejoignez le programme depuis la page Web – oui, c’est gratuit. Ceci enregistre votre compte Microsoft comme faisant partie du programme Insider, vous permettant de recevoir les différentes versions preview – si vous les autorisez sur un PC.
Une fois cela fait, vous pouvez ouvrir l’application “Paramètres” sur un ordinateur sous Windows 10, vous connectez à votre compte Microsoft, et choisir “Mise à jour et sécurité” dans cette page. Sélectionnez “Options avancées”. Descendez et cliquez ou appuyez sur “Commencer” sous “Obtenir des builds Insider”. Si vous n’avez pas connecté votre PC à un compte Microsoft qui fait partie du programme Insider, vous serez invité à le faire en premier. Vous aurez à accepter un message d’avertissement avant que cette option soit activée. Après que ce soit fait, votre PC va redémarrer.
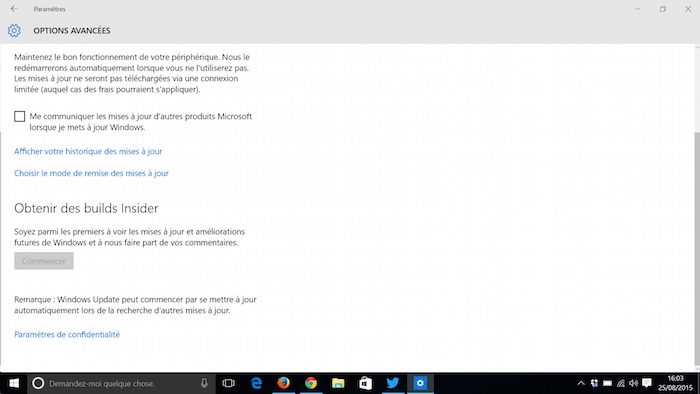
Le bouton “Commencer” est grisé ? Allez dans “Paramètres”, puis “Confidentialité” et “Commentaires et diagnostics” et veillez à ce que “Données de diagnostic et d’utilisation” soit positionné sur soit “Complet (recommandé)” ou “Amélioré”. Si le menu est réglé sur “De base”, vous ne serez pas en mesure d’activer et utiliser les builds Insider. Microsoft veut recevoir les informations de diagnostic si vous utilisez des pré-versions de Windows 10.
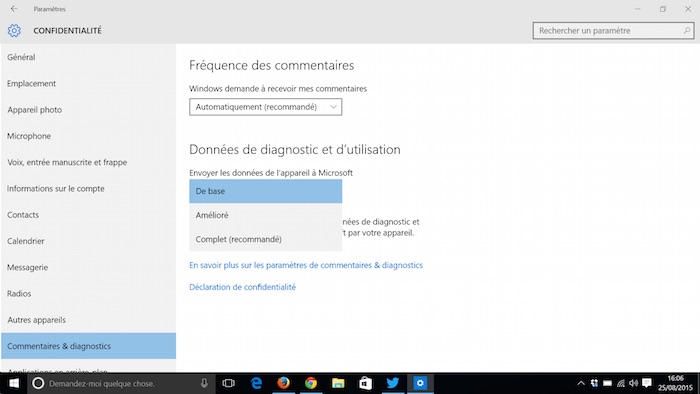
Choisissez une mise à jour rapide ou lente
Maintenant que vous avez rejoint le programme Insider, vous pouvez de nouveau visiter la page Windows Update dans l’application “Paramètres”, sélectionnez “Options avancées”, et utilisez les options pour contrôler les builds que vous allez recevoir. Sous “Obtenir des builds Insider”, vous pouvez choisir entre le monde “lent” ou “rapide”. Comme vous pouvez l’imaginez, si vous optez pour le mode “rapide”, vous allez obtenir des mises à jour plus fréquemment et plus rapidement. Le mode lent ne va pousser que des mises à jours qui ont été “stabilisées”.
Installez Insider Hub
L’application Insider Hub n’est pas automatiquement installée si vous adhérez au programme Insider, mais vous devriez le faire. Pour l’installer, ouvrez l’application “Paramètres”, sélectionnez “Système”, puis “Applications et fonctionnalités” dans le menu latéral. De là, sélectionnez “Gérer les fonctionnalités facultatives”. Faites défiler la liste, et trouvez “Insider Hub” dans la liste. Sélectionnez-la, et cliquez ou appuyez sur le bouton “Installer”.
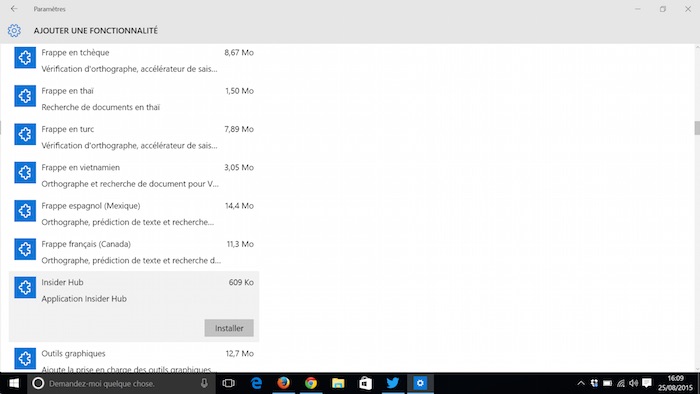
Après l’avoir fait, l’application Insider Hub va apparaître dans votre liste “Toutes les applications”. Vous allez pouvoir effectuer une variété de “quêtes” qui demandent de tester des choses dans Windows 10, visualiser des clips sur les changements, les problèmes que vous pouvez rencontrer avec la nouvelle build, ou encore des informations sur votre profil Insider.
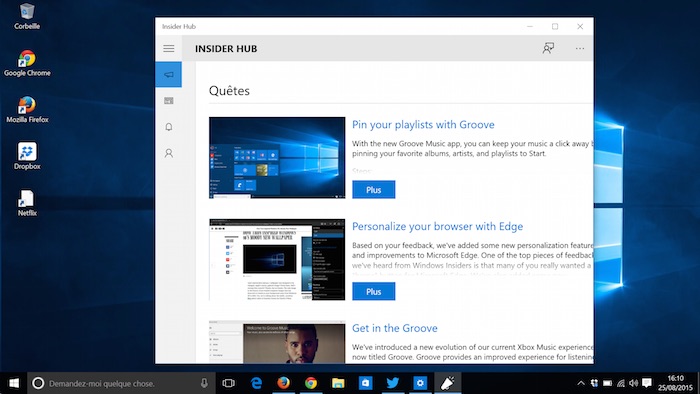
Fournissez des commentaires à Microsoft
Si vous rencontrez des problèmes, Windows va automatiquement signaler une variété d’informations à Microsoft. Mais vous pouvez également laisser votre propre rétroaction en utilisant l’application de Windows Rétroaction. Cette application est disponible sur toutes les versions de Windows 10 et permet aux utilisateurs de signaler les problèmes, de faire des demandes de fonctionnalités, et de voter sur d’autres problématiques.
Stoppez la réception des builds Insider
Pour cesser de recevoir les builds Insider, vous pouvez simplement visiter la page “Options avancées”, à nouveau dans les paramètres de Windows Update, et cliquez sur “Arrêter les builds Insider”. Vous serez remercié pour votre participation et votre ordinateur va redémarrer. Sachez néanmoins que vous n’avez pas réellement quitter le programme Insider avec votre compte Microsoft.