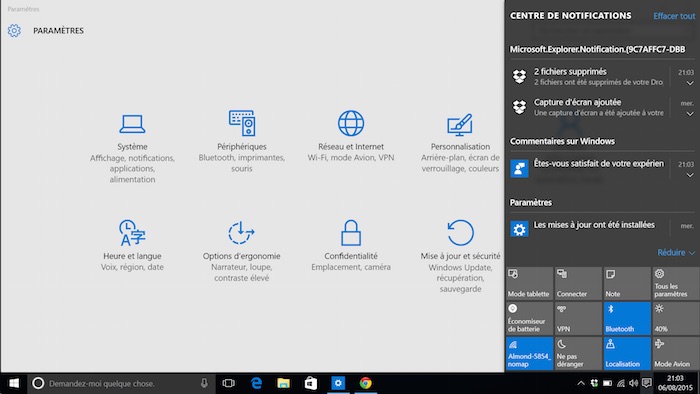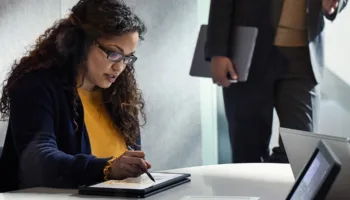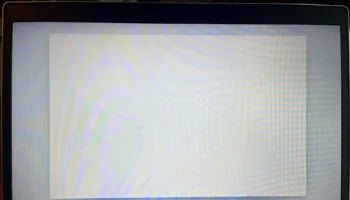Lorsque Microsoft a d’abord présenté les notifications de bureau dans son écosystème, ils n’ont pas réellement retenu l’attention des utilisateurs. Les petites boîtes rectangulaires bordant Windows 8 étaient plus un obstacle qu’une aide, et celles-ci disparaissaient indéfiniment une fois qu’elles sortaient de l’écran.
Cependant, bien qu’il n’y ait pas eu de conteneur pour les afficher ou les gérer dans les précédentes itérations du système d’exploitation, Windows 10 a fait un bon en avant avec la promesse de rationaliser son écosystème. Le nouveau centre de notifications – alias le “Centre de notifications” – vous fournit un emplacement unique pour toutes vos alertes d’applications, avec un accès rapide à certains des paramètres que vous êtes en mesure d’utiliser le plus souvent.
Dans la suite de cet article, vous allez retrouver un aperçu du Centre de notifications, et différentes astuces pour profiter au mieux de vos notifications.
Comment activer ou désactiver les notifications
Les notifications sont le cœur et l’âme du Centre de notifications dans Windows 10, mais l’affichage perpétuel de notifications sur un ordinateur de bureau n’est pas toujours le bienvenu. Cela dit, vous ne recevez des notifications qu’à partir des applications ayant été développées pour inclure ces notifications.
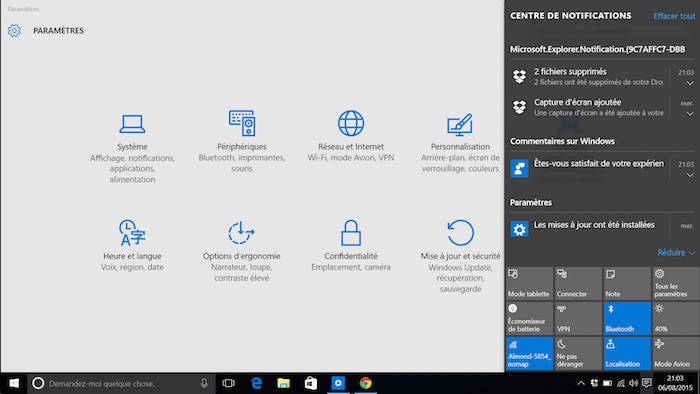
Notez également que vous serez en mesure d’activer ou non les notifications pour une application une fois que vous recevrez une notification de ladite application. Par exemple, si vous téléchargez l’application Facebook, vous ne serez pas en mesure d’ajuster les paramètres de notification avant de recevoir votre premier message, un commentaire, etc., après l’installation.
Pour ajouter, désactiver ou activer les notifications, commencez par cliquer sur l’icône Centre de notifications située sur le côté droit de la barre des tâches de Windows. Ensuite, cliquez sur le bouton “Tous les paramètres” avec l’icône d’engrenage, et sélectionnez “Système” dans le coin supérieur gauche de la fenêtre. Ensuite, cliquez sur “Notifications et actions”.
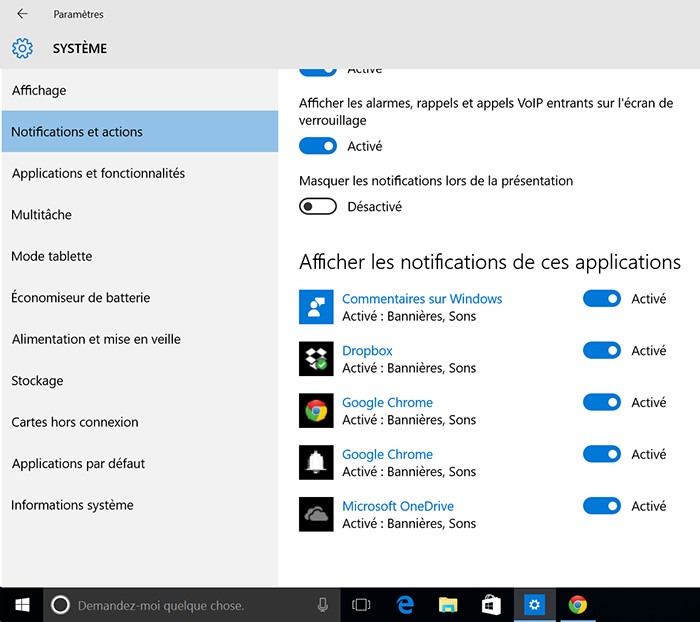
De là, vous aurez une liste de paramètres concernant vos préférences de notification. Les différents interrupteurs peuvent être basculés comme bon vous semble – afficher les conseils sur Windows, les notifications d’application, les alarmes, les rappels, etc., ou défiler la fenêtre vers le bas pour activer et désactiver les notifications pour certaines applications, telles que Google Chrome et Dropbox. Vous pouvez même configurer Windows 10 pour cacher des notifications lorsque vous êtes en mode présentation, qui est la clé pour le secteur professionnel.
Encore une fois, vous devrez installer une application particulière pour afficher ou non les notifications, car elles ne sont pas déjà intégrées à votre système.
Comment rejeter les notifications
Les notifications sont un outil phénoménal pour suivre toute l’agitation de nos vies numériques. Cependant, un excès de notifications – en particulier celles que vous avez déjà lues, peuvent encombrer le Centre de notifications et vous empêcher de voir celles étant les plus importantes. Pour rejeter individuellement les notifications, cliquez sur la notification que vous souhaitez rejeter. Ensuite, cliquez sur le bouton “X” directement à la droite de la notification.
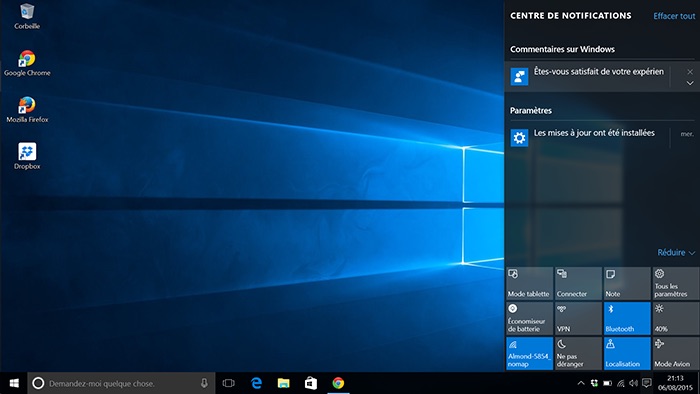
Sinon, cliquez sur “Effacer tout” dans le coin supérieur droit afin de rejeter toutes les notifications, ou tout simplement la souris sur le nom de l’application (ex. Dropbox) et cliquez sur le “X” directement à la droite du nom pour rejeter toutes les notifications de cette application. Aussi, gardez à l’esprit que les notifications sur d’autres appareils Windows seront rejetées lorsque vous allez les rejeter dans le Centre de notifications sur votre ordinateur de bureau.
Comment changer le type de notification
Les notifications sur le bureau sont de toutes formes et de toutes tailles, tout comme celles qui tapissent Android et iOS. Dans Windows 10, vous pouvez choisir le visuel ou les sons des bannières s’affichant sur votre ordinateur.
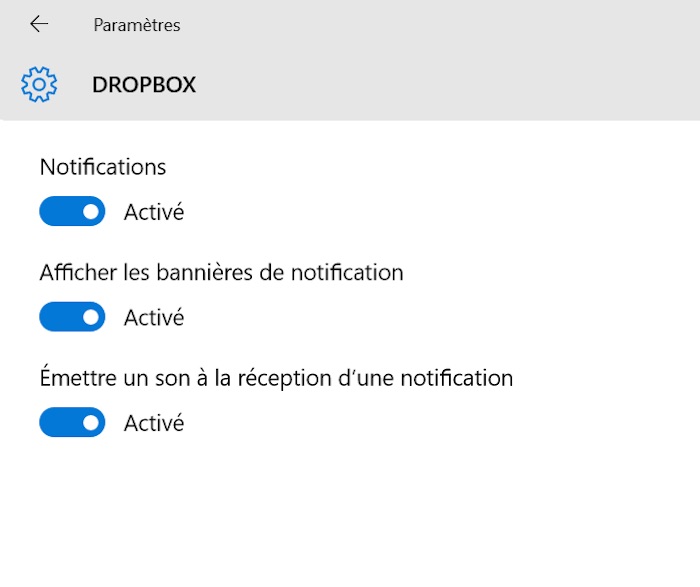
Pour ce faire, cliquez à nouveau sur l’icône du Centre de notifications, et cliquez sur le bouton “Tous les paramètres”, puis “Système” et “Notifications et actions”. Ensuite, faites défiler vers le bas et cliquez sur le nom de l’application pour laquelle vous souhaitez régler les notifications. Dès lors, vous allez accéder à un menu de notification plus avancé. Basculez simplement les interrupteurs en fonction des préférences que vous choisissez : si vous souhaitez afficher les bannières de notification, émettre un son à la réception d’une notification, ou aucun des deux.
Comment réaliser des actions rapides
Le Centre de notifications est non seulement l’endroit idéal pour être informé de tout ce que vous pouvez manquer de certaines applications, mais il est aussi une formidable méthode pour accéder rapidement à certaines des caractéristiques les plus communes intégrées à Windows 10. Le Centre de notifications est divisé en deux composantes distinctes, l’une affichant toutes vos notifications et l’autre englobant quatre boutons qui servent “d’actions rapides”.
Ces Actions rapides vous accordent la possibilité de basculer en mode tablette, et connecter des périphériques, ainsi que rédiger une note rapidement (lancement de OneNote) et d’accéder à tous les paramètres. Cela dit, vous pouvez dérouler le menu pour en voir plus, en cliquant sur le bouton “Développer”.
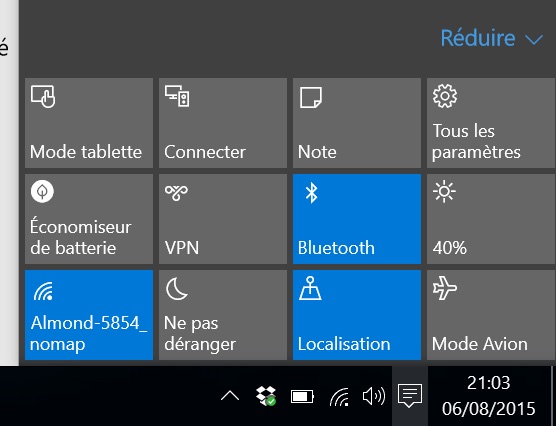
Pour sélectionner les actions visibles dans le menu, retourner dans les paramètres et le menu ‘Notifications et actions” vous permettra de choisir les icônes à afficher dans la barre des tâches.
Comment changer la couleur du centre de notifications
Malheureusement, il n’y a pas beaucoup de façon de personnaliser le Centre de notifications de Windows 10. Ça va être principalement les réglages du système. Cependant, vous pouvez changer la couleur du centre de notifications si cela ne vous dérange pas de changer le menu Démarrer et la barre des tâches.
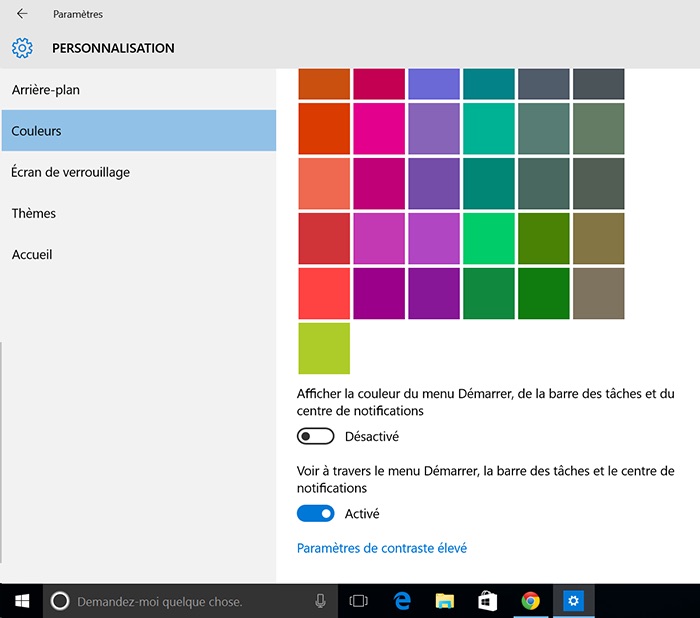
Pour ce faire, allez dans les “Paramètres”, puis cliquez sur “Personnalisation”, et ensuite “Couleurs” dans la liste de navigation sur la gauche.
La page qui s’affiche vous présentera une petite sélection d’options de personnalisation. Si vous préférez, vous pouvez basculer sur la première option pour forcer Windows à choisir une couleur de thème en fonction de votre arrière-plan, ou vous pouvez simplement choisir votre couleur souhaitée à partir d’une liste d’options possibles. Ensuite, défiler en bas de l’écran pour s’assurer que le centre de notifications adhère à vos couleurs, tout comme les préférences de transparence.