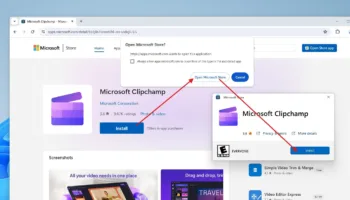Bien qu’il s’agisse d’un système d’exploitation complet, Microsoft s’efforce de rendre Windows 11 plus rapide à démarrer et à utiliser. L’une des techniques utilisées par l’entreprise est appelée « Démarrage rapide », qui permet à votre PC de démarrer plus rapidement et presque instantanément. Mais qu’est-ce que le démarrage rapide et devez-vous l’activer ou le désactiver ?
Pour répondre à toutes vos questions, je vous propose un guide simple sur la façon d’activer ou de désactiver le démarrage rapide sur Windows 11.
Qu’est-ce que le démarrage rapide de Windows 11 ?
Le démarrage rapide de Windows 11 est un astucieux moyen de démarrer votre ordinateur plus rapidement après un arrêt. Il vise à rendre Windows 11 plus rapide à démarrer, afin que vous puissiez vous connecter rapidement et commencer votre travail immédiatement. Mais comment cela fonctionne-t-il et quels sont les inconvénients ? Eh bien, lorsque le démarrage rapide est activé et que vous éteignez votre PC, Windows ferme toutes les applications et vous déconnecte de tous les comptes d’utilisateur.
Cela dit, le noyau Windows et les pilotes sont maintenus en session, et ils sont stockés dans un fichier d’hibernation. L’état actuel du système est stocké dans ce fichier, de sorte que la prochaine fois que vous allumez votre ordinateur, le fichier d’hibernation est chargé dans la mémoire vive, et votre PC démarre rapidement.
Cela ressemble à un nouveau démarrage (ce qui est le cas), mais la session du noyau et les pilotes sont chargés depuis la dernière connexion pour offrir une expérience plus rapide.
Problèmes liés au démarrage rapide sous Windows 11
Bien que le démarrage rapide soit une bonne chose et que je recommande aux utilisateurs de le garder activé, cette fonctionnalité pose quelques problèmes sous Windows 11. Si vous effectuez un double boot sur votre PC Windows avec un autre système d’exploitation tel qu’Ubuntu ou Chrome OS, il est recommandé de désactiver le mode de démarrage rapide. Pourquoi ? Eh bien, il passe outre le menu de double boot et démarre directement dans Windows 11.
En outre, il arrive que les nouvelles mises à jour du système ne soient pas appliquées en raison de l’activation du mode de démarrage rapide. Pour éviter cela, vous pouvez redémarrer votre PC Windows 11, qui effectue un arrêt complet et redémarre ensuite votre PC.
Enfin, certains programmes de chiffrement de disque ne fonctionnent pas aussi bien avec le démarrage rapide. Les disques chiffrés sont automatiquement montés après un nouveau démarrage si le disque était monté avant l’arrêt.
Il s’agit là de quelques-uns des problèmes liés au démarrage rapide sous Windows 11. Les utilisateurs peuvent donc choisir de l’activer ou de le désactiver. Cependant, pour un utilisateur lambda, je suggère d’activer le mode de démarrage rapide, car il rend le démarrage de votre PC Windows 11 beaucoup plus rapide.
Activer ou désactiver le démarrage rapide sous Windows 11
Maintenant, pour ceux qui se demandent — comment vérifier si le mode de démarrage rapide est activé sur mon PC ? Suivez les instructions ci-dessous.
- Tout d’abord, appuyez sur le raccourci clavier de Windows 11 « Windows + R » pour ouvrir l’invite d’exécution. Maintenant, entrez powercfg.cpl et appuyez sur Entrée
- Cela ouvrira la fenêtre Options d’alimentation sous le Panneau de configuration. Cliquez sur « Choisir ce que font les boutons d’alimentation » dans la barre latérale gauche
- Maintenant, dans le volet de droite, cliquez sur « Modifier les paramètres qui ne sont actuellement pas disponibles » pour autoriser l’administrateur
- Enfin, désactivez la case à cocher à côté de « Activer le démarrage rapide (recommandé) » pour désactiver la fonction et cliquez sur « Enregistrer les modifications » en bas. C’est ainsi que vous pouvez désactiver le démarrage rapide sous Windows 11
- Pour activer le démarrage rapide sur Windows 11, suivez les étapes ci-dessus. Ensuite, il suffit d’activer la case à cocher et de cliquer sur « Enregistrer les modifications ». Vous avez terminé.
Voici donc les étapes simples que vous devez suivre pour activer ou désactiver le démarrage rapide sous Windows 11. Comme mentionné ci-dessus, vous devriez garder la fonction de démarrage rapide activée sur votre ordinateur Windows 11 pour un démarrage plus rapide. Cependant, si cela interfère avec d’autres programmes ou le processus de double boot, vous devez le désactiver immédiatement.