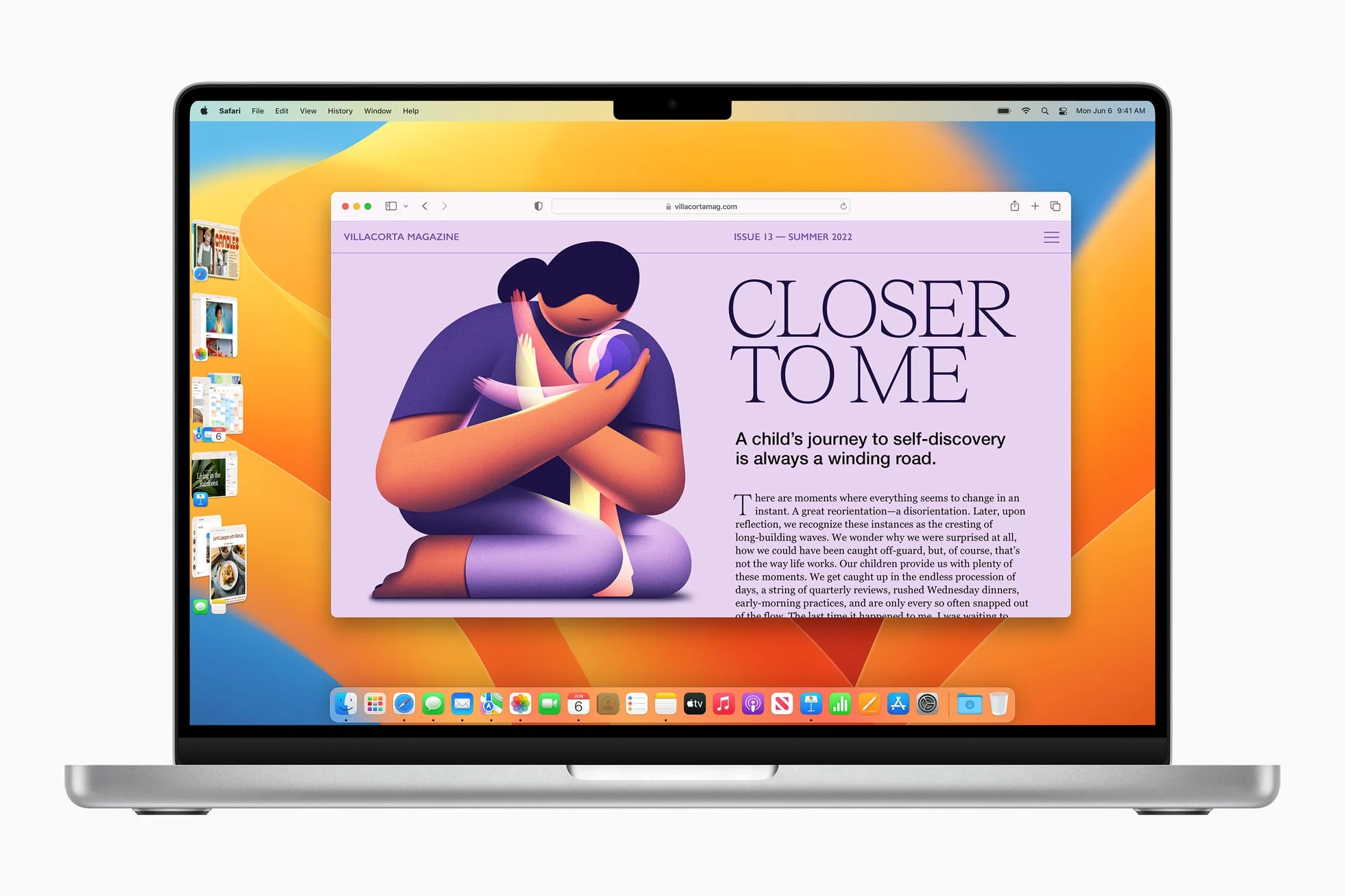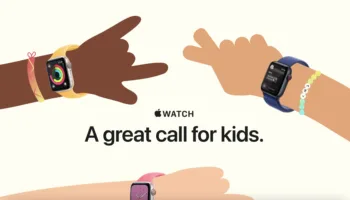Lors de la WWDC 2022, Apple a annoncé macOS Ventura, la prochaine mise à jour majeure destinée à arriver dans sa gamme d’ordinateurs Mac. Bien que la mise à jour doit arriver sur tous les appareils pris en charge à l’automne 2022, comme le veut le rituel annuel, Apple a annoncé la première bêta publique pour les clients impatients qui veulent avoir un avant-goût de macOS Ventura et de la fonctionnalité qu’elle apporte à l’écosystème.
La fonctionnalité phare de macOS Ventura est le Stage Manager, qui est un moyen d’organiser vos fenêtres en les regroupant et en passant d’un ensemble d’applications à un autre. Stage Manager devrait également effectuer une organisation automatique lorsque vous l’activez.
La mise à jour comprend également quelques modifications de l’expérience de base de macOS. Par exemple, les Préférences Système ont été complètement remaniées et renommées en Paramètres Système, il y a une fonctionnalité appelée Codes d’accès qui est destinée à se débarrasser des mots de passe sur le Web, et Spotlight reçoit une foule de nouvelles capacités. À part cela, il y a les fonctions amusantes ; vous pourrez utiliser votre iPhone comme webcam (s’il est également mis à jour vers iOS 16), modifier les iMessages peu après les avoir envoyés et partager votre photothèque iCloud avec votre famille.
Outre la première version bêta publique de macOS Ventura, Apple a également annoncé des versions bêta publiques pour les modèles d’iPhone et d’iPad pris en charge.
macOS Ventura : appareils compatibles
Il y a une liste d’appareils qu’Apple considère désormais comme « vintage », ce qui signifie qu’ils ne recevront plus de mises à jour. Si vous souhaitez installer et essayer macOS Ventura sur votre Mac, vous devez d’abord déterminer si votre appareil est pris en charge ou fait partie de la liste des ordinateurs Mac vintage mentionnée ci-dessus.
Au moment de son annonce, Apple a annoncé la liste des appareils prenant en charge macOS Ventura. Notamment, Apple se débarrasse des modèles MacBook Air et MacBook Pro de 2015, qui sont largement utilisés à ce jour. Les modèles pris en charge seront les suivants :
- MacBook Pro (2017 et ultérieur)
- MacBook Air (2018 et versions ultérieures)
- MacBook 12 pouces (2017 et ultérieur)
- Mac Mini (2018 et ultérieur)
- Mac Pro (2019 et ultérieur)
- Mac Studio
- iMac (2017 et ultérieur)
- iMac Pro (2017)
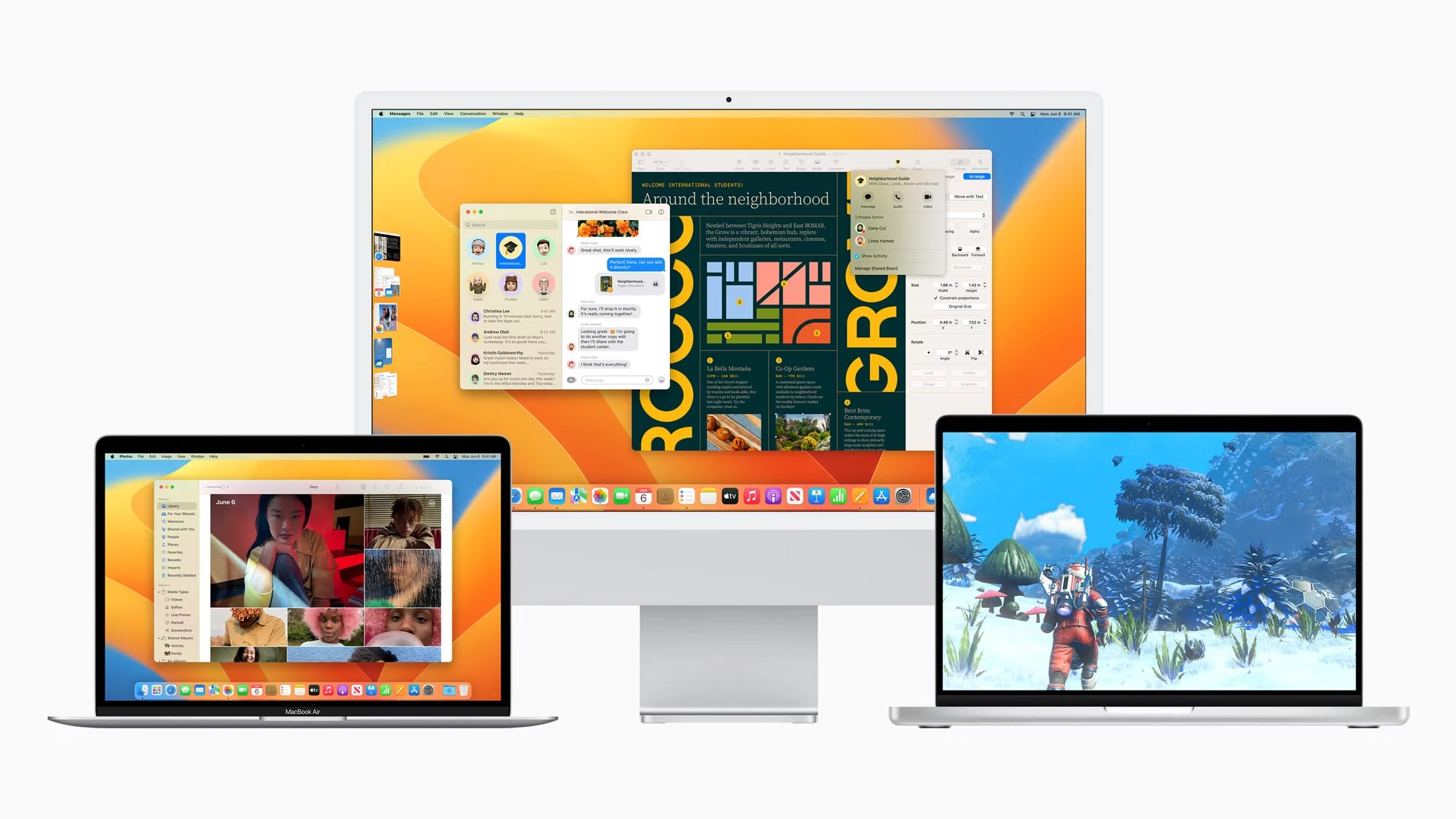
Si vous n’avez pas de compte Apple Developer… (bêta publique)
Avant toute chose, veillez à effectuer une sauvegarde de votre Mac à l’aide de Time Machine ; cela vous évitera de perdre vos données en cas de problème lors de la mise à jour.
- Une fois que vous avez vérifié que votre Mac est éligible pour une mise à jour vers macOS Ventura, vous pouvez vous rendre sur la page Web du programme de logiciel bêta d’Apple et cliquer sur Démarrer
- Ensuite, vous devez inscrire votre Mac à la version bêta publique de macOS Ventura pour recevoir la mise à jour. La page Web détectera automatiquement l’appareil que vous utilisez pour vous inscrire, il est donc conseillé d’utiliser le Mac que vous avez l’intention de mettre à jour
- Une fois que vous aurez cliqué sur le lien ci-dessus pour vous inscrire, il vous sera demandé de vous connecter à votre Apple ID si vous utilisez un navigateur Web autre que Safari. Ensuite, il vous sera demandé d’approuver la connexion et de saisir un code d’authentification à deux facteurs qui apparaîtra également sur votre écran dans une autre fenêtre. Une fois que vous l’aurez autorisé, l’étape suivante sera activée pour vous
- À l’étape suivante, cliquez sur le bouton qui indique « Télécharger l’utilitaire d’accès à la bêta publique de macOS ». Cela vous permettra de télécharger un petit fichier utilitaire avec l’extension .dmg.
- Une fois le fichier téléchargé, ouvrez-le, et les paramètres du système rechercheront automatiquement une mise à jour
Voilà ! Vous aurez macOS Ventura public bêta téléchargé et prêt à être installé. L’ensemble du processus prendra environ une heure (ou peut-être plus longtemps, car les serveurs de téléchargement d’Apple sont plus lents lorsqu’une nouvelle mise à jour est publiée). Vous pouvez laisser la fenêtre d’installation en arrière-plan, mais vérifiez la progression toutes les quelques minutes, car votre Mac redémarrera automatiquement une fois la mise à jour terminée.
Une fois que vous aurez redémarré, vous commencerez avec macOS Ventura au lieu de Monterey.