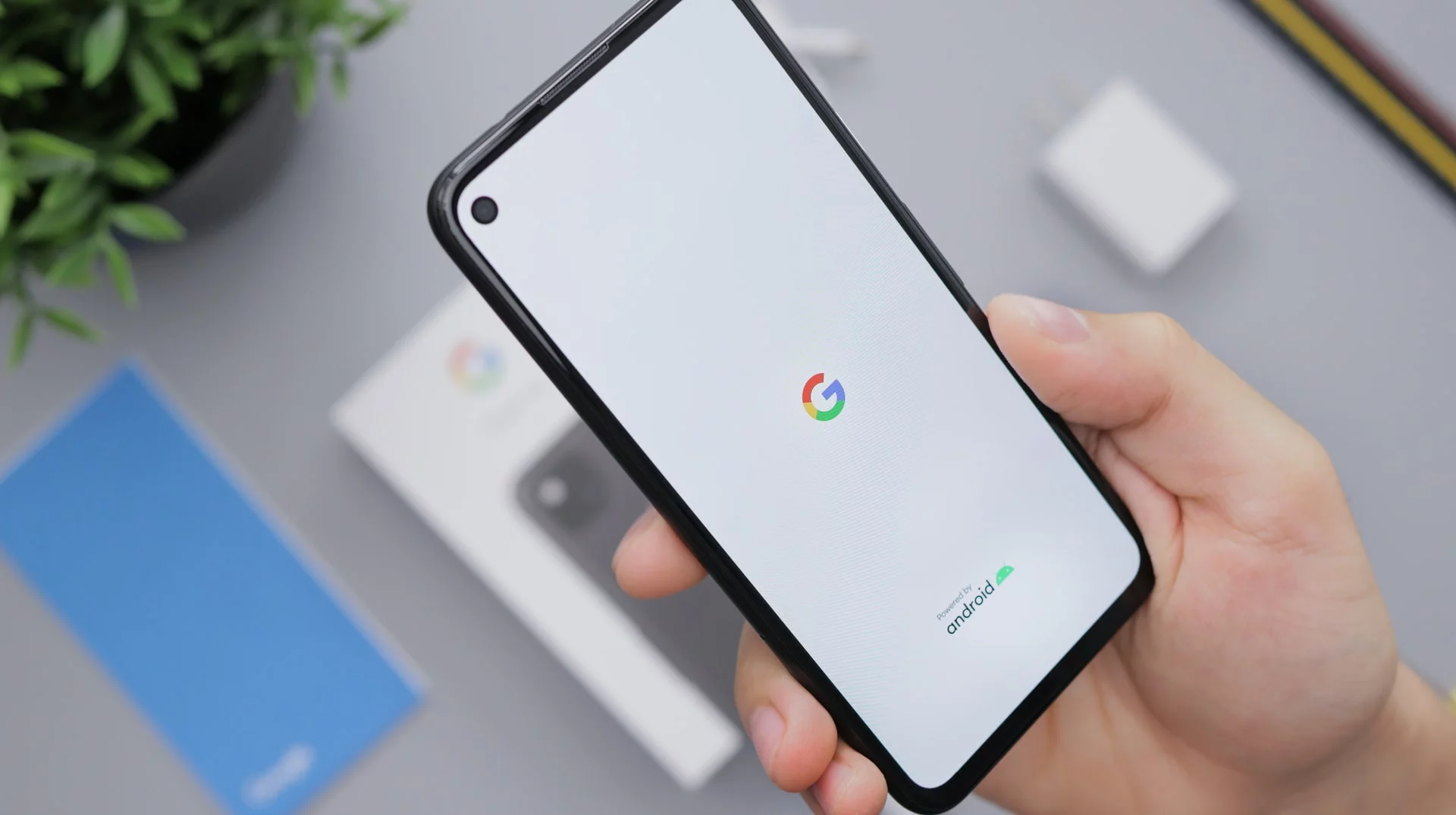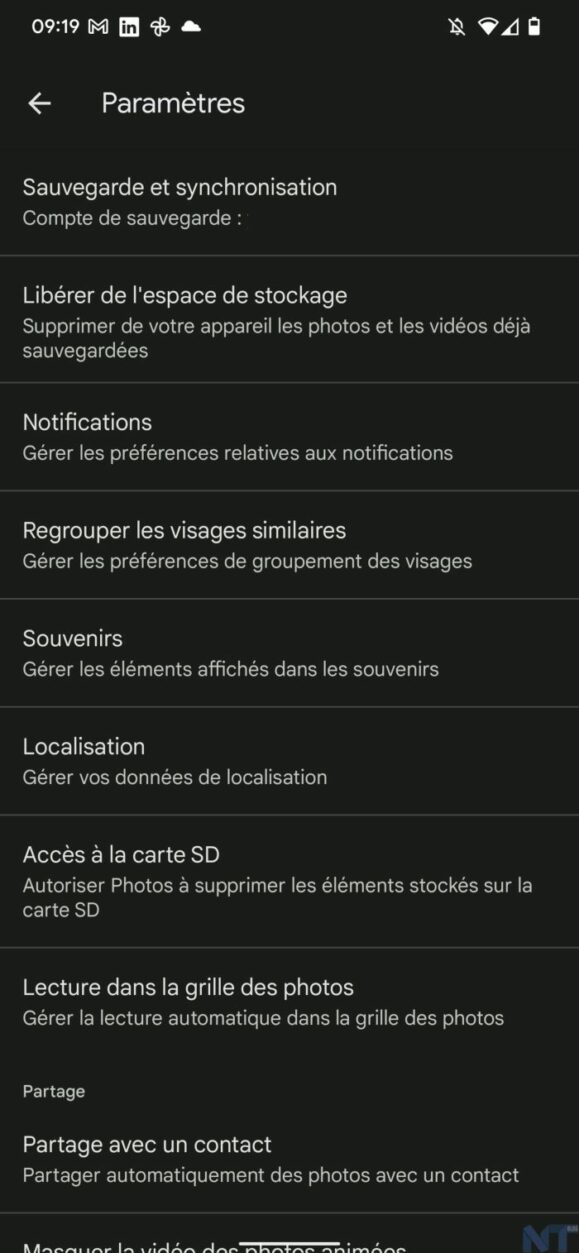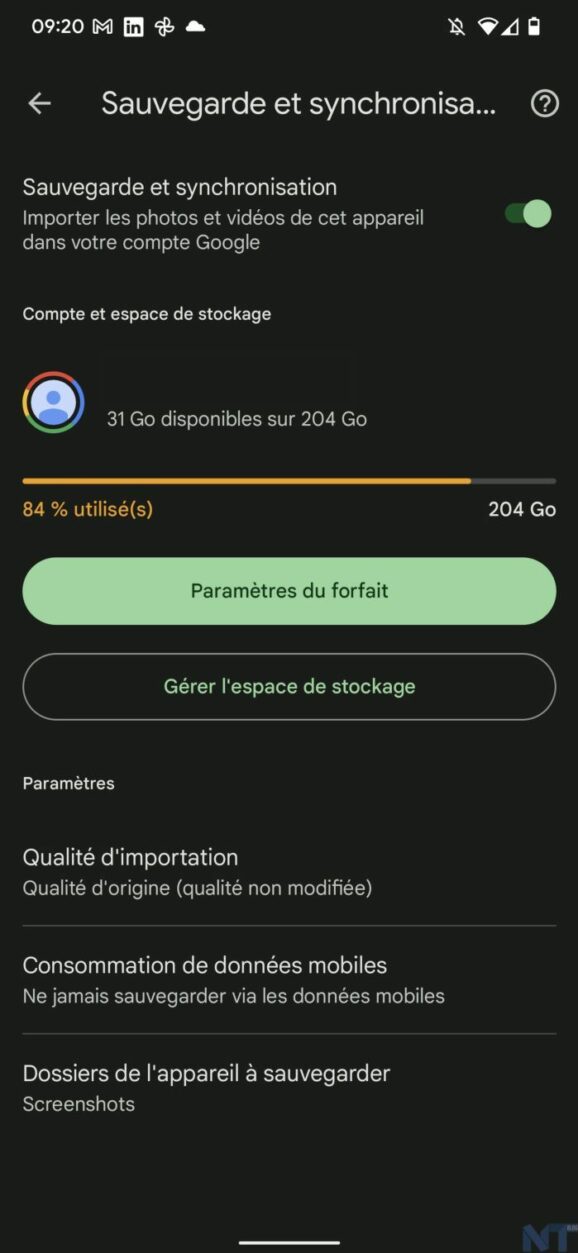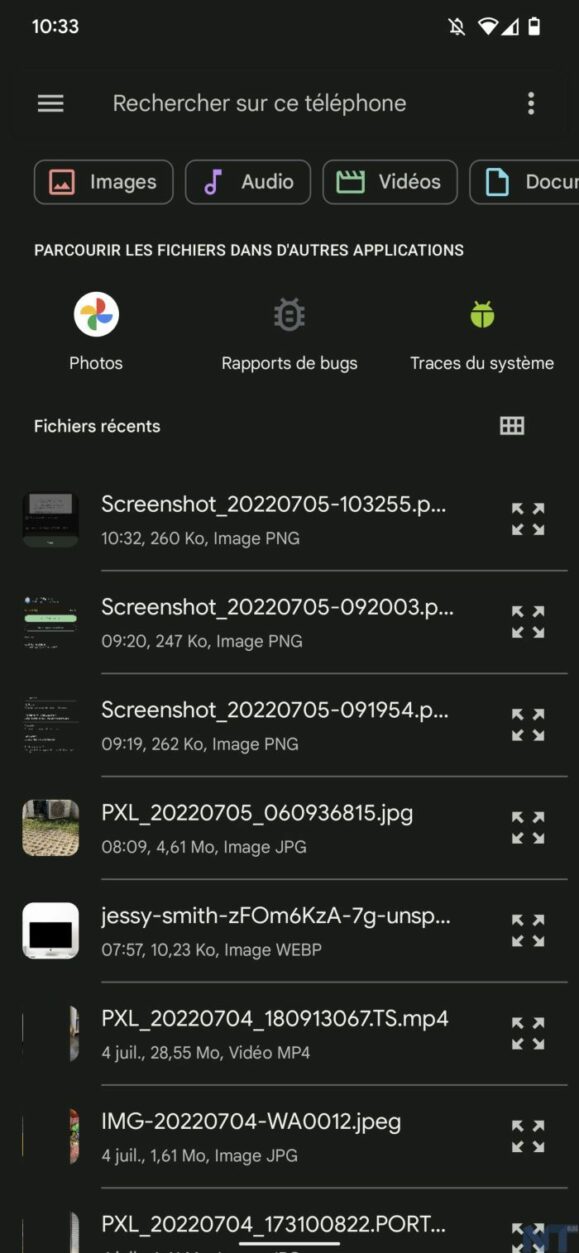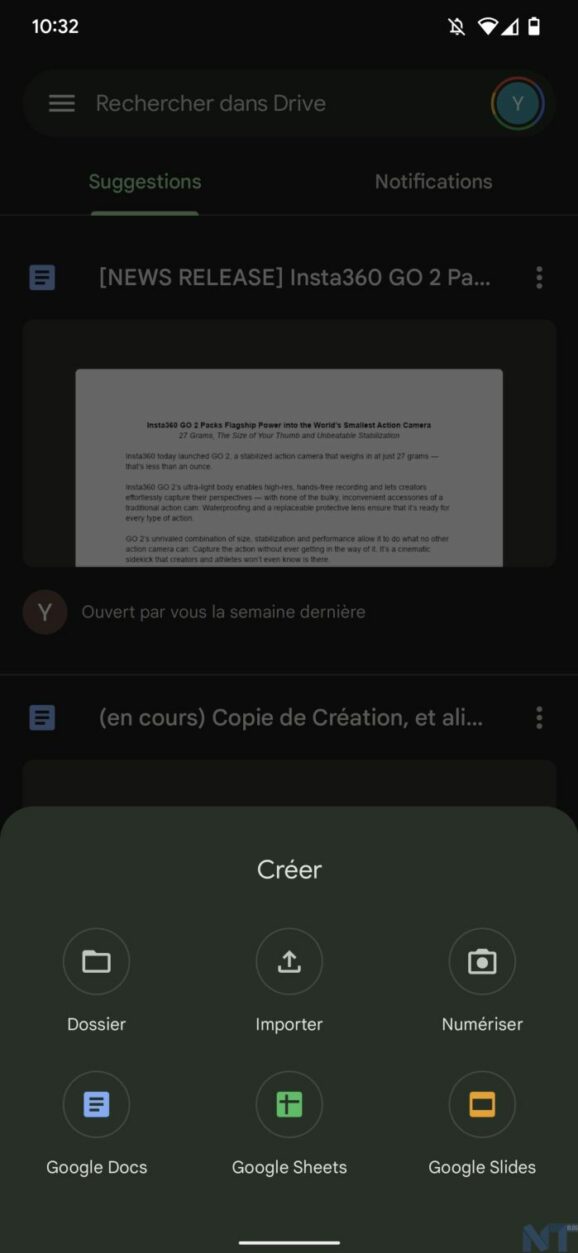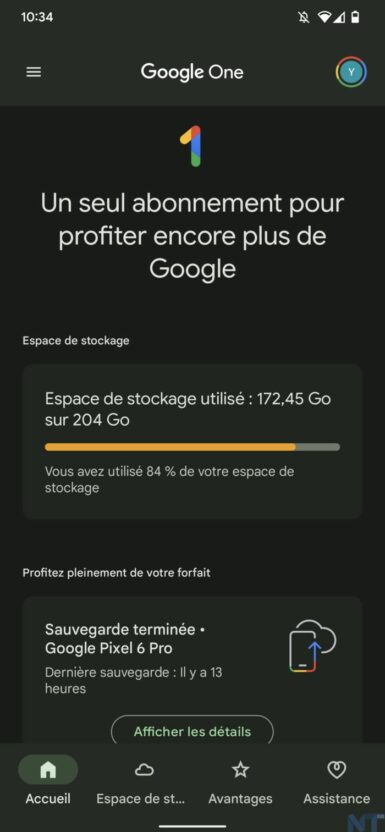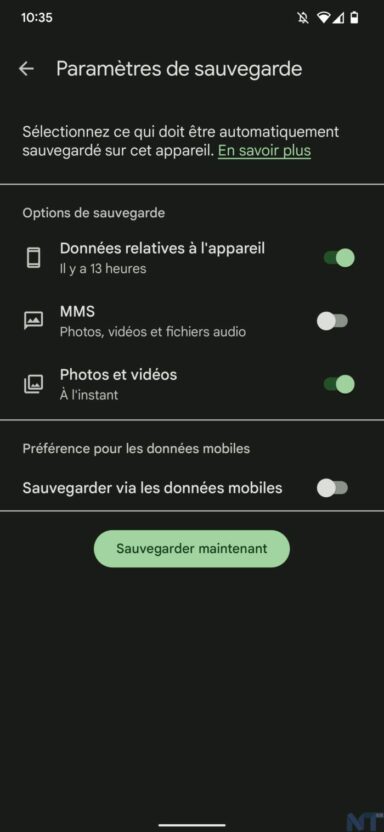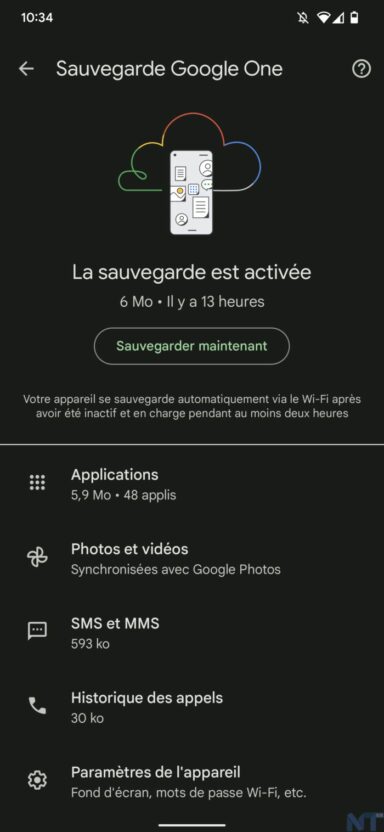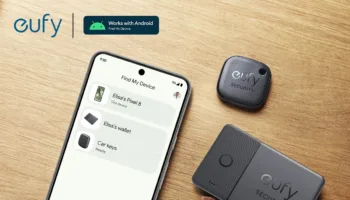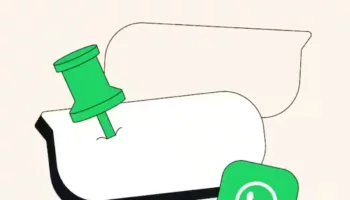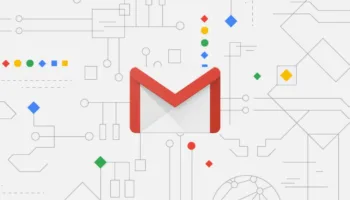Vous risquez toujours de perdre vos précieux fichiers — photos de famille, contacts importants et projets professionnels ou scolaires — si vous les stockez localement sur un appareil. Vos données peuvent être perdues ou corrompues, ou devenir irrécupérables. C’est pourquoi la sauvegarde de vos fichiers est toujours une bonne pratique. Et comme la plupart des choses, Android offre de nombreux choix en matière de sauvegarde des données.
Vous pouvez suivre la vieille méthode et copier manuellement vos fichiers sur un disque dur ou une carte SD. Vous pouvez également utiliser une application tierce pour automatiser le transfert de votre Android vers votre ordinateur. Mais le moyen le plus pratique et le plus rapide est le cloud.
Vous pouvez utiliser n’importe quel service de cloud classique d’Amazon ou de Microsoft pour créer vos sauvegardes Android. Mais le service qui convient le mieux à Android est déjà intégré à ce dernier. C’est le cas de Google Backup, le moyen le plus simple de sauvegarder les données de votre smartphone Android.
Google vous permet de sauvegarder automatiquement votre contenu, vos préférences d’applications, vos messages et vos contacts sur Android. Des applications dédiées gèrent les sauvegardes de photos, de vidéos et de musique ; Google One sauvegarde tout le reste. Les données téléchargées vers les serveurs de Google reçoivent un identifiant unique et sont chiffrées. Vous pouvez restaurer les sauvegardes sur le même appareil (s’il a été effacé) ou sur un autre Android.
Comment sauvegarder des photos et des vidéos sur Android ?
Le service de Google pour la sauvegarde et la restauration des photos et des vidéos s’appelle « Backup & Sync ». Il fonctionne sur toutes les plateformes. Mais l’outil est pré-intégré dans l’application Google Photos pour Android.
- Pour créer une sauvegarde de votre galerie de photos et de vidéos, téléchargez et installez Google Photos
- Vous serez invité à vous connecter avec le compte Google de votre choix
- Après vous être connecté, appuyez sur votre photo de profil dans le coin pour faire apparaître les préférences
- Ensuite, accédez à Paramètres des photos > Sauvegarde et synchronisation et basculez le bouton on/off
- Sauvegarde et synchronisation commencera automatiquement à sauvegarder vos photos et vidéos sur le cloud. Une fois le processus terminé avec succès, vous verrez un accent vert et une coche autour de votre photo de profil
Malheureusement, le stockage n’est pas illimité. Depuis le 1er juin 2021, Google ne propose que 15 Go de stockage gratuit. Mais vous pouvez toujours acheter du stockage supplémentaire ou ajuster la taille de téléchargement pour gagner de l’espace. Pour modifier la taille du téléchargement, faites défiler le menu Sauvegarde et synchronisation et sélectionnez Qualité d’importation. Et choisissez entre les modes Économiseur d’espace et Qualité d’origine.
Vous pouvez également spécifier des dossiers individuels si vous n’avez pas besoin de sauvegarder l’ensemble de votre galerie. Allez dans Sauvegarde et synchronisation > Dossiers de l’appareil à sauvegarder et faites basculer les dossiers de votre choix dans la liste.
Comment sauvegarder des fichiers sur Android ?
Si Google Photos est conçu uniquement pour les photos et les vidéos, Google propose également une solution plus généraliste pour sauvegarder des fichiers de tout format avec Google Drive. Vous pouvez choisir de sauvegarder des fichiers individuels ou des dossiers entiers sur votre smartphone ou votre tablette Android — ce qui les rend accessibles sur tous les appareils sur lesquels vous êtes connecté avec votre compte Google. De plus, les fichiers peuvent également être mis à disposition hors ligne sur Google Drive.
- Lancez l’application Google Drive sur votre appareil Android
- Cliquez sur le bouton « + » flottant dans le coin pour ouvrir la fenêtre Créer un nouveau
- Cliquez sur Importer et choisissez parmi les fichiers et les dossiers de votre stockage local. Contrairement à Google Photos, vous ne pouvez accéder aux préférences de Google Drive que sur le bureau
- Pour afficher et gérer vos sauvegardes, appuyez sur le menu hamburger dans le coin et accédez aux sauvegardes
Notez que Google efface automatiquement vos sauvegardes si vous n’avez pas utilisé votre Android depuis 57 jours. Mais cela n’inclut pas les photos et vidéos sauvegardées depuis Sauvegarde et synchronisation. Vous recevrez la date d’expiration de vos sauvegardes après deux semaines d’inactivité sur votre téléphone ou tablette Android.
Comment sauvegarder les données de votre appareil sur Android ?
Google vous permet également de sauvegarder les données de votre appareil — données d’applications, journaux d’appels, textes et préférences — sur le cloud. Vous aurez besoin de Google One pour configurer et gérer les sauvegardes automatiques. Si vous réinitialisez ou configurez un nouveau smartphone, vous pouvez utiliser le même compte Google pour restaurer toutes les données de votre appareil.
- Téléchargez, installez et ouvrez l’application Google One dans le Play Store
- Si vous avez déjà configuré une sauvegarde, vous pouvez la vérifier en appuyant sur Espace de stockage > Afficher les détails
- Pour créer une nouvelle sauvegarde, appuyez sur Espace de stockage > Configurer la sauvegarde des données
Vous pouvez également gérer les données sauvegardées et la manière dont elles sont sauvegardées en appuyant sur Gérer la sauvegarde et en examinant les préférences. Faites défiler l’application Google One pour trouver le bouton Afficher les détails et désélectionnez les formats de données que vous ne souhaitez pas sauvegarder.
Google peut également vous demander certaines autorisations pour exécuter ces applications. Vous serez peut-être invité à sécuriser votre sauvegarde avec le verrouillage de votre smartphone (empreinte digitale, mot de passe, code PIN ou motif). Vous pouvez aller dans Paramètres > Système > Sauvegarde pour désactiver ou mettre en pause les sauvegardes automatiques.
Et voilà, maintenant vous savez comment sauvegarder l’intégralité de votre smartphone !