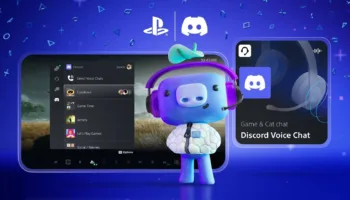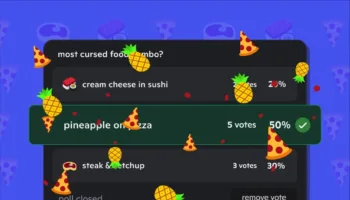Un des problèmes que rencontrent d’autres appareils consoles portables comme la Nintendo Switch est qu’ils ne prennent pas en charge Discord. Ce problème ne semble pas être celui de la console Steam de Valve. En fait, Valve prévoit de ne pas faire cette erreur avec un processus étape par étape facile à suivre pour exécuter Discord en arrière-plan sur la Steam Deck.
Selon l’article de VentureBeat, bien que certaines consoles n’offrent qu’une prise en charge limitée de Discord, voire aucune prise en charge du tout, la Steam Deck de Valve permettra aux utilisateurs d’utiliser la version complète de l’application.
La console portable permettra aux utilisateurs de rejoindre les mêmes chats textuels et canaux vocaux que les utilisateurs rejoignent habituellement sur la version mobile ou de bureau de Discord. Il convient de noter que si Discord est introuvable sur la boutique Steam, il peut être installé depuis la version Linux en mode bureau.
Les utilisateurs pourront alors faire tourner Discord en arrière-plan du SteamOS de l’appareil tout en jouant au jeu de leur choix.
En outre, cette fonctionnalité n’est pas limitée à Discord. En effet, d’autres applications de musique de fond comme Spotify et YouTube Music peuvent également fonctionner en arrière-plan. Les deux applications sont capables de fonctionner simultanément sans aucun problème. Cela est dû aux optimisations de Valve lorsqu’il s’agit de son propre environnement SteamOS.
Comment obtenir Discord sur le Steam Deck de Valve ?
Pour exécuter des applications comme Discord, les utilisateurs doivent appuyer sur le bouton d’alimentation jusqu’à ce qu’un menu apparaisse. Une fois le menu apparu, cliquez sur l’option « Basculer vers le bureau ». Une fois en mode bureau, les utilisateurs devront simplement cliquer sur l’icône de la boutique Discover située dans la barre des tâches. Les utilisateurs devront alors rechercher Spotify, Discord ou toute autre application qu’ils souhaitent utiliser avec SteamOS.
Lorsque l’application est enfin ajoutée, les utilisateurs peuvent simplement installer les applications qu’ils souhaitent et les trouver dans le menu de démarrage. Après cela, les utilisateurs doivent se connecter alors qu’ils sont encore en mode bureau. Une fois les utilisateurs connectés, ils devront ensuite ouvrir Steam et cliquer simplement sur le bouton « + » situé en bas à gauche. L’étape suivante consiste à choisir l’option « ajouter un jeu non Steam ». Une fois faits, les utilisateurs peuvent enfin sélectionner Discord ou toute autre application et simplement les ajouter.
Les utilisateurs peuvent ensuite revenir au mode jeu et simplement parcourir l’onglet non Steam situé dans la bibliothèque des utilisateurs et ouvrir Discord, Spotify, ou toute autre application ajoutée. Après cela, les utilisateurs peuvent simplement se lancer dans n’importe quel jeu avec Discord ou d’autres applications en arrière-plan.
Une vidéo YouTube de Gaming On Linux a également détaillé un guide simple, étape par étape, pour installer Discord sur la Steam Deck.