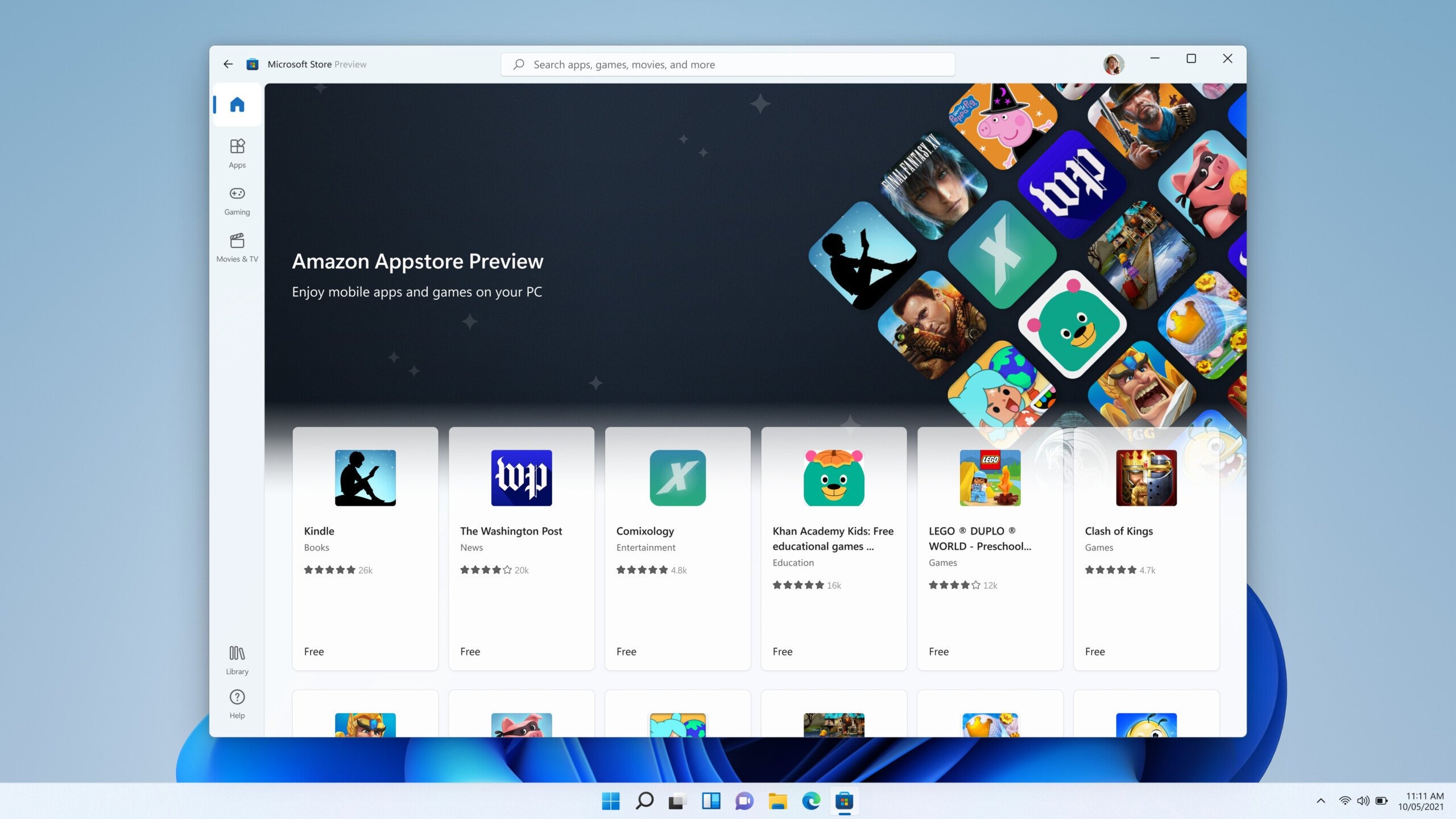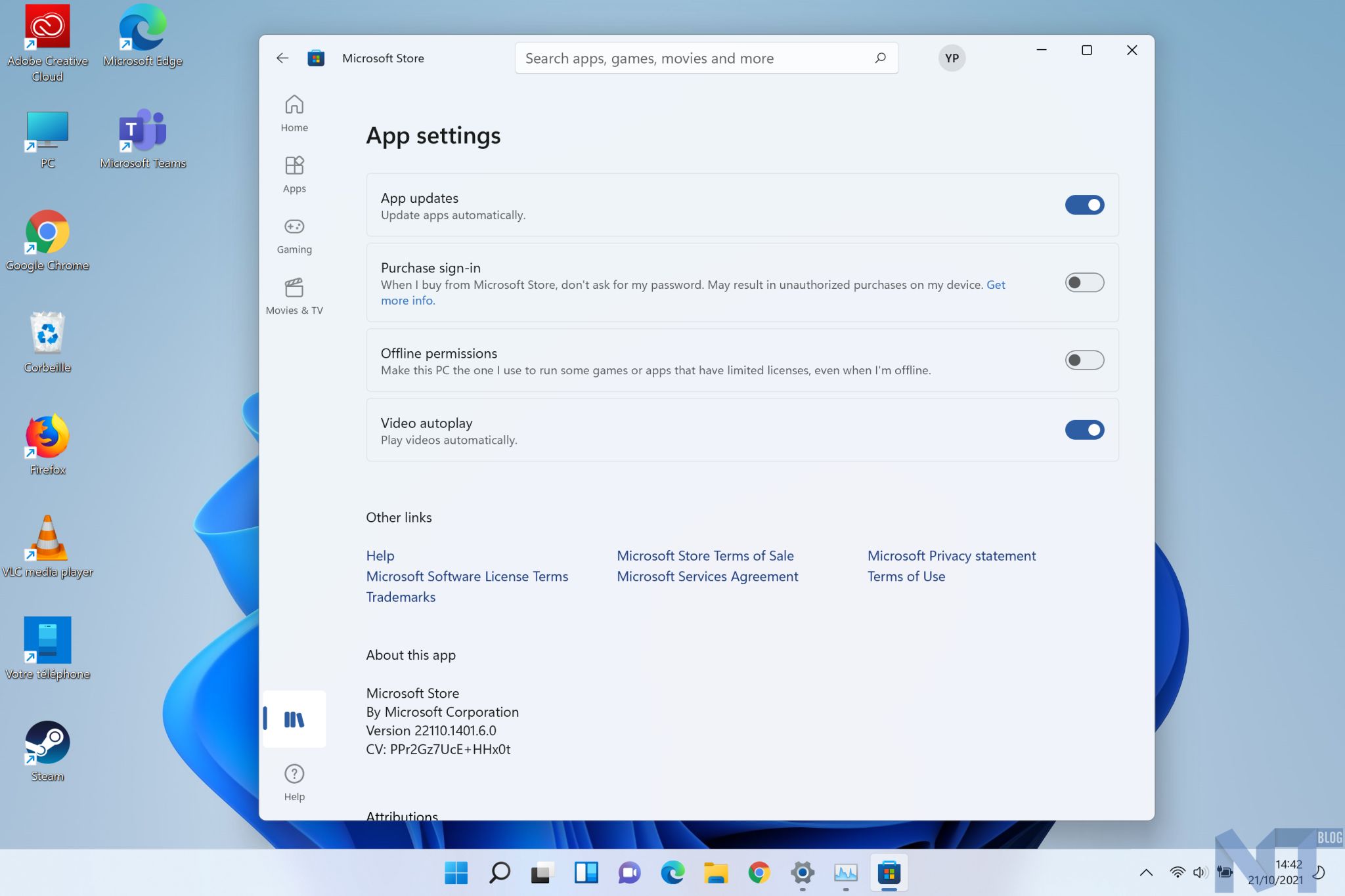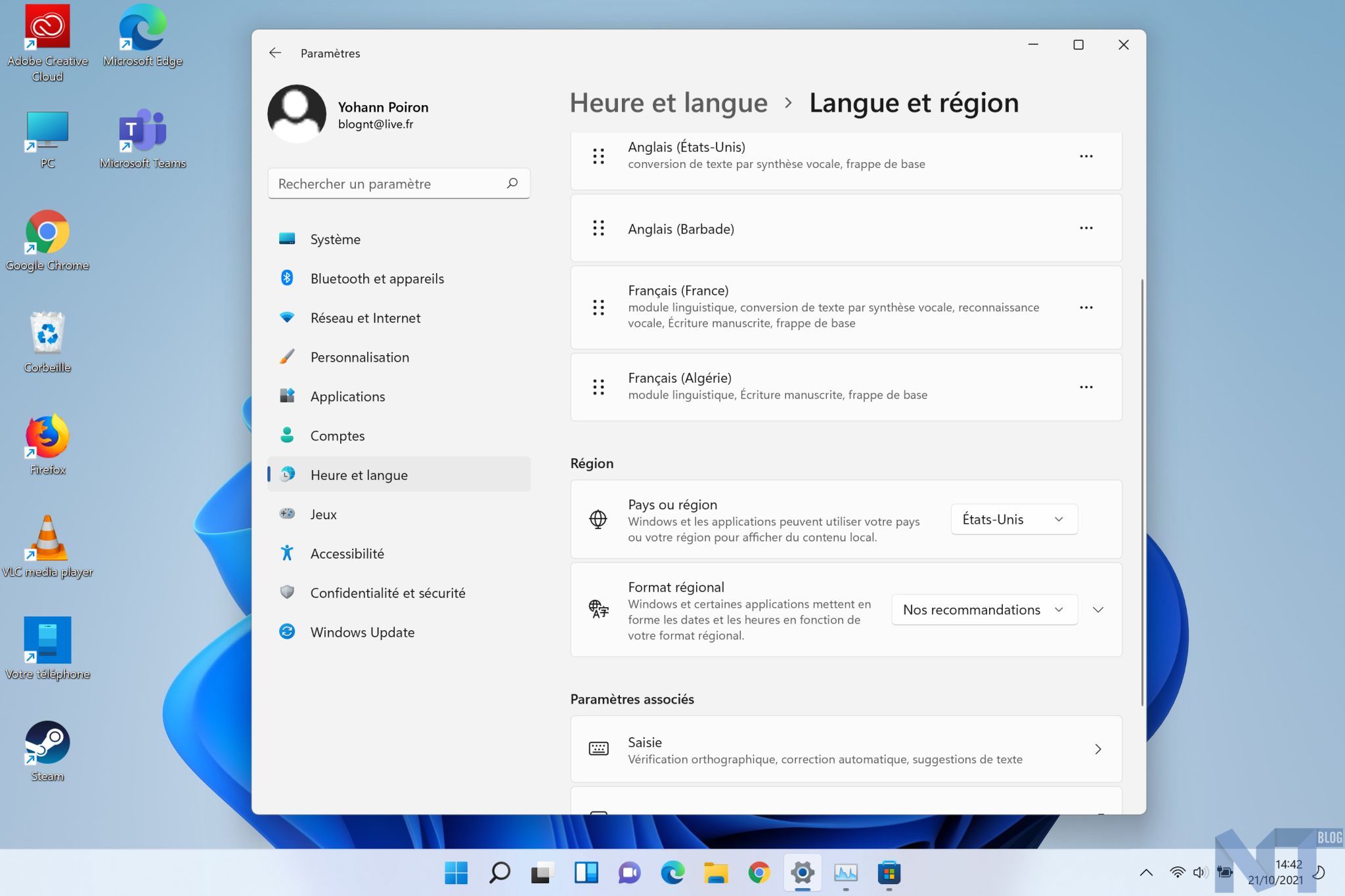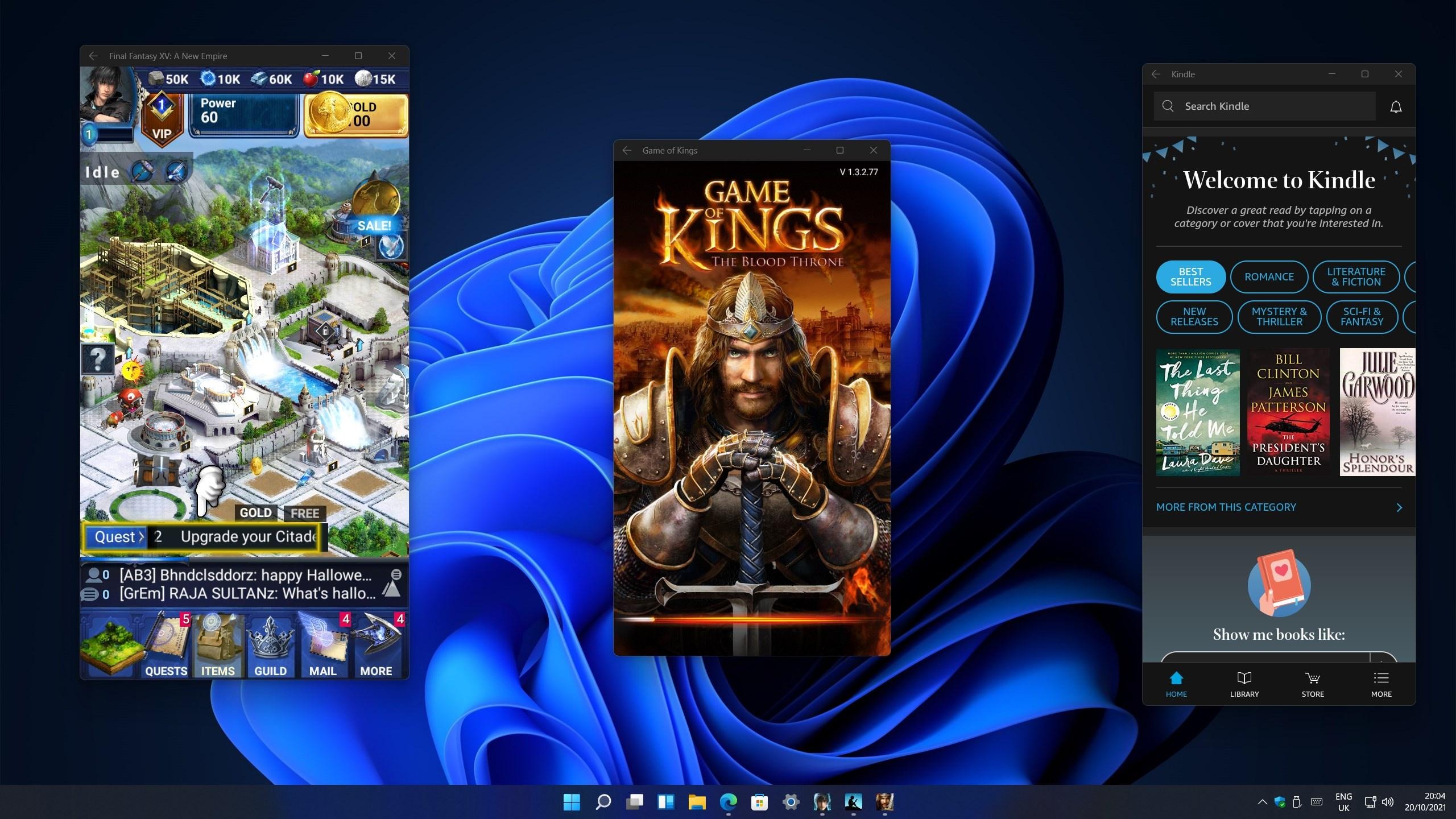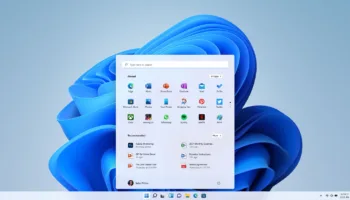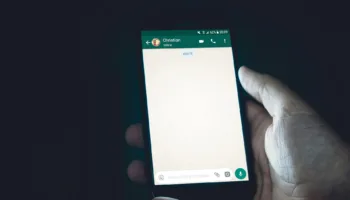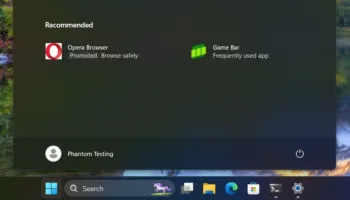Microsoft travaille depuis un certain temps déjà à la prise en charge des applications Android dans Windows. Cet effort, connu en interne sous le nom de Project Latte, a été l’un des points forts lorsque la société a annoncé Windows 11 au mois de juin. Le géant de Redmond a toutefois dû retarder la mise en place de cette fonctionnalité, ce qui explique pourquoi nous ne l’avons pas vue en action lors du lancement de Windows 11 au début du mois.
Microsoft a maintenant publié un aperçu du Windows Subsystem for Android dans les canaux Windows Insider. Dans cet article, je vais détailler les étapes pour installer et exécuter des applications Android sur Windows 11.
Avant d’aller plus loin, assurez-vous de vérifier la section des exigences pour vous assurer que votre PC sous Windows 11 est éligible pour tester les applications Android dès maintenant. Je vais également mentionner les étapes pour installer manuellement le paquet et les solutions possibles si vous rencontrez des erreurs d’installation. Ceci étant dit, allons-y !
Conditions requises pour installer des applications Android sur Windows 11
Le canal Bêta pour les Insiders
Pour pouvoir installer et exécuter des applications Android sur Windows 11, vous devez exécuter Windows 11 dans le canal Bêta. Pour être plus précis, vous devez utiliser les builds de la série 22000.xxx de Windows 11. Si vous n’êtes pas sûr de la version de votre build, ouvrez la boîte de dialogue Exécuter en utilisant le raccourci clavier « Win+R » de Windows 11, tapez winver, et appuyez sur la touche Entrée pour afficher votre version actuelle de Windows 11.
Support de la virtualisation
Si vous répondez aux critères ci-dessus, vous devez maintenant vous assurer que vous avez activé la virtualisation à partir du BIOS/UEFI de votre PC. Pour vérifier si la virtualisation est activée sur votre PC, ouvrez le Gestionnaire des tâches en utilisant le raccourci clavier « Win+Shift+Esc ». Ensuite, passez à l’onglet Performance et vérifiez s’il est indiqué « Activé » à côté de « Virtualisation » en bas à droite.
Vérifiez la version du Microsoft Store
Après avoir vérifié ces deux points, vérifiez la version de votre Microsoft Store. Microsoft indique que vous avez besoin de la version 22110.1402.6.0 ou d’une version supérieure de Microsoft Store pour exécuter les applications Android. Pour vérifier la version de Microsoft Store, ouvrez l’application, appuyez sur votre photo de profil, choisissez Paramètres de l’application et vous la verrez en bas. Vous pouvez mettre à jour Microsoft Store en cliquant sur le bouton « Obtenir des mises à jour » dans la section Bibliothèque.
Réglez la région Windows 11 sur les États-Unis
Vous devez également vérifier si la région de votre PC est définie sur les États-Unis. Si ce n’est pas le cas, vous pouvez définir manuellement la région de votre PC Windows 11. Allez dans « Paramètres -> Heure et langue -> Langue et région -> Pays ou région » et choisissez « États-Unis » dans la liste déroulante.
Compte Amazon basé aux États-Unis
Enfin, vous avez besoin d’un compte Amazon basé aux États-Unis pour tester les applications Android de l’Amazon Appstore. Le catalogue est assez limité pour le moment, et il ne comprend qu’une cinquantaine d’applications, dont Kindle, Khan Academy Kids et United Airlines. Cependant, vous pouvez activer le mode développeur et charger les applications de votre choix.
Comment installer des applications Android sur Windows 11 ?
Méthode simple
- Pour commencer, vous devez d’abord télécharger le Windows Subsystem for Android depuis le Microsoft Store. Utilisez ce lien direct pour accéder à la liste de Windows Subsystem for Android
- Vous verrez maintenant un bouton vert « Installer » si votre PC est éligible. Cliquez dessus et suivez les instructions à l’écran pour télécharger et installer Windows Subsystem for Android. Comme toujours, il s’agit principalement de cliquer sur « Suivant » et « Télécharger » sur le dernier écran
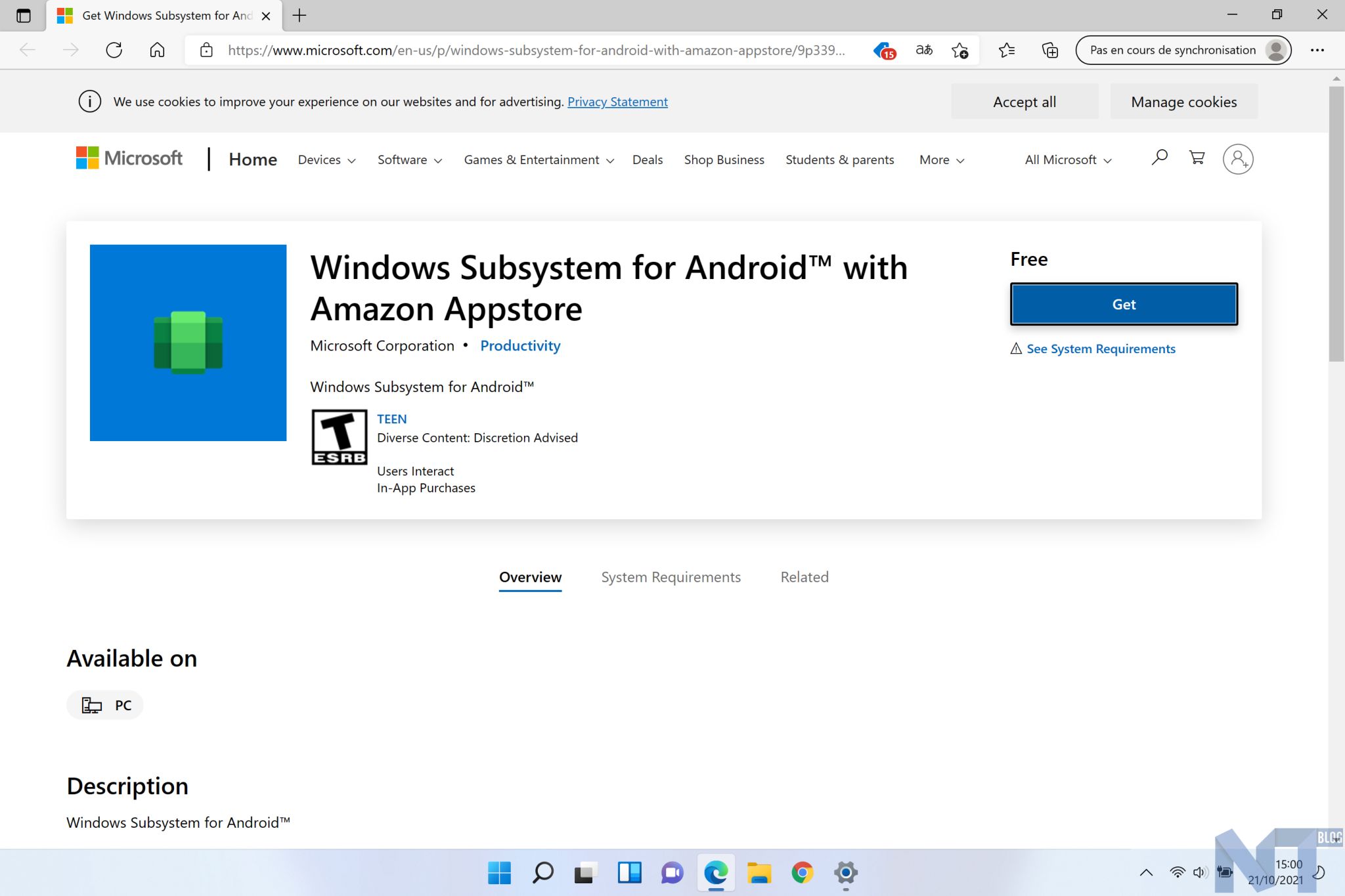
- Microsoft déploie actuellement la version 1.7.32815.0 de Windows Subsystem for Android. Après avoir installé l’application, voici à quoi ressemble l’écran d’accueil de Windows Subsystem for Android
- Maintenant que vous avez installé Windows Subsystem pour Android, il est temps d’installer l’Amazon App Store. Utilisez ce lien direct pour télécharger et installer le Amazon Appstore sur votre PC Windows 11. Si votre PC est éligible, vous verrez un bouton « Install » sous le nom de l’application
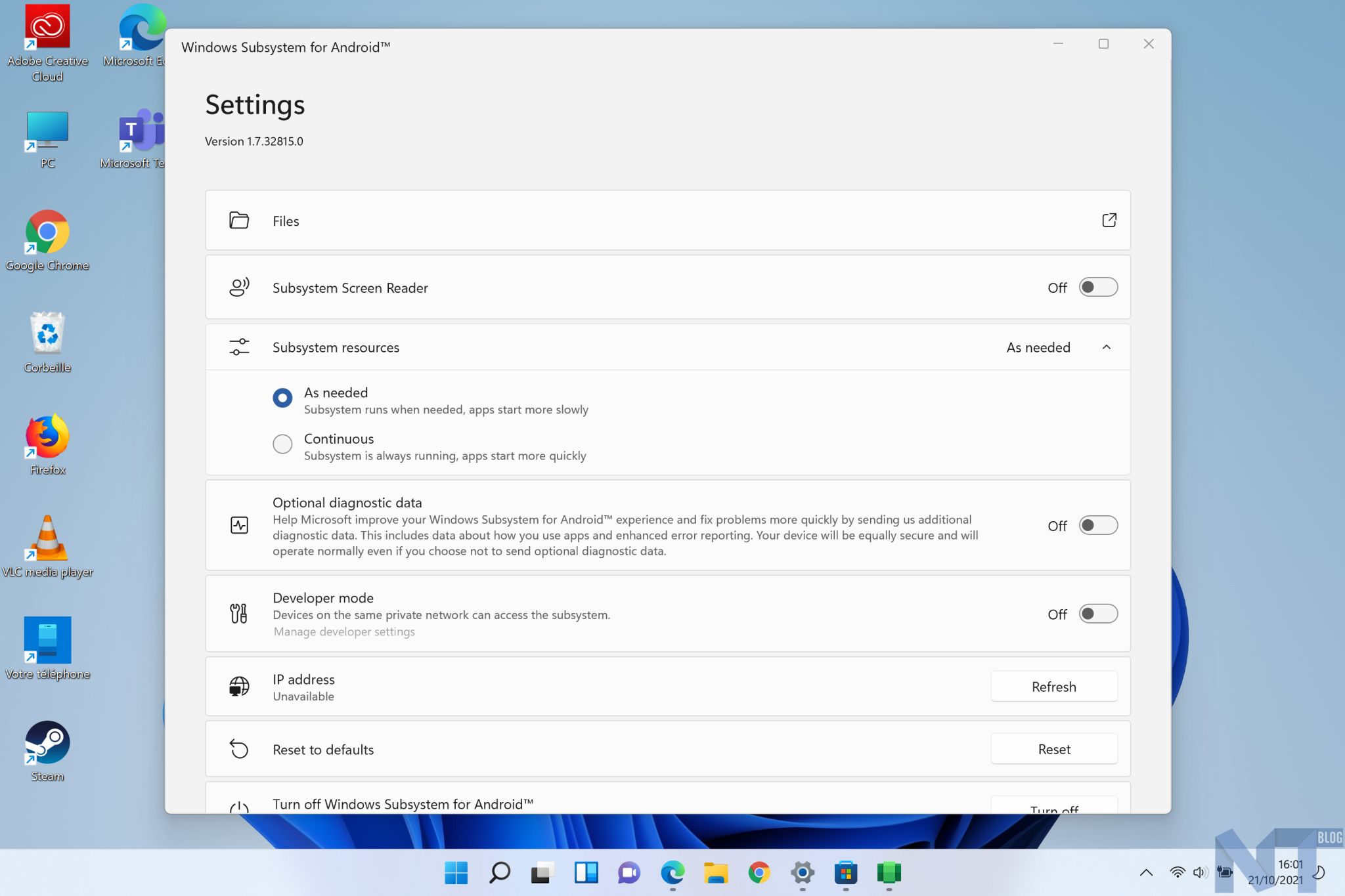
- Après avoir installé l’application, connectez-vous pour commencer à télécharger des applications Android depuis l’Amazon Appstore sur votre PC Windows 11. Comme mentionné ci-dessus, vous aurez besoin d’un compte Amazon basé aux États-Unis pour accéder à l’Appstore
- Après vous être connecté, vous avez accès aux applications Android actuellement disponibles dans la boutique. L’apparence peut être un peu différente sur votre installation, car il s’agit de la version mobile de l’application
Télécharger des applications Android sur Windows 11
La meilleure partie du Windows Subsystem for Android est la possibilité de charger des applications en sideloading, d’autant plus que la bibliothèque d’applications de l’Appstore d’Amazon a un nombre limité d’applications pour le moment. Vous pouvez installer des alternatives populaires à Google Play Store comme Aurora Store pour simplifier le processus d’installation des APK.
J’ai testé le sideloading de plusieurs applications depuis Aurora Store et APKMirror et le processus d’installation s’est déroulé sans problème. Pour effectuer un sideloading d’applications, vous devez installer ADB sur votre PC, activer le mode développeur, connecter WSA à ADB et utiliser la commande adb install.
Windows Subsystem for Android: Premières impressions
Lors de mon bref test, le Windows Subsystem for Android a réussi à dépasser mes attentes. La plupart des applications Android ont fonctionné sans aucun problème sur un ordinateur portable Windows 11 équipé d’un processeur Intel Core i7-6650U et d’un GPU Intel Iris 540. Un aspect pratique est que vous pouvez ouvrir les applications Android installées directement à partir du menu Démarrer de Windows 11. C’est quelque chose que vous ne trouverez pas sur les meilleurs émulateurs Android.
Pour la saisie, il utilise le clavier et la souris/le trackpad de votre ordinateur portable. Vous avez même la possibilité de redimensionner les applications prises en charge, mais elles peuvent être capricieuses et ne pas remplir tout l’écran comme prévu. Cela dit, l’utilisation de la RAM commence à augmenter dès que vous avez plus de 3 applications Android en cours d’exécution en même temps. Étant donné qu’il s’agit d’une version preview, nous pouvons nous attendre à plus d’optimisations avant la version stable.
Exécutez vos applications Android préférées sur Windows 11 en toute simplicité !
Le fait que Microsoft teste des applications Android sur la série de builds 22 000 de Windows 11 laisse entendre que nous pourrions obtenir un support officiel pour les applications Android d’ici la fin de l’année, avant la mise à jour des fonctionnalités de l’année prochaine.
Pendant que Microsoft ajoute les touches finales, j’espère que cet article vous a aidé à avoir un avant-goût des applications Android sur Windows 11.