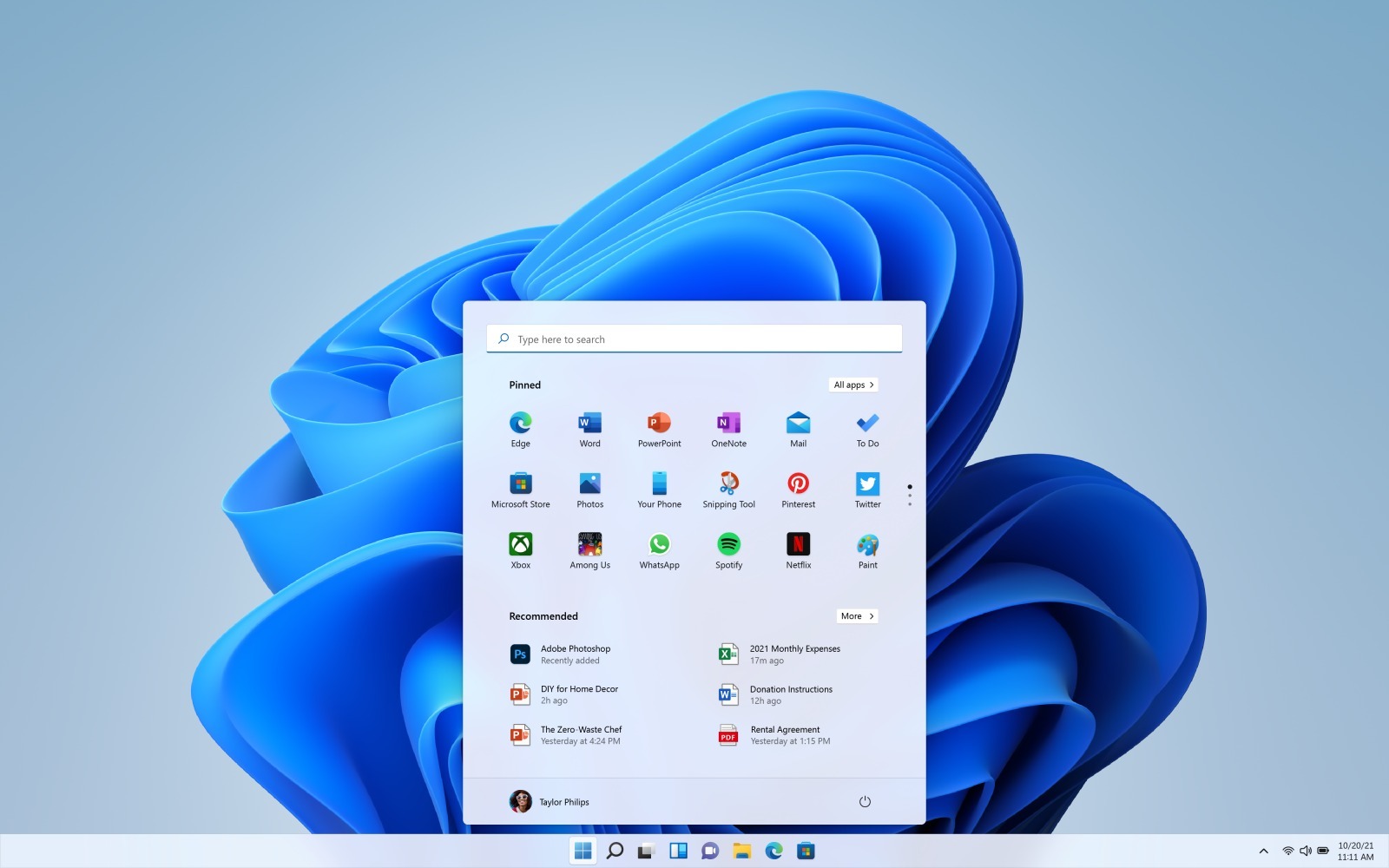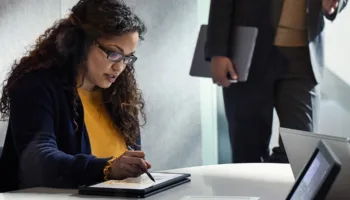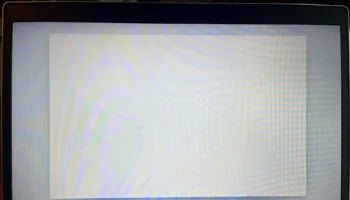Microsoft Windows 11 arrive officiellement ce mardi 5 octobre. Cette mise à jour tant attendue de Windows 10 sera disponible gratuitement pour certains systèmes existants. Ainsi, la plupart des utilisateurs de Windows voudront savoir comment télécharger Windows 11 officiellement une fois que la mise à jour sera lancée plus tard dans la journée.
J’ai détaillé ci-dessous tout ce que vous devez savoir sur la façon de télécharger Windows 11 officiellement.
Comment officiellement télécharger Windows 11 ?
Oui, Windows 11 est enfin arrivé (même un jour avant sa date de lancement officielle), mais il ne sera pas immédiatement disponible pour tous les utilisateurs. Microsoft va déployer la mise à jour par phases. Ainsi, en fonction de votre appareil, vous devrez peut-être attendre des semaines ou des mois pour obtenir la mise à jour.
En général, la mise à jour est d’abord mise à disposition des appareils les plus récents, puis des modèles plus anciens. Auparavant, la société elle-même a admis qu’elle prévoyait d’offrir une mise à jour gratuite à tous les appareils éligibles d’ici le milieu de l’année 2022.
En ce qui concerne la mise à jour de Windows 10 vers Windows 11, vous n’avez pas grand-chose à faire. Tout ce que vous avez à faire est d’attendre votre tour. Une fois que la mise à jour est prête pour votre appareil, vous recevrez une notification du logiciel Windows Update. Si vous ne recevez pas la notification, vous pouvez également la rechercher manuellement en ouvrant Windows Update et en sélectionnant « Rechercher les mises à jour ». Si la mise à jour est disponible, il vous suffit de cliquer sur le téléchargement, et une fois le téléchargement terminé, vous pouvez commencer à profiter de Windows 11.
Si vous ne recevez pas la notification de mise à jour et que la mise à jour n’est pas non plus disponible dans la section Windows Update (d’ici mi-2022), cela signifie probablement que votre appareil n’est pas éligible. Vous pouvez toujours obtenir Windows 11, mais vous devrez le télécharger manuellement.
Le téléchargement de Windows 11 peut prendre un certain temps, alors préparez du pop-corn pour patienter. Veillez également à sauvegarder tous vos fichiers les plus précieux sur un disque dur externe ou à les sauvegarder dans le cloud, au cas où quelque chose ne fonctionnerait pas avec la mise à jour de Windows 11.
Votre PC répond-il aux exigences de Windows 11 ?
Avant de commencer à télécharger Windows 11, vous devez vous assurer de certaines choses. Il s’agit de :
- Assurez-vous que vous êtes sur la dernière version de Windows 10 (version 20H1 ou ultérieure)
- Assurez-vous que votre PC est connecté à Internet et que vous disposez d’une connexion Internet stable
- Une autre chose importante est de s’assurer que votre appareil est compatible avec les exigences matérielles de Windows 11.
Microsoft a publié la configuration matérielle minimale requise pour Windows 11. Il s’agit d’un processeur de 1 GHz avec 2 cœurs ou plus, d’un espace de stockage de 64 Go, d’un GPU compatible avec DirectX 12, d’un TPM version 2.0, compatible 64 bits, d’un microprogramme système compatible avec Secure Boot, de 4 Go de RAM, d’un écran de 720 p ou plus, d’une connexion Internet et de l’UEFI.
Si vous n’êtes pas un technicien et que vous n’êtes pas en mesure de vérifier les spécifications, il existe un moyen simple de le faire. En général, un PC de moins de 4 ans est compatible avec Windows 11. Pour rendre les choses encore plus faciles, Microsoft propose une application « PC Health Check ». Cette application analyse votre système et vous fera savoir si votre système est compatible avec Windows 11 ou non.
Avant de procéder à la mise à niveau, je vous recommande de sauvegarder vos données. Windows 11 ne les effacera pas — à moins que vous n’utilisiez l’outil de création de supports — mais il est conseillé de tout sauvegarder si vous souhaitez effectuer une installation propre de Windows 10 par la suite.