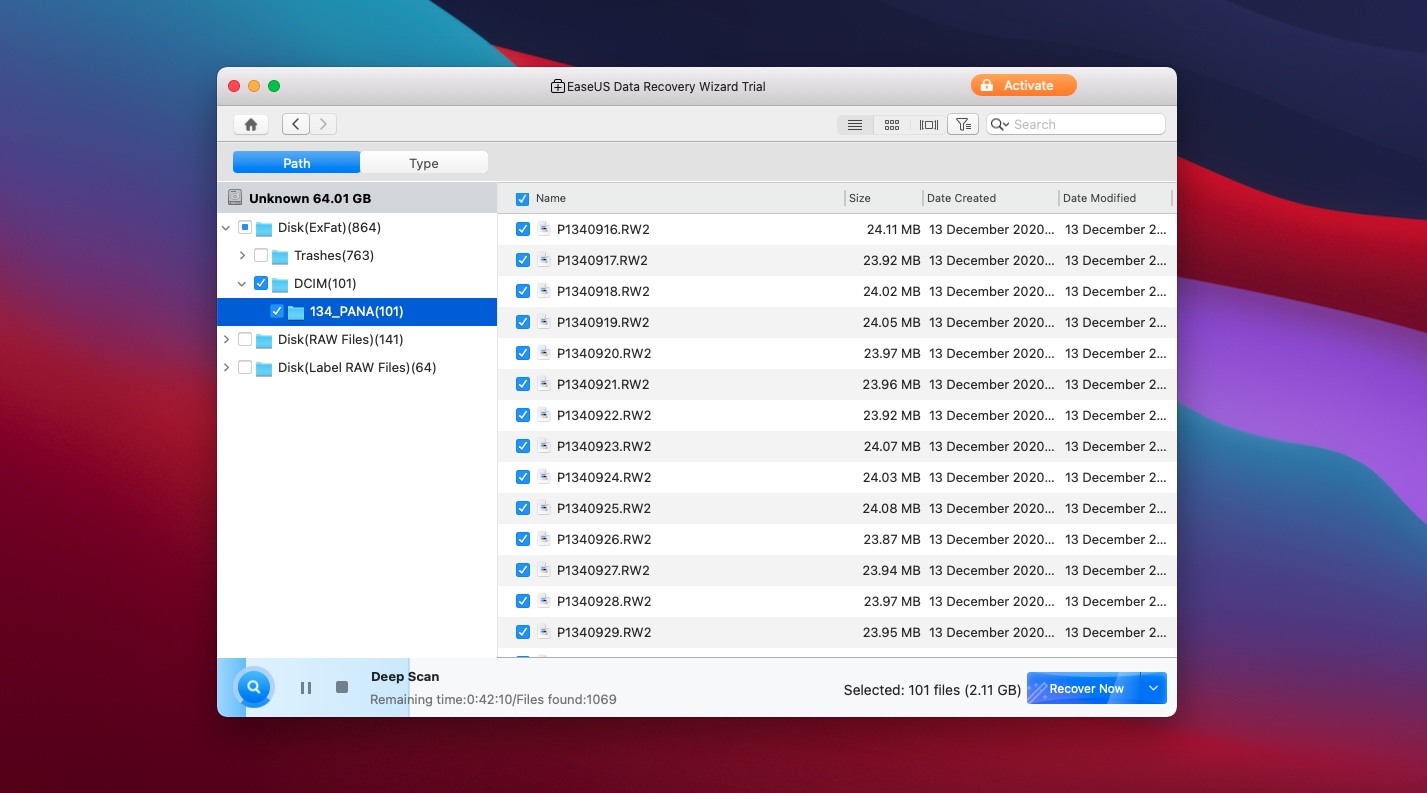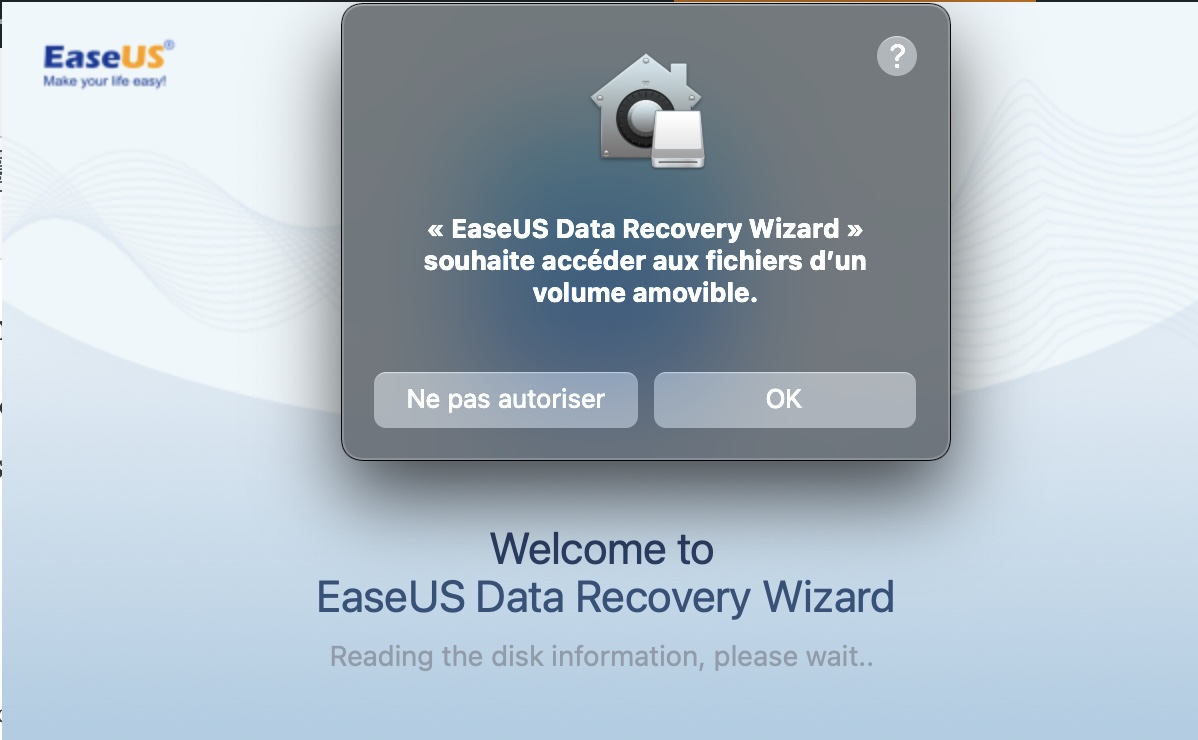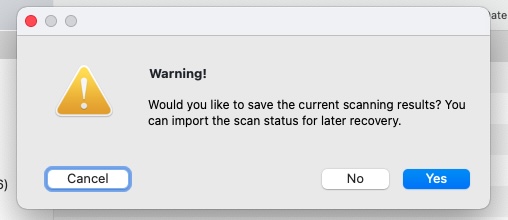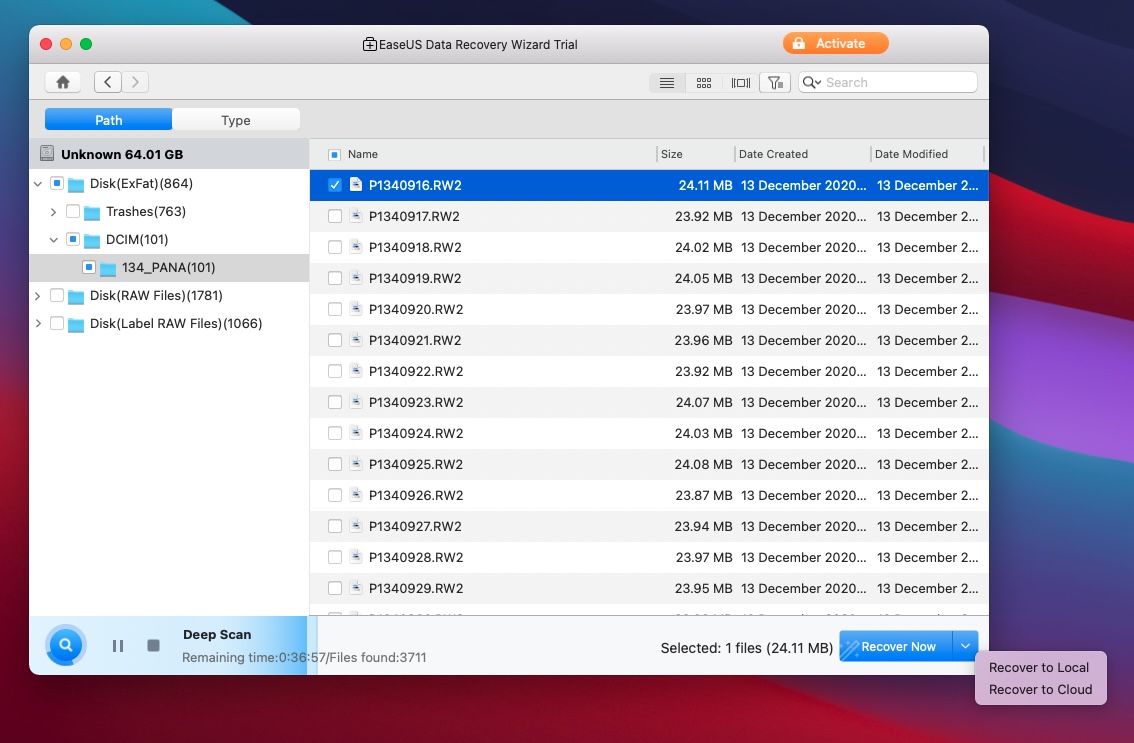Nous espérons tous que cela n’arrivera jamais, mais il arrive parfois que vous perdiez des données importantes de votre ordinateur. Vous avez peut-être supprimé quelque chose que vous n’aviez pas l’intention de faire, ou des problèmes de formatage de disque ou de partitionnement peuvent être en cause. Parfois, le problème est dû à une panne du système ou à un virus.
Quelle que soit la raison, il n’y a aucune raison de paniquer. Il existe des outils qui peuvent vous aider à récupérer les données que vous pensiez avoir perdues à jamais.
Dans cet article, je vais vous montrer comment récupérer des fichiers supprimés à l’aide de l’un des meilleurs logiciels de récupération de données, une application intitulée EaseUS Data Recovery Wizard, avec laquelle vous pouvez restaurer jusqu’à 2 Go gratuitement. Il existe également une version payante de EaseUS Data Recovery Wizard, qui permet une récupération illimitée des données (et possède de nombreuses autres fonctionnalités), pour la somme de 66,69 euros par mois.
Comment récupérer les données d’un disque dur : Préparation
Pour pouvoir utiliser EaseUS Data Recovery Wizard, vous devez d’abord visiter le site Web de EaseUS et télécharger l’application pour votre plateforme. Il existe des versions Windows et Mac.
Exécutez le programme d’installation, puis lancez l’application. Si vous utilisez un Mac, vous devrez peut-être autoriser l’application à accéder à votre disque dur. Vous serez alors prêt à commencer le processus de récupération du disque dur.
Étape 1 : spécifier un emplacement
Une fois que vous avez lancé l’application, la première chose que vous devez faire est de spécifier l’emplacement dans lequel elle doit rechercher les données perdues.
EaseUS peut effectuer une recherche sur le disque dur principal de votre ordinateur ou sur un large éventail de périphériques connectés, notamment les clés USB, les cartes SD ou autres cartes mémoire, les appareils photo numériques, les iPod et les autres lecteurs MP3 et MP4, les lecteurs vidéo et les caméscopes. Une fois votre disque sélectionné, cliquez sur le bouton « Scan ».
À ce stade, si vous êtes sur un Mac et que vous ne l’avez pas encore fait, vous serez invité à accorder des autorisations à l’application en ouvrant le volet des préférences système Sécurité et confidentialité, en déverrouillant l’icône de verrouillage dans le coin inférieur gauche et en cliquant sur « OK » dans la fenêtre « Un programme a tenté de charger une ou plusieurs nouvelles extensions système signées par “WU YANG” qui doivent être mises à jour par le développeur ».
Étape 2 : analyser le disque
En fonction de la taille du disque que vous analysez, cette étape peut prendre un certain temps. Lors d’un test sur un Mac exécutant macOS Big Sur avec un disque de 250 Go, l’analyse a duré plus de 3 heures.
Il convient de souligner que vous pouvez commencer à rechercher les résultats pendant que l’analyse est en cours. Il est donc possible que vous puissiez localiser et restaurer ce que vous cherchez avant la fin de l’analyse complète.
Vous pouvez également enregistrer les résultats de l’analyse pour les importer la prochaine fois que vous utiliserez l’application, afin de ne pas avoir à attendre aussi longtemps pour les analyses suivantes. Toutefois, si le fichier que vous recherchez lors d’une recherche ultérieure n’existait pas encore sur le disque sélectionné au moment de l’enregistrement des résultats, vous devrez effectuer une nouvelle analyse.
Par défaut, le volet de gauche affiche les fichiers en fonction de leur chemin d’accès sur votre ordinateur, c’est-à-dire avec une interface analogue à celle de l’Explorateur de Windows ou du Finder de Mac, où vous devez parcourir les dossiers. Mais vous pouvez passer à l’onglet Type pour avoir des fichiers regroupés par graphiques, documents, audio, vidéo, email, archives ou autres, ce qui peut être plus facile à rechercher en fonction de ce que vous recherchez.
Étape 3 : Récupérez vos fichiers
Une fois l’analyse terminée, vous êtes maintenant prêt à récupérer vos fichiers perdus. Par défaut, EaseUS vous montrera tous les fichiers qu’il a trouvés sur votre disque sélectionné, mais vous pouvez le changer pour n’afficher que les fichiers perdus en cliquant d’abord sur le bouton de filtre à gauche de la série de boutons à côté de la barre de recherche, puis sur l’icône à côté du bouton « Recover Now ».
La sélection d’un dossier ou d’un type de fichier dans le volet de gauche permet de sélectionner tous les fichiers qui apparaissent dans ce dossier ou cette catégorie dans le volet de droite.
Si vous ne souhaitez pas récupérer un dossier entier, vous pouvez cliquer sur les flèches situées à côté du nom du dossier pour accéder aux sous-dossiers de la même manière que dans l’Explorateur de fichiers de Windows ou le Finder de Mac, puis sélectionner le fichier individuel dans le volet de droite.
Le bouton de filtre déjà mentionné peut également être utilisé pour filtrer selon différents critères : le type (les mêmes options qui apparaissent sous l’onglet Type), la taille du fichier, la date de création et la date de modification. Et si vous connaissez le nom du fichier que vous essayez de récupérer, vous pouvez le saisir dans le champ Recherche.
Une fois que vous avez localisé le fichier que vous voulez récupérer, cliquez sur le bouton « Recover Now ». Il vous sera alors demandé où vous souhaitez enregistrer le fichier récupéré. Notez qu’avec EaseUS, si vous voulez récupérer des fichiers de plus de 2 Go, vous devez souscrire au plan « Pro ».
Comment récupérer des données sur un disque dur : résumé
La suppression de fichiers importants peut être source d’inquiétude au départ, mais comme mentionné, un outil comme EaseUS Data Recovery Wizard peut être utilisé pour récupérer vos données en quelques étapes seulement.
L’application est gratuite, rapide à configurer et facile à utiliser, mais vous devrez peut-être attendre plusieurs heures pour que l’analyse de votre disque dur soit terminée. Cependant, comme vous pouvez commencer à chercher dans les résultats avant la fin de l’analyse, vous n’aurez peut-être pas à attendre la fin de l’analyse pour retrouver vos données.