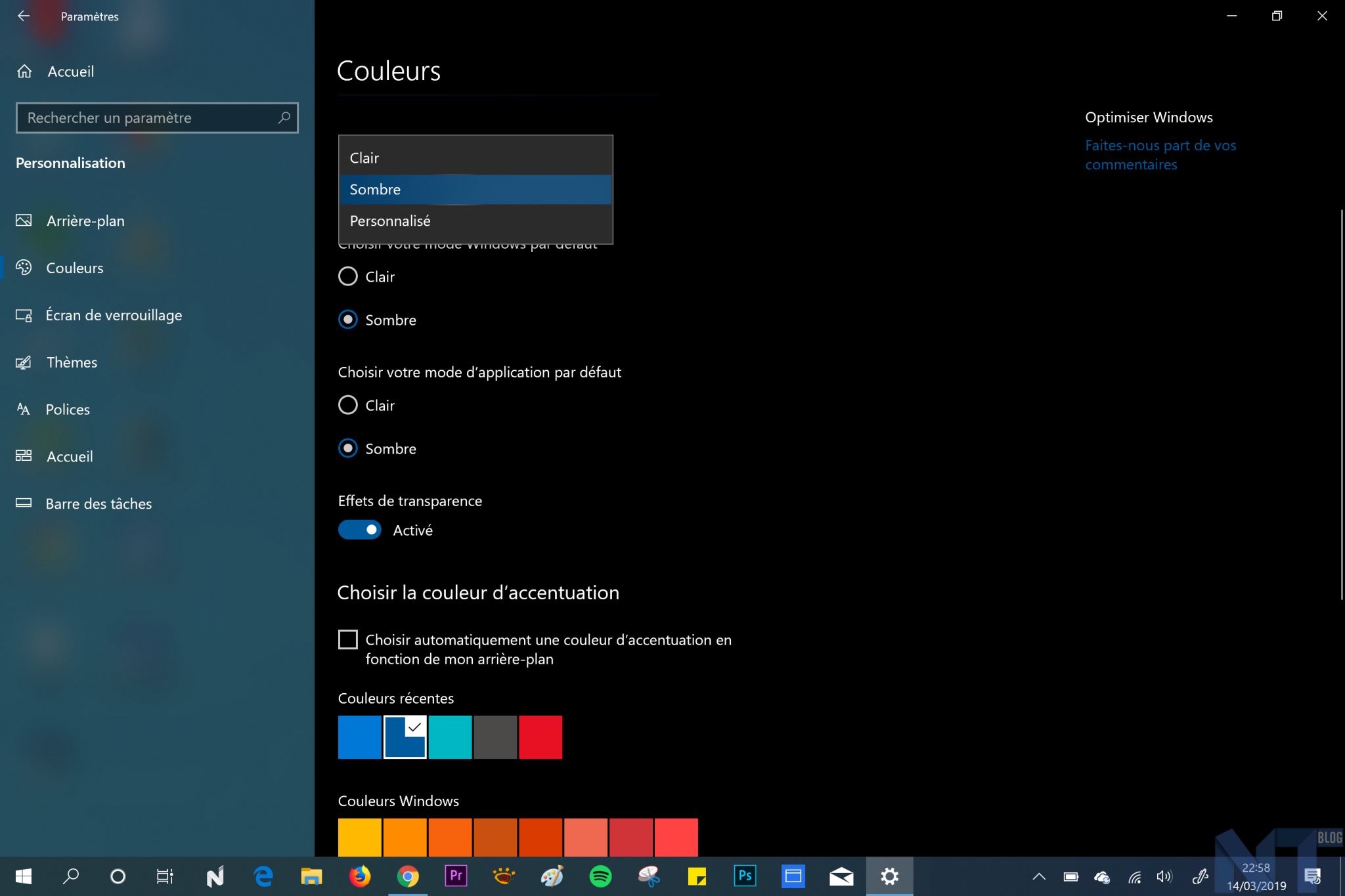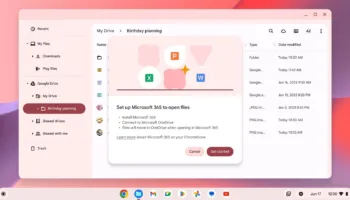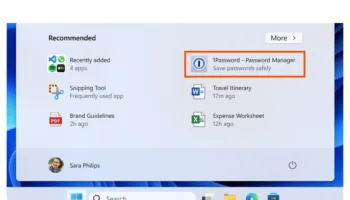Si hier on a vu comment passer le tout dernier macOS au mode sombre, sachez que Windows 10 dispose depuis longtemps de cette capacité de changement de couleur et assombrir votre environnement. Le mode sombre intégré assombrit vos fenêtres, modifie le texte et les icônes en couleurs plus claires et rend le tout plus sombre.
Si vous préférez travailler avec des tons plus sombres ou simplement pour l’apparence contrastée offerte par le mode sombre, je vais vous montrer comment activer la fonctionnalité en quelques étapes extrêmement simples. Lisez la suite de cet article pour savoir comment.
Dans une mise à jour de Windows 10, Microsoft a même étendu le thème sombre afin d’inclure également toutes les parties de l’explorateur de fichiers. Cela signifie que vous n’aurez plus aucune excuse pour travailler tard dans la nuit.
Étape 1 : Accédez aux « Paramètres »
Vous pouvez saisir « Paramètres » depuis la barre de recherche de Windows, ou de cliquer sur l’icône représentant un engrenage dans le menu Démarrer.
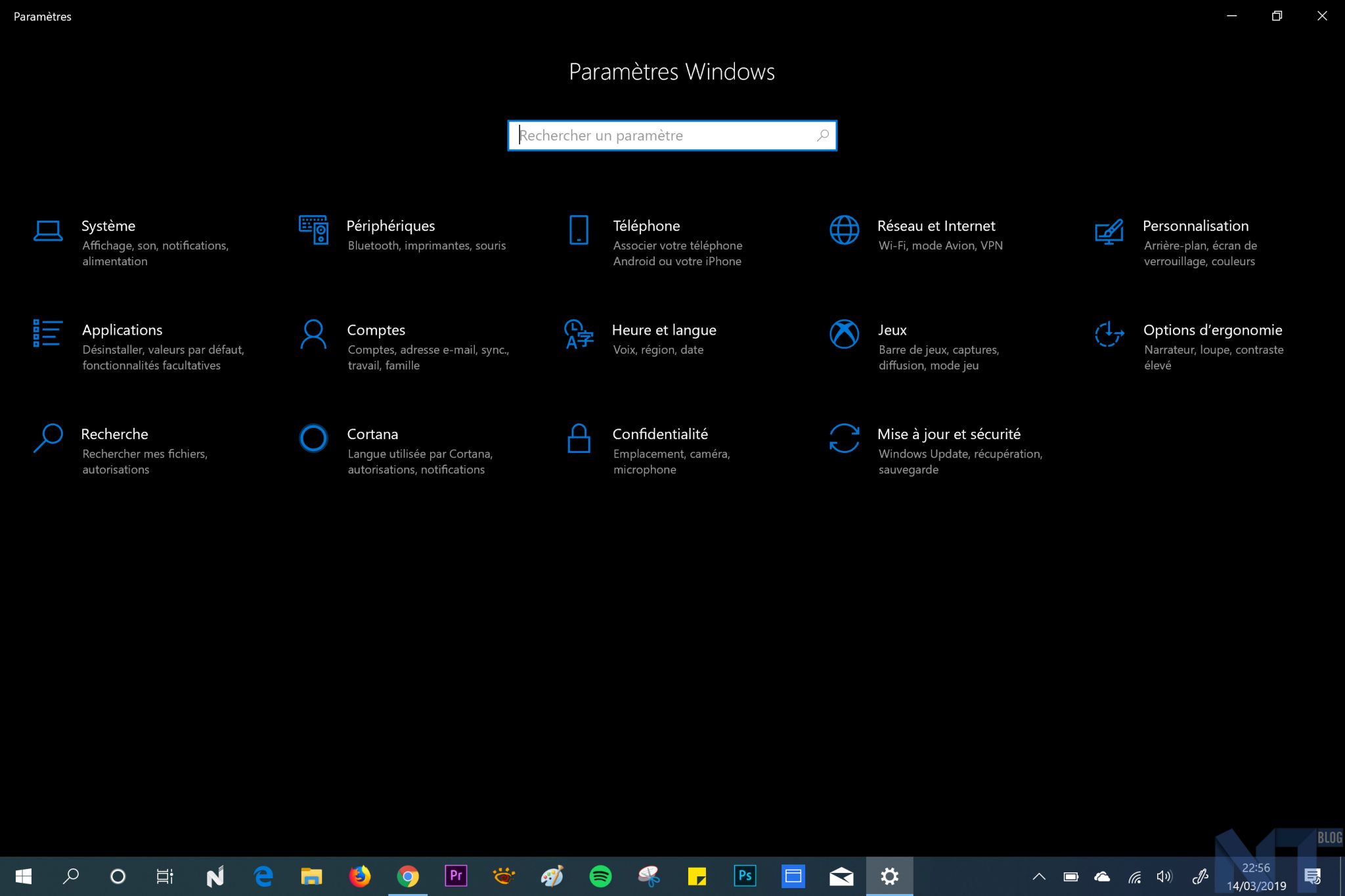
Étape 2 : Personnalisation
Rendez-vous dans la section « Personnalisation », qui comporte une icône représentant un pinceau sur un écran d’ordinateur.
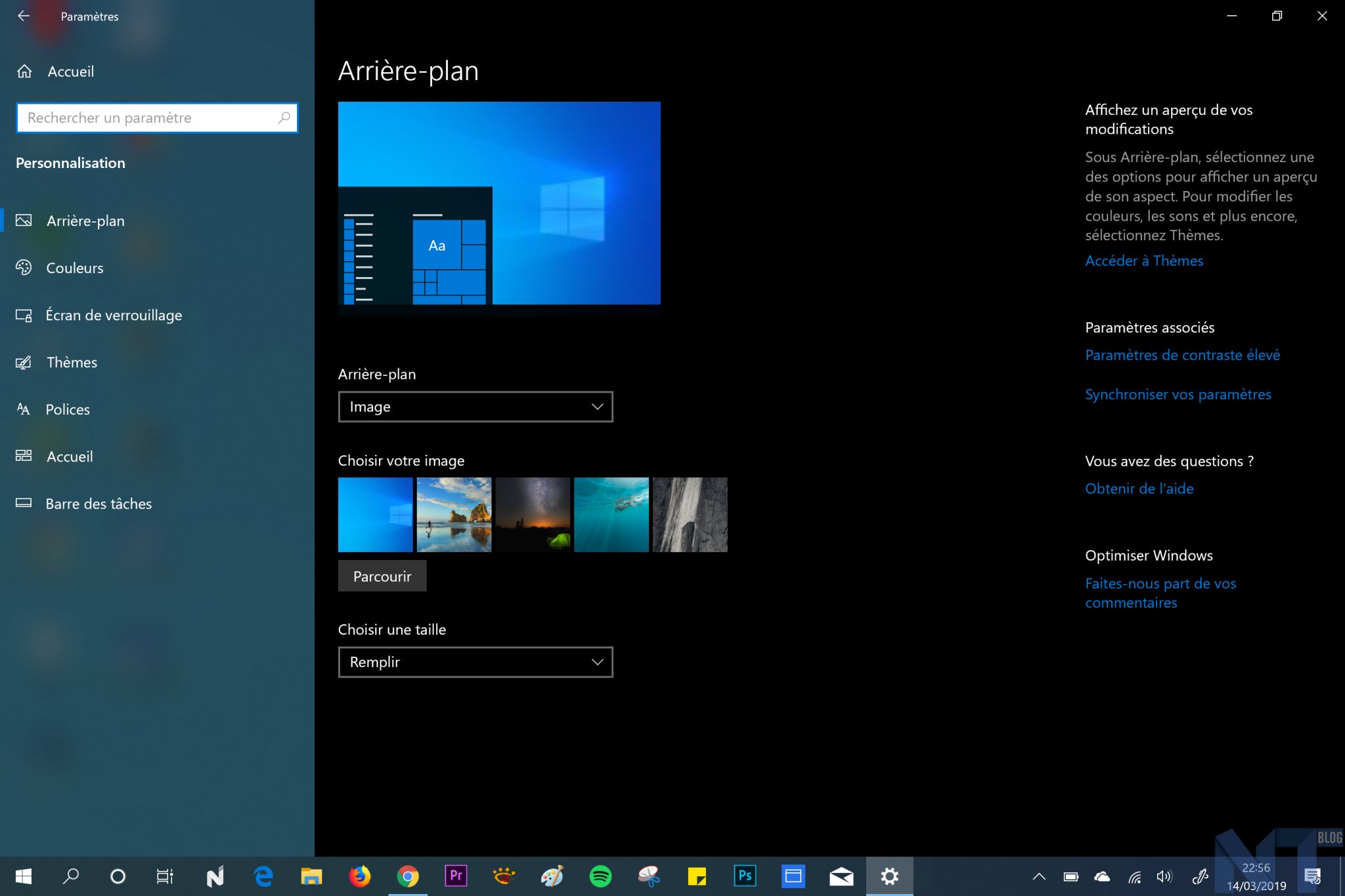
Étape 3 : Mode « Clair » et « Sombre »
Lorsque la fenêtre s’ouvre, cliquez sur « Couleurs » dans la barre latérale gauche. Faites défiler l’écran jusqu’en bas de la première section et recherchez une option indiquant « Choisissez le mode de votre application ». Vous aurez ici deux options : « Clair » et « Sombre ». Cochez la bulle à côté de « Sombre ».
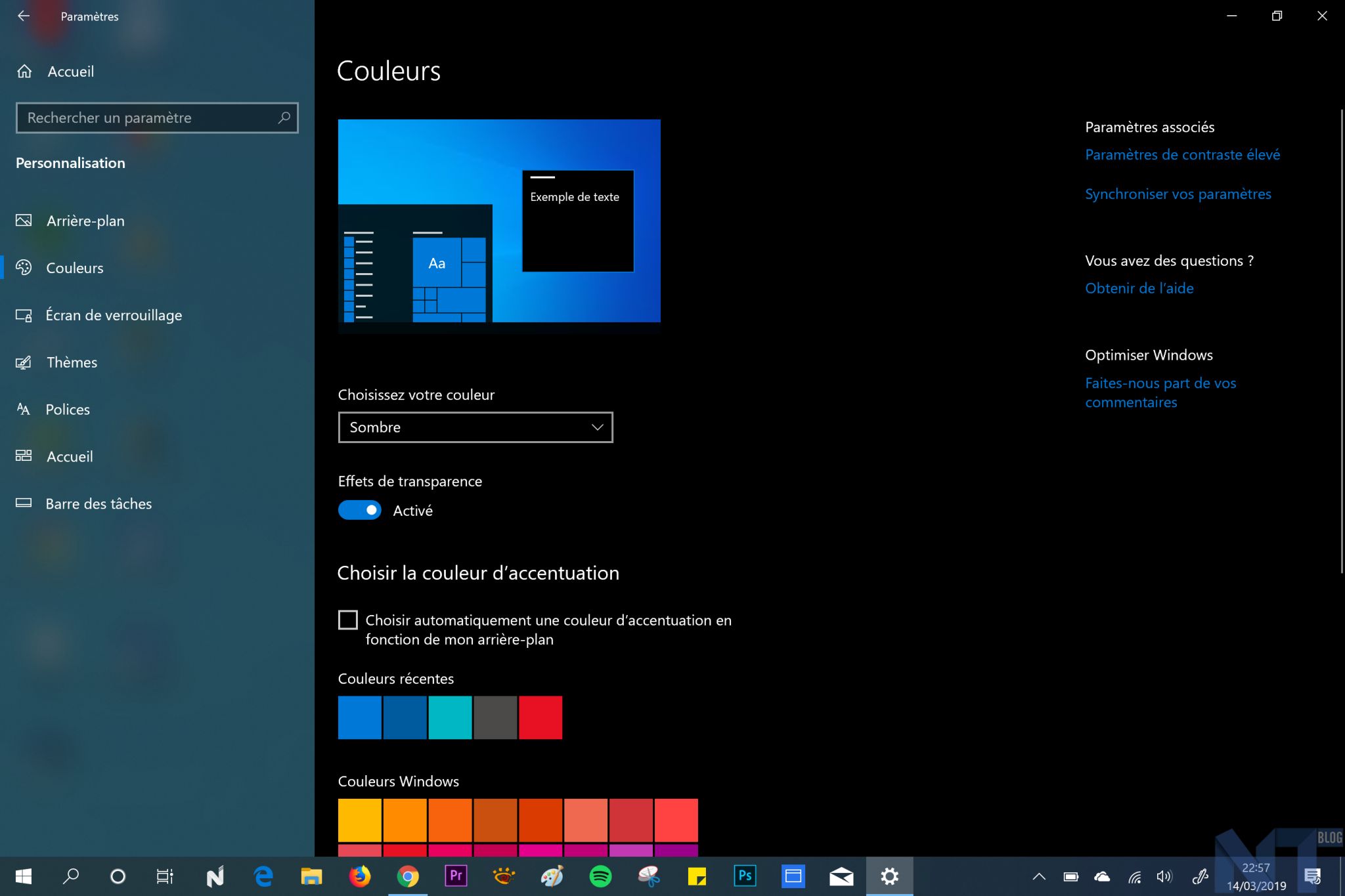
Étape 5 : Choisissez une couleur d’accentuation
Maintenant, vous devrez choisir une couleur d’accent. Faites défiler la fenêtre jusqu’à la palette de couleurs en haut de la fenêtre « Couleurs ». Lorsque le mode sombre est activé, la couleur d’accentuation est encore plus importante pour vous aider à déterminer les limites de Windows et à localiser en un coup d’œil.
Je vous conseille d’éviter les couleurs très foncées, comme les gris et les verts foncés, car elles sont plus difficiles à repérer. Les couleurs plus claires et plus visibles sont généralement un meilleur choix. Les rouges sont particulièrement irritables, tandis que les bleus ajoutent le plus de visibilité. Cela dit, c’est vraiment votre décision. Les changements sont instantanés, alors n’hésitez pas à cliquer jusqu’à ce que vous trouviez une couleur qui fonctionne.
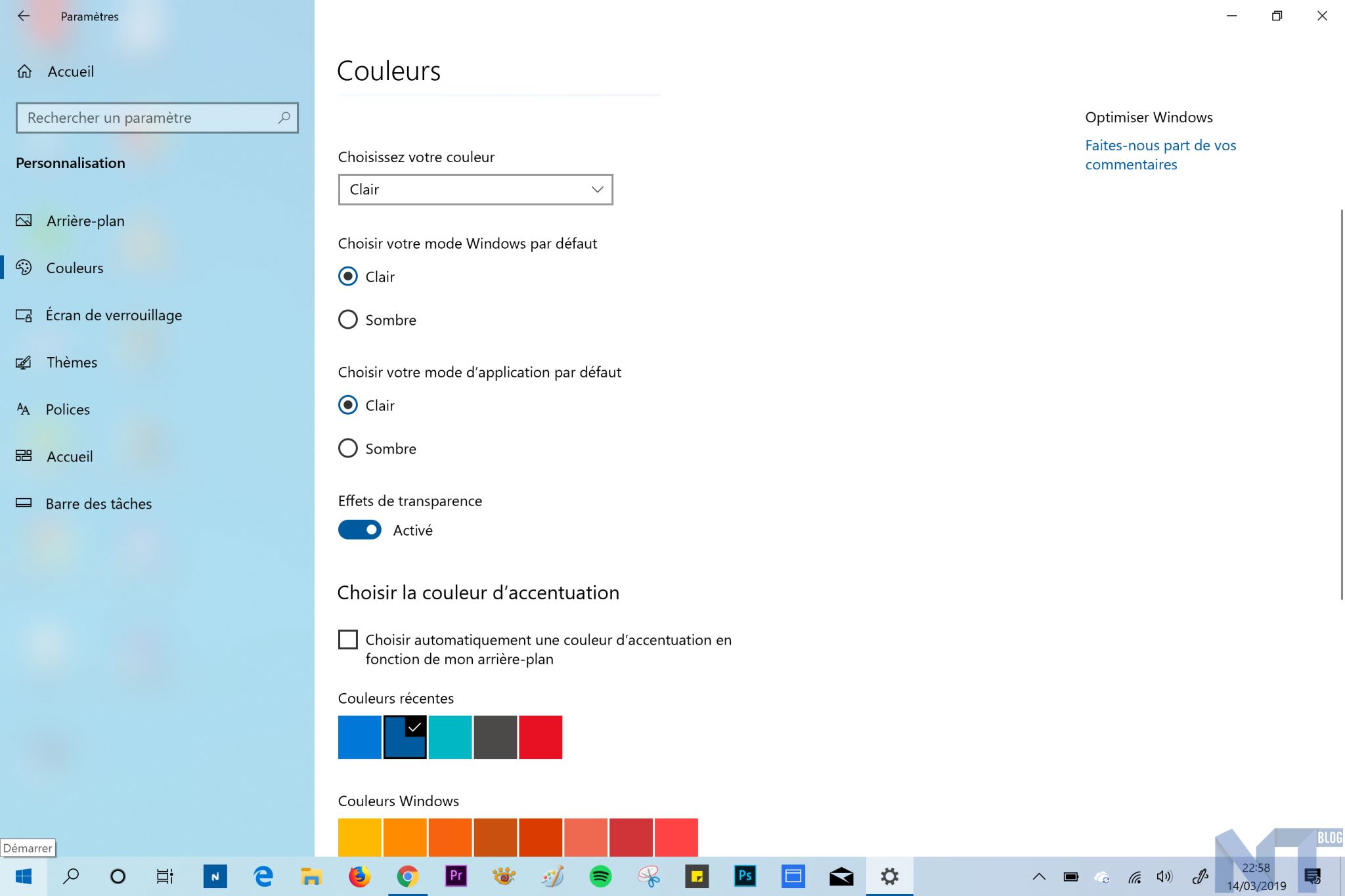
Gardez à l’esprit que de nombreuses applications vous permettent également de modifier les paramètres de couleur pour chacune d’elles. Donc, si vous trouvez la combinaison d’accents parfaite, mais que vous constatez que celle-ci ne va pas de pair avec vos applications, il y a un moyen d’y remédier. Entrez dans les paramètres natifs de l’application et recherchez des options pour modifier le thème ou le mode couleur.