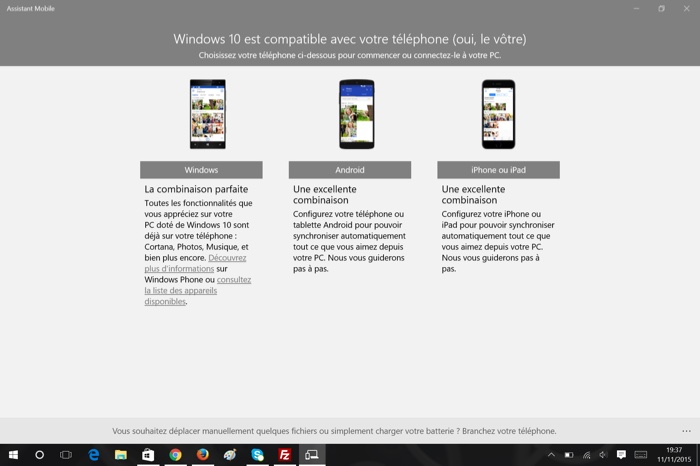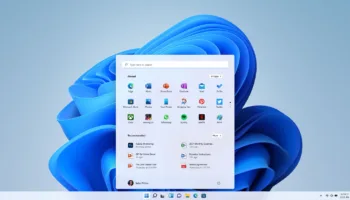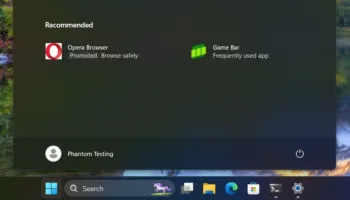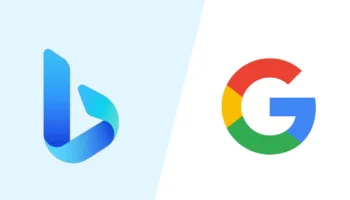Ces jours-ci, jongler avec plusieurs appareils, des PC et ordinateurs portables aux smartphones et tablettes est entré dans les moeurs. Malheureusement, par le passé il fallait compter sur l’étanchéité de chaque système, entraînant un isolement les uns des autres. Mais aujourd’hui, une gamme d’applications et de services existent pour les unir, et ainsi rendre la transition de l’un vers l’autre assez transparente.
Les services de Microsoft basés sur le cloud comprennent OneDrive, Office 365 et Outlook.com. Et, les bonnes nouvelles sont qu’il y a des applications gratuites pour votre smartphone – y compris Android et iPhone – qui vous permettent de rester synchronisé avec votre PC sous Windows 10.
Ainsi, vous pouvez parfaitement déplacer votre conversation Skype d’un PC à un smartphone (et vice versa), sans avoir à mettre fin à la conversation. Si vous vous demandez comment mettre tout ceci en place, Windows 10 a justement l’application pour vous : Phone Companion. Lisez la suite de cet article pour découvrir comment vous allez pouvoir connecter votre smartphone et votre PC.
1. Lancez l’application
L’application Phone Companion est préinstallée avec Windows 10. Vous pouvez donc y accéder de différentes façons : cliquez sur le menu “Démarrer” puis allez dans “Toutes les applications”. De là, vous pouvez manuellement naviguer dans la lettre “P”, ou taper “Phone Companion” dans la boîte de recherche sur la barre des tâches (celle qui vous sert à afficher Cortana).
Lorsque Phone Companion apparaît, cliquez dessus pour lancer l’application. Vous verrez qu’elle est capable de fonctionner avec Windows, Android et iOS.
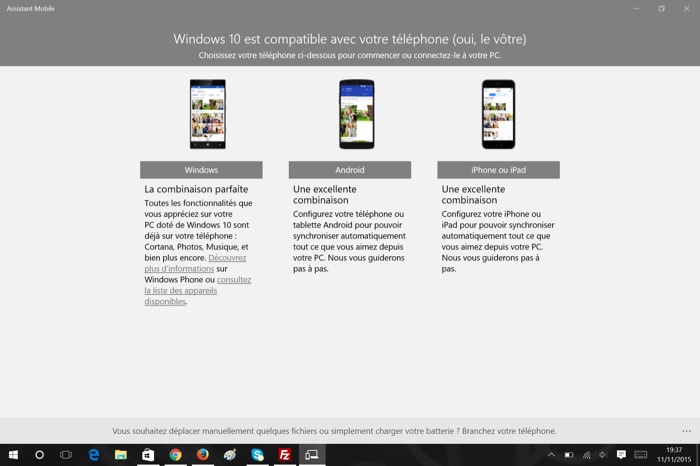
2. Les utilisateurs de Windows Phone
Comme on pouvait s’y attendre, les utilisateurs sous Windows Phone vont être les plus heureux – lorsque Windows est installé sur votre smartphone, vous trouverez tout le nécessaire pour l’utiliser.
Cliquez sur le bouton “Windows” afin de disposer de toutes les informations nécessaires sur ce qui peut être fait à travers l’application. Cependant, une chose que vous devez faire est de téléverser votre musique sur OneDrive (voir l’étape six) si vous souhaitez l’écouter sur votre smartphone.
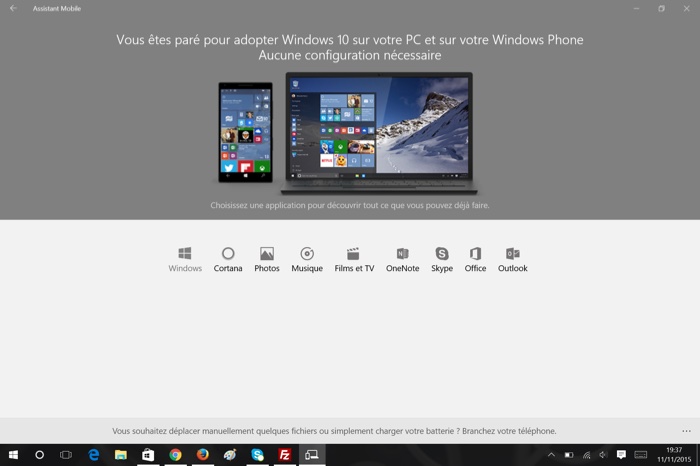
3. Une plus grande intégration
Depuis l’écran principal de Phone Companion, cliquez ou appuyez sur le lien “Voir ce que vous pouvez faire” afin de découvrir d’autres façons pour lesquelles votre Windows Phone et votre PC sont connectés – le plus intéressant est très certainement Continuum.
Lorsque vous branchez votre smartphone à un écran plus grand, vous pouvez accéder aux applications de votre smartphone de la même manière que vous le feriez sur un ordinateur de bureau, profitant ainsi de la taille de l’écran qui s’avère bien plus grande.
4. Les utilisateurs d’Android et iOS
Si vous utilisez un iPhone ou un smartphone sous Android, cliquez sur le bouton approprié. Une liste d’options sera affichée – le facteur commun ici est votre compte Microsoft, qui vous permet d’accéder aux paramètres, et vos fichiers hébergés sur OneDrive depuis votre smartphone, à travers une sélection d’applications.
Derrière chaque bouton, un assistant pas-à-pas va révéler ce que vous devez faire.
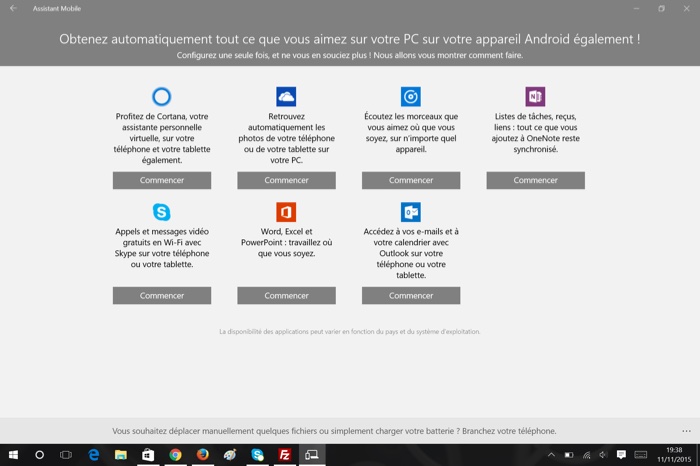
5. Connectez votre compte OneDrive
Tout d’abord, vous devez lier votre compte OneDrive à votre smartphone. Cliquez sur le bouton OneDrive, puis suivez l’assistant. La première étape vous permet d’envoyer un lien pointant vers votre smartphone à l’application OneDrive si vous en avez besoin, tandis que la seconde étape révèle comment coupler l’application à votre compte Microsoft.
Enfin, la troisième étape vous invite à autoriser l’accès à l’appareil photo (pour accéder aux photos de votre smartphone sur votre PC).
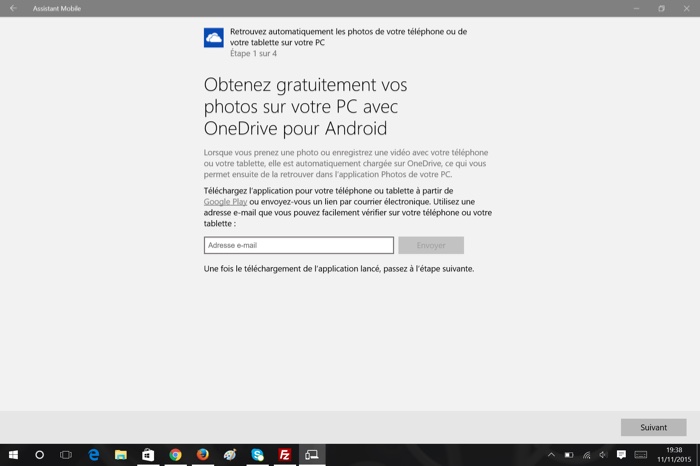
6. L’accès à la musique
OneDrive est également utilisé pour le partage de la musique. La première chose que l’assistant de configuration Musique vous demandera de faire est de créer un dossier de musique à l’intérieur de votre espace de stockage OneDrive, puis de déplacer vos fichiers audio dans celui-ci.
Ils vont maintenant être téléversés sur le cloud – cela peut prendre un certain temps si vous avez une grande collection de titres. Une fois ce processus terminé, vous serez invité à installer l’application Musique Groove sur votre smartphone pour accéder à votre collection.
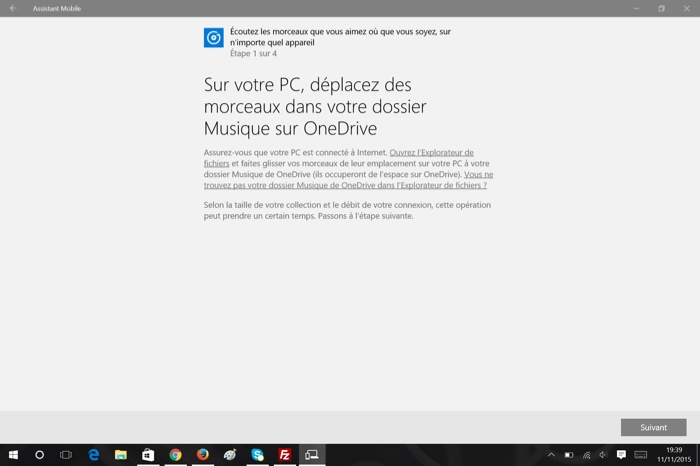
7. Lien avec Cortana
Microsoft vous permet également d’accéder à l’assistant virtuel de votre PC, Cortana, sur votre smartphone. Les applications devraient être disponibles au moment où vous lirez ces lignes – sur Android au moins.
L’application reflète la plupart des outils de Cortana que l’on va retrouver sur un PC Windows. Autrement dit, l’outil pourra être utilisé pour définir des rappels, et synchroniser tout ce que vous avez mis en place en utilisant la fonctionnalité Carnets de Cortana.
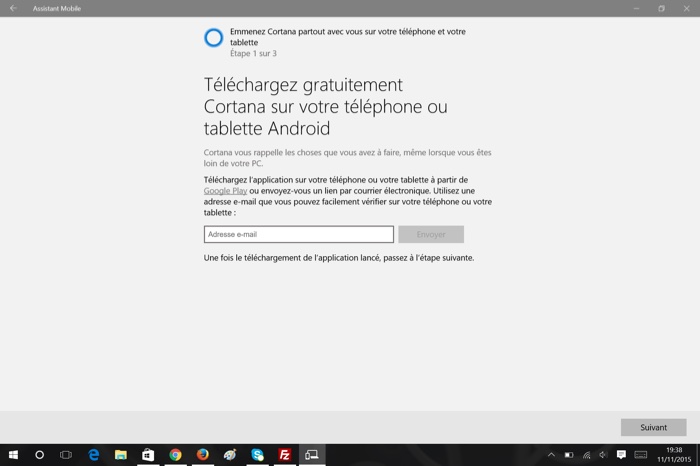
8. Plus d’options de synchronisation
Les autres options – OneNote, Skype, Office (Word, Excel et PowerPoint) et Outlook (vos contacts et vos e-mails stockés sur Outlook.com) – peuvent être synchronisées avec votre smartphone en suivant des assistants similaires, de sorte qu’il suffit de cliquer sur le bouton correspondant depuis l’application Phone Companion.
Vous pouvez également déplacer manuellement les fichiers – les utilisateurs d’iPhone et d’iPad devront néanmoins installer iTunes en premier.