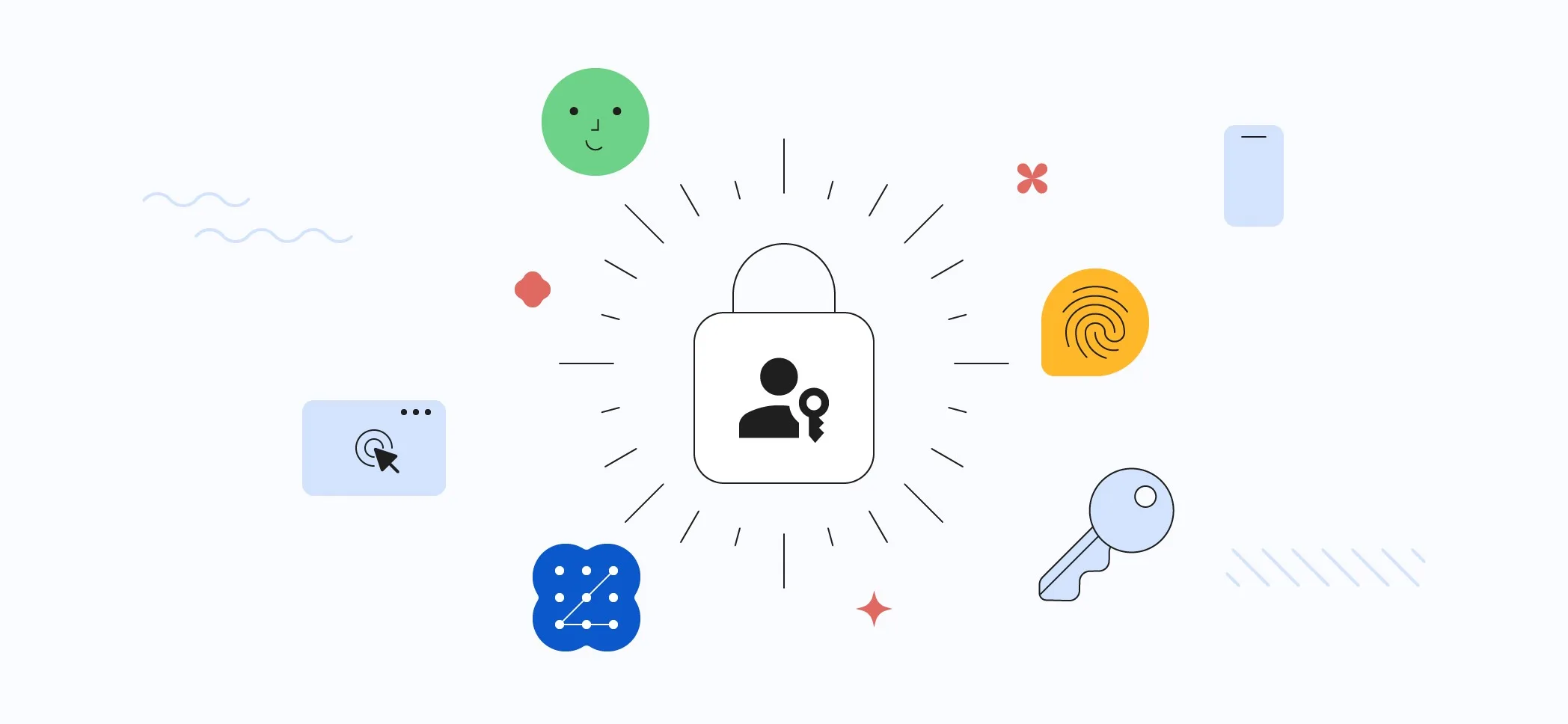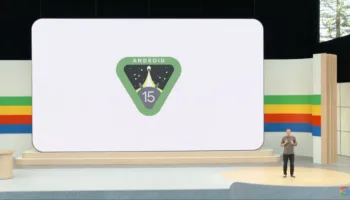Depuis que Google a mis en place les Clés d’accès, alias Passkeys, pour les comptes Google, les mots de passe appartiennent de plus en plus au passé – ou du moins, ils pourraient l’être. Pour l’instant, en tout cas, le passage aux Clés d’accès (Passkeys) est entièrement facultatif, de sorte que si vous préférez ne pas le faire ou si vous hésitez à le faire, rien ne vous oblige à le faire tout de suite.
Cela dit, l’abandon des mots de passe au profit des Clés d’accès est certainement quelque chose que vous devriez envisager sérieusement si vous accordez de l’importance à la sécurité, car aussi nécessaires que soient les mots de passe, ils ne sont plus aussi sûrs qu’ils l’étaient auparavant. Les mots de passe trop simples peuvent être devinés, les gestionnaires de mots de passe peuvent être piratés et, dans certains cas, ils peuvent simplement être contournés par le social engineering.
Les Clés d’accès (Passkeys) remplacent essentiellement la vérification des mots de passe par d’autres options de connexion plus sûres, telles que la biométrie ou les codes PIN. Ainsi, au lieu d’entrer une chaîne alphanumérique, vous pouvez utiliser la reconnaissance faciale ou de l’empreinte digitale, ou des codes générés de manière aléatoire par une application d’authentification.
Si cela semble compliqué, ce n’est pas le cas. En fait, ce n’est pas plus compliqué que de créer un mot de passe. De plus, si vous configurez un mot de passe et qu’il ne vous convient pas, vous pouvez continuer à vous connecter à votre compte Google à l’aide d’un mot de passe. Le mot de passe sera simplement prêt à l’emploi et constituera une option alternative que vous pourrez choisir d’utiliser.
Configuration de votre mot de passe
La configuration d’un mot de passe pour votre compte Google est relativement simple, mais veillez à ne le configurer que sur un appareil qui vous appartient, et non sur un ordinateur public ou sur le smartphone d’un ami.
- Connectez-vous à votre compte Google et accédez à la fenêtre Connexion sécurisée avec Google sur l’écran d’accueil. Vous pouvez également vous rendre sur le site https://myaccount.google.com/safer-signin et vous connecter
- Localisez la fenêtre Clés d’accès en haut de la page et sélectionnez Activer les clés d’accès
- Sélectionnez Créer une clé d’accès, puis sélectionnez Continuer pour configurer un mot de passe avec l’appareil que vous utilisez actuellement ou utiliser un autre appareil pour le configurer via un autre appareil
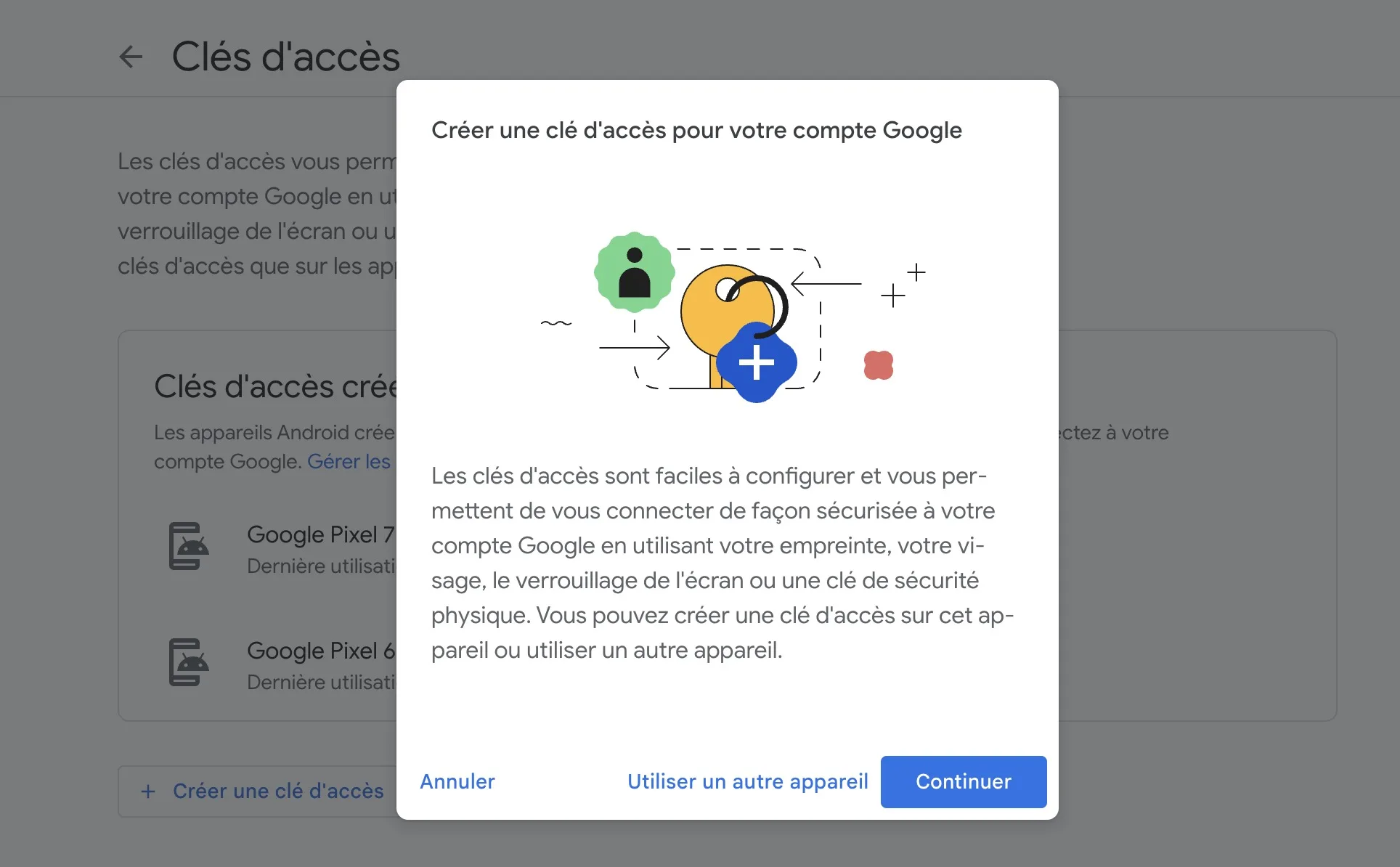
- Si vous sélectionnez Utiliser un autre appareil, il se peut que vous soyez invité à autoriser votre navigateur à utiliser Bluetooth, auquel cas sélectionnez OK.
- Ouvrez la caméra de l’appareil que vous souhaitez utiliser et placez-le devant le QR code, puis appuyez sur Enregistrer un mot de passe
- Si vous décidez de sélectionner Continuer et d’utiliser le même appareil, une fenêtre s’ouvre pour afficher le compte Google pour lequel vous êtes sur le point de créer un mot de passe. Sélectionnez Continuer
- Vous serez peut-être invité à saisir le mot de passe de votre appareil. Si c’est le cas, entrez le mot de passe et appuyez sur Retour
- Une fois le mot de passe créé, sélectionnez Terminé
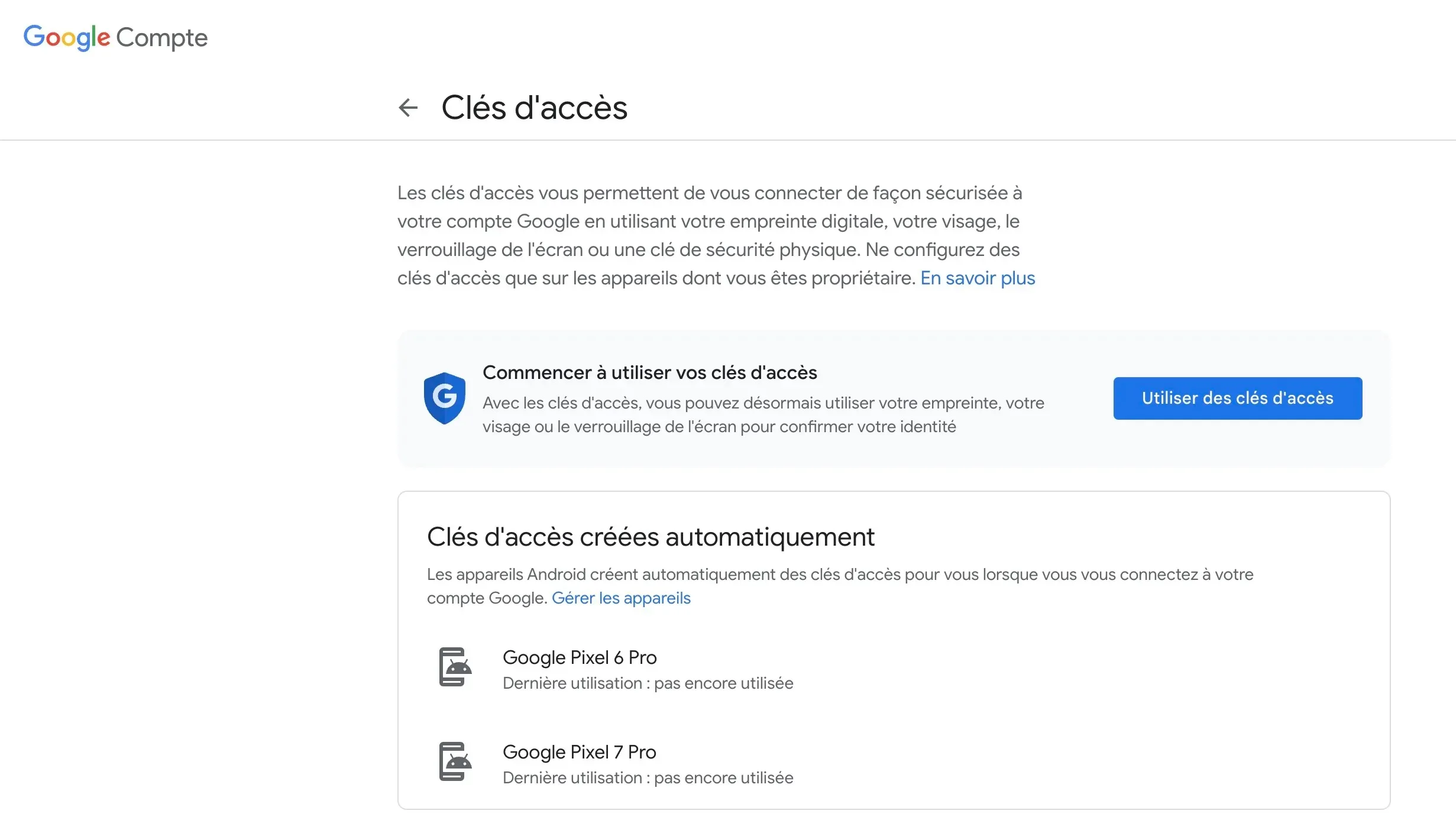
N’oubliez pas que les comptes Google Workspace peuvent ne pas être en mesure de créer des clés d’accès, car la fonctionnalité doit d’abord être configurée par un administrateur. Si votre compte est lié à Workspace et que vous ne pouvez pas créer de passe-partout, contactez votre administrateur.