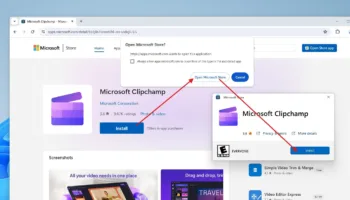Imaginez que vous essayez de résoudre un dysfonctionnement de votre machine Windows 11, comme des pilotes défectueux ou une mise à jour Windows bloquée, mais en vain. Les modifications du système impliquant le registre risquent toujours de corrompre votre installation, et il n’est pas toujours facile d’identifier les erreurs et de les corriger.
Lorsque le dépannage ne fonctionne pas, il peut sembler que votre seule option soit de réinstaller une nouvelle copie de Windows, mais il existe une meilleure solution : vous pouvez utiliser un outil qui fait partie intégrante de Windows depuis deux décennies, appelé Restauration du système.
La restauration du système crée des instantanés de votre PC Windows chaque fois qu’une modification est apportée au système, qu’il s’agisse du registre, des pilotes ou des programmes. Ces instantanés sont appelés points de restauration. Si une modification casse votre installation et que la résolution du problème échoue, vous pouvez ramener votre Windows à la date et à l’heure du point de restauration, comme le rapporte Microsoft.
Bien que cela puisse sembler décourageant, il est facile d’effectuer une restauration du système et encore plus facile de configurer des points de restauration.
Préparer les choses
Il est important de noter que la restauration du système n’est pas un utilitaire de sauvegarde ; elle n’affecte pas vos fichiers ou vos données personnelles, mais uniquement les fichiers système tels que le registre, les pilotes et les configurations de démarrage. En outre, jusqu’à Windows 8, la restauration du système était activée par défaut, mais vous devrez l’activer manuellement dans Windows 10 et Windows 11.
Windows 11 vous demandera également d’abandonner de l’espace disque pour sauvegarder les points de restauration lors de la configuration de la restauration du système. Vous pouvez le configurer selon vos préférences, mais n’oubliez pas que lorsque l’espace de stockage alloué sera épuisé, les anciens points de restauration seront supprimés pour faire de la place aux nouveaux. Après la configuration, vous pouvez rétablir votre machine à un point antérieur dans le temps en utilisant le même onglet du Panneau de configuration. Si, pour une raison quelconque, Windows renvoie des échecs de démarrage, vous pouvez également effectuer une restauration à l’aide du menu de démarrage. Dans l’ensemble, le processus prend entre 10 et 30 minutes pour une restauration complète.
Comment configurer la restauration du système
Tout d’abord, nous allons activer la fonction de protection du système, qui crée automatiquement des points de restauration, comme l’explique Microsoft. Vous devez activer cette fonction avant de pouvoir utiliser les points de restauration, mais le processus est très simple.
- Cliquez sur l’icône de la loupe dans la barre des tâches de Windows
- Tapez Panneau de configuration dans le champ de recherche, puis appuyez sur Entrée
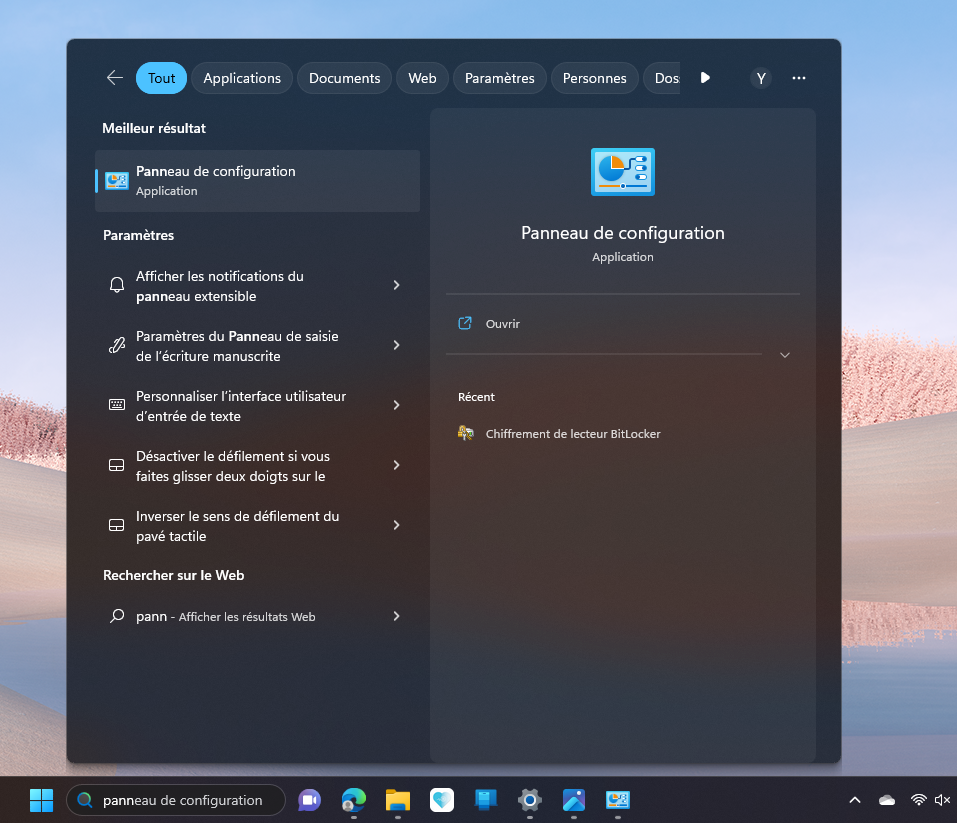
- Dans le Panneau de configuration, sélectionnez l’option Système et sécurité
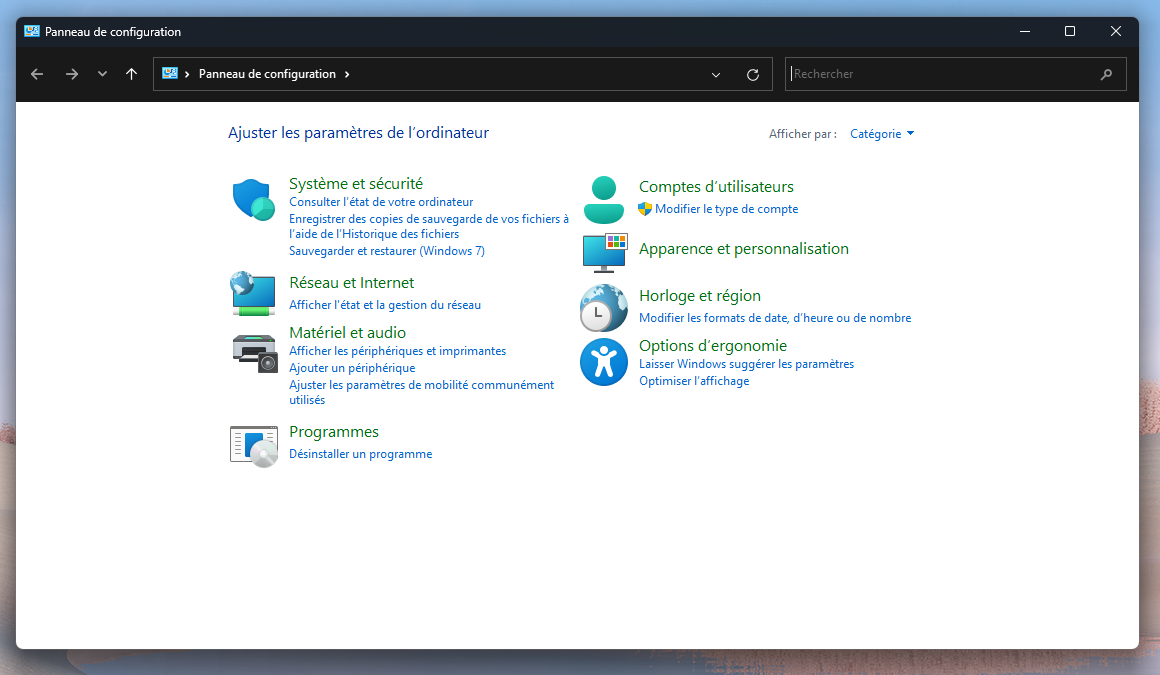
- Cliquez sur l’option Système
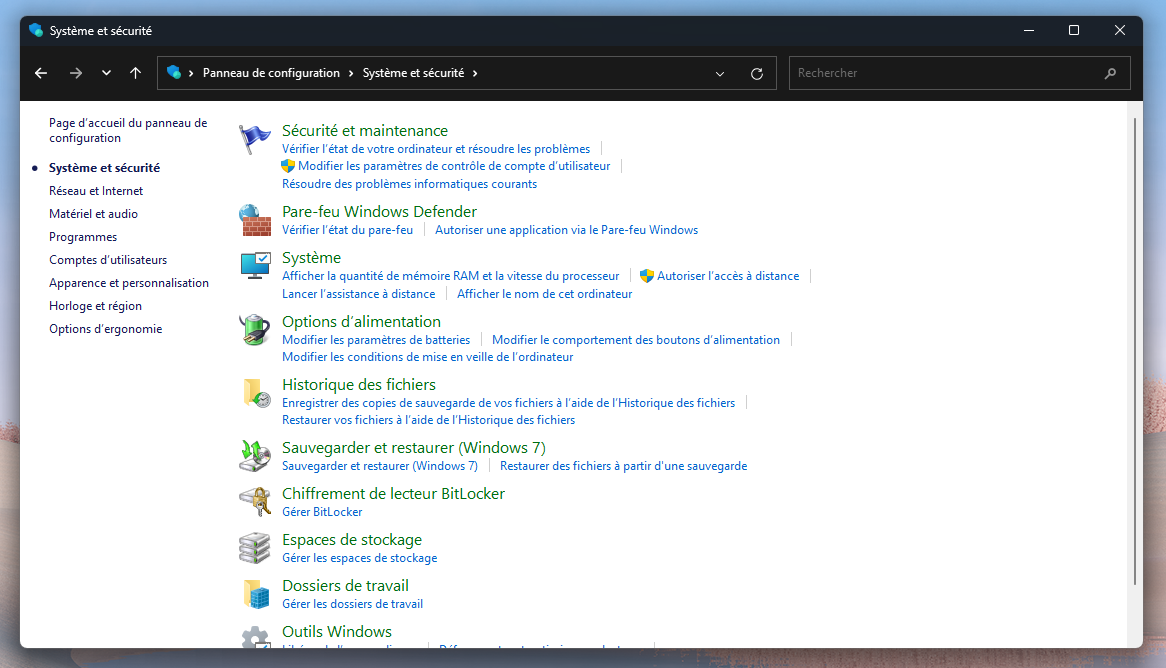
- Si vous êtes redirigé vers la nouvelle application Paramètres, cliquez sur « Paramètres avancés du système » dans cette fenêtre
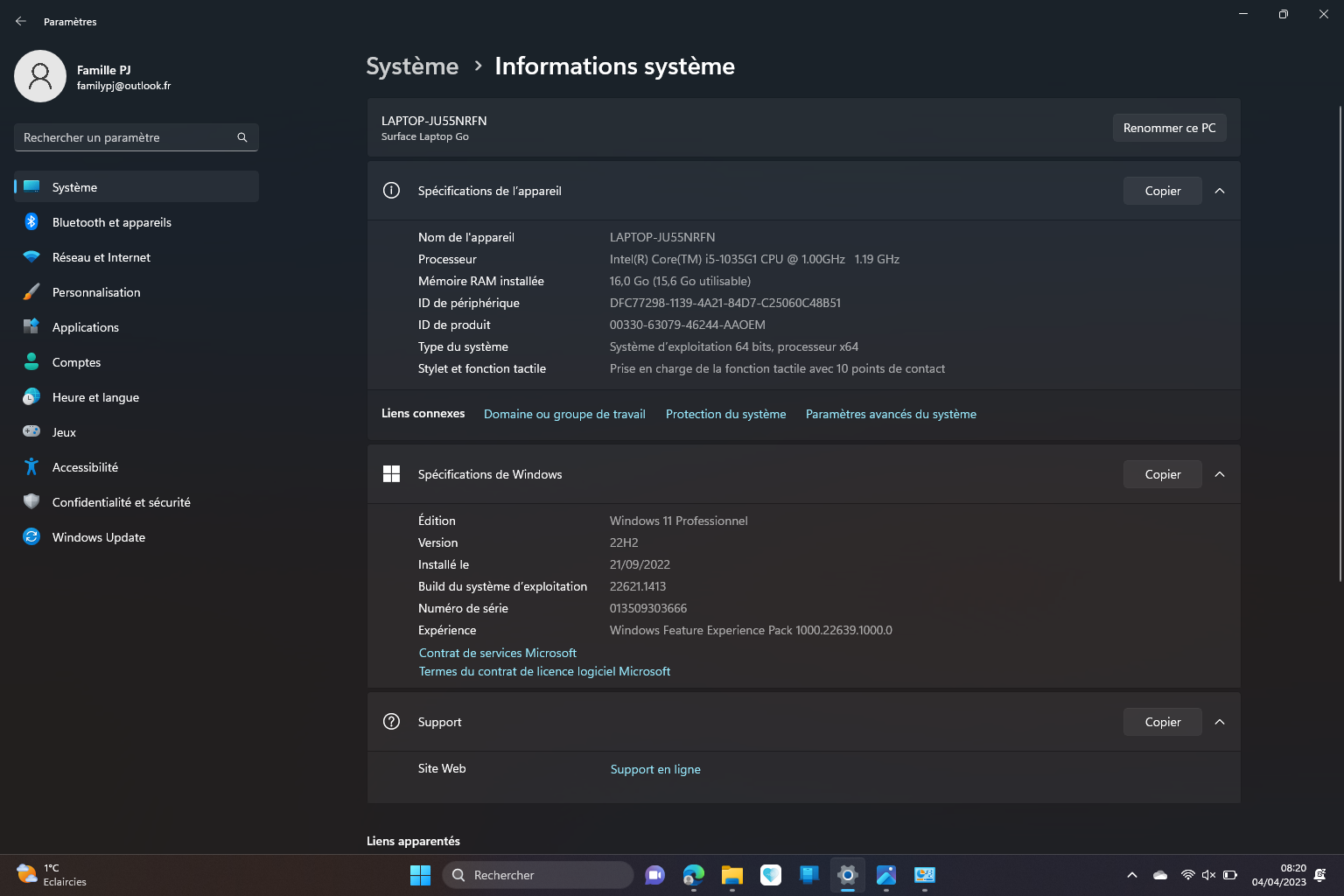
- Cliquez sur l’onglet Protection du système dans Propriétés du système.
Sous l’onglet Protection du système, le bouton Restauration du système est grisé, mais ne vous inquiétez pas, il sera activé dès que vous aurez créé un point de restauration. Dans cette même fenêtre, vous devrez :
- Sélectionner l’un des lecteurs de stockage disponibles dans la liste
- Cliquer sur Configurer
- Lorsque la fenêtre Protection du système apparaît, sélectionnez « Activer la protection du système »
- Utilisez le curseur pour ajuster l’espace de stockage que Windows peut utiliser pour les points de restauration
- Cliquez sur Appliquer, puis sur OK
L’outil de restauration du système configure automatiquement des points de restauration chaque fois qu’une modification est apportée au système, mais vous pouvez également les créer manuellement, comme l’explique Microsoft.
- Sous l’onglet Protection du système, cliquez sur Créer
- Donnez un nom à votre point de restauration
- Attendez que Windows ait fini de créer le point de restauration, puis cliquez sur Fermer
Les utilisateurs peuvent vouloir créer des points de restauration manuellement pour un certain nombre de raisons, par exemple immédiatement après l’installation d’une nouvelle copie de Windows 11 afin de pouvoir la restaurer facilement si un pilote ou un programme ne s’installe pas correctement.
Comment utiliser un point de restauration du système ?
Vous pouvez utiliser un point de restauration du système quand vous le souhaitez ; ce processus implique d’abord de retourner dans le même onglet Protection du système que celui mentionné ci-dessus. Une fois que vous êtes dans cette même fenêtre et ce même onglet, suivez les étapes suivantes :
- Cliquez sur Panneau de configuration, puis sur Système et sécurité, et enfin sur Système.
- Sous l’onglet Protection du système, cliquez sur le bouton Restauration du système.
- Lorsque l’utilitaire de restauration du système s’affiche, cliquez sur Suivant.
- Faites votre choix dans la liste des points de restauration, qui comprend la date et l’heure de création de chaque point.
- Cliquez sur Suivant
- Windows répertorie également toutes les modifications que l’outil de restauration du système annulera. Cliquez sur l’option Analyser les programmes affectés pour voir cette liste. Vous pouvez sauter cette étape si vous ne souhaitez pas obtenir ces détails.
- Cliquez sur Terminer et confirmez la restauration du système lorsque vous y êtes invité.
- Votre ordinateur va redémarrer et, lorsque vous vous reconnectez, Windows devrait afficher un message indiquant que la restauration a été effectuée avec succès.
Si votre problème n’est pas résolu, envisagez de rétablir votre Windows à un point de restauration plus ancien ou, si vous souhaitez annuler la restauration du système, répétez les étapes décrites ci-dessus, mais sélectionnez Annuler la restauration du système après avoir cliqué sur le bouton Restauration du système. Si votre PC ne démarre pas, vous pouvez également utiliser le menu Windows pour revenir à un point de restauration.
Si Windows ne parvient pas à démarrer, il est possible que le menu de récupération s’ouvre tout seul, mais dans le cas contraire, le processus est quelque peu compliqué. Si cela ne vous effraie pas, vous pouvez accéder au menu de récupération manuellement en appuyant une ou deux fois sur le bouton d’alimentation pendant que Windows essaie de démarrer. Après avoir fait cela, cliquez sur Dépannage, Options avancées, puis Restauration du système. Vous pouvez suivre les mêmes étapes pour sélectionner et confirmer votre point de restauration.