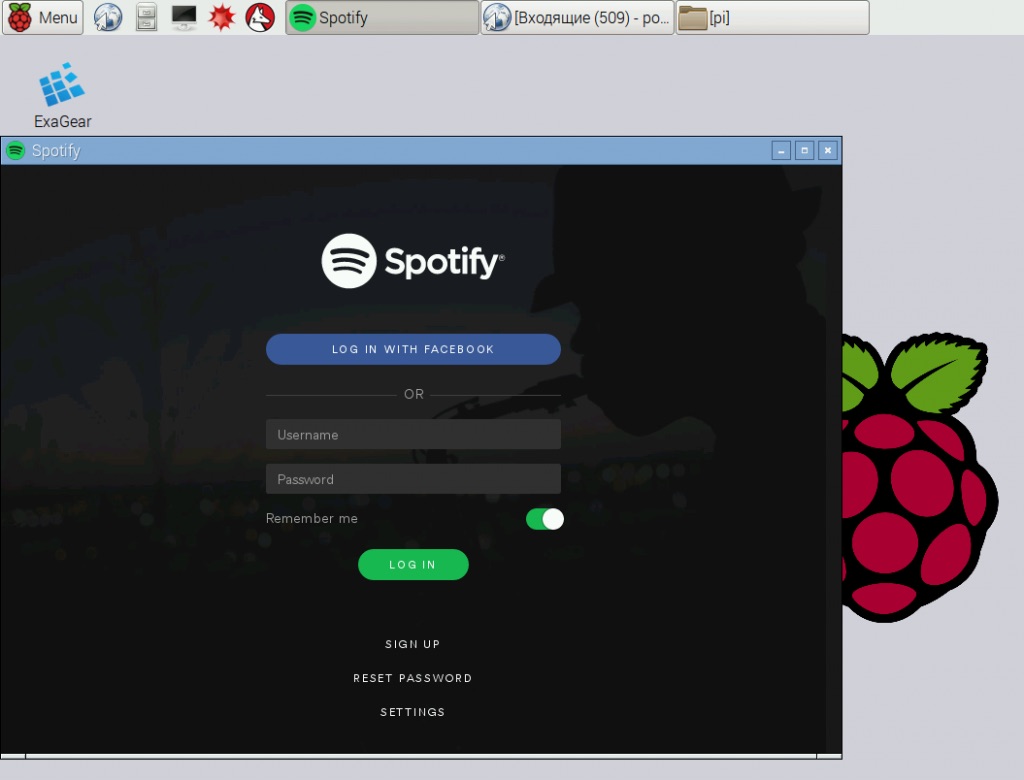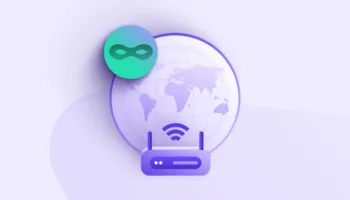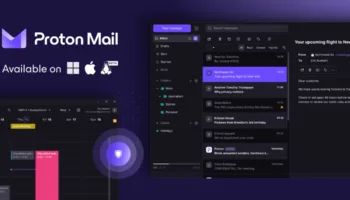Si vous voulez que votre mini-ordinateur Raspberry Pi fonctionne avec des applications de bureau Windows, vous n’avez pas beaucoup d’options. Dès la sortie de la boîte, les applications Windows ne pourront pas fonctionner sur le Pi. Parmi les nombreuses raisons de cette impossibilité, un facteur clé est que le processeur de l’ordinateur est basé sur une architecture ARM, qui est fondamentalement différente de celle basée sur le processeur x86, trouvé dans un PC traditionnel.
Mais, comme le souligne le magazine MagPi, il existe des moyens de faire fonctionner Windows, à condition que cela ne vous dérange pas d’acheter des outils supplémentaires. Une option consiste à utiliser ExaGear Desktop, qui fournit un système x86 émulé que vous pouvez utiliser pour exécuter des applications Windows, ainsi qu’un large éventail d’applications Linux x86 qui ne fonctionneraient pas sur le Pi, allant de Skype à Spotify.
Lorsqu’il est utilisé sur le Pi, ExaGear Desktop est également limité à l’exécution de logiciels de bureau Windows relativement simples, tels que les éditeurs de texte et les jeux de 20 ans, en raison des exigences d’exécution de la couche d’émulation d’ExaGear.
Dans la suite de cet article, vous allez retrouver un guide pas à pas sur l’utilisation d’ExaGear Desktop, afin d’installer diverses applications Windows sur un Raspberry Pi. Avant de commencer, sachez que ExaGear Desktop est un produit payant, qui coûte près de 20 euros si vous voulez l’utiliser avec le Raspberry Pi 3 Model B, la dernière version du Pi. Vous aurez également besoin de 1,5 Go d’espace libre de stockage sur la carte micro SD de votre Pi.
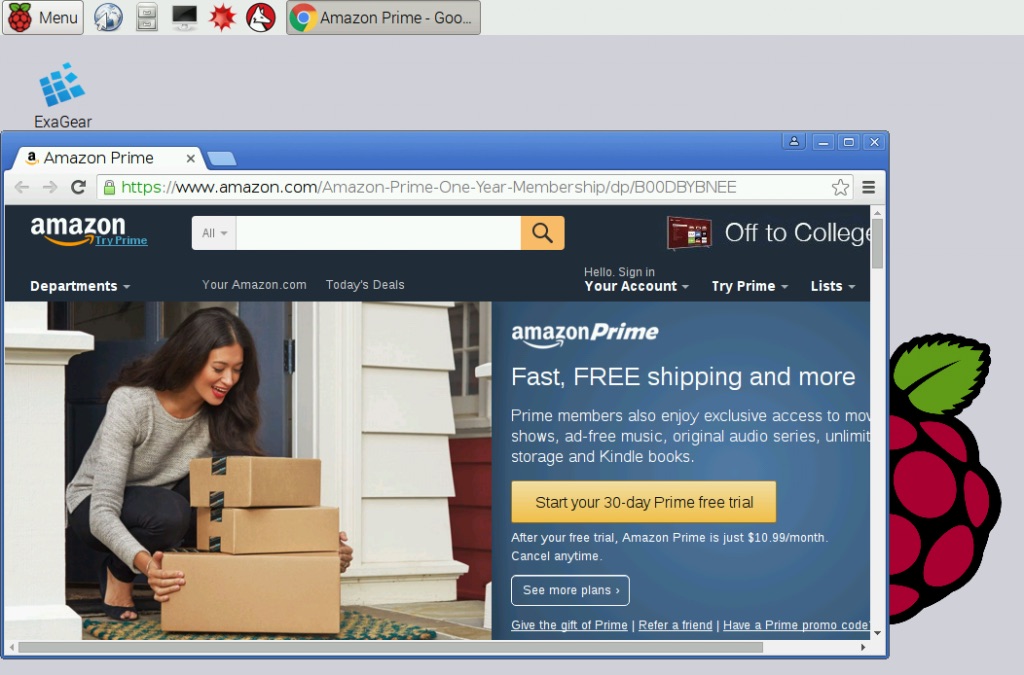
1 — Installer ExaGear Desktop
- Allez sur le site Web d’ExaGear, et achetez une licence pour ExaGear Desktop. Une fois l’achat terminé, téléchargez la clé de licence dans le répertoire de téléchargement du Pi – ou tout autre répertoire
- Ouvrez le terminal, et changez le répertoire actuel pour vous rendre dans celui où se trouve la clé. Dans mon cas,
cd ~/Downloads - Créez un répertoire pour configurer ExaGear en tapant
mkdir ExaGear - Maintenant, déplacez le fichier de clé de licence téléchargé dans votre répertoire ExaGear en tapant
mv ../[NOM DU FICHIER]./ExaGear - Allez dans le dossier ExaGear en tapant
cd ExaGear - Téléchargez maintenant le logiciel nécessaire pour configurer ExaGear. Tapez
wget http://downloads.eltechs.com/exagear-desktop-v-2-2/exagear-desktop-rpi3.tar.gz - Désarchivez le logiciel téléchargé en tapant
tar — xvzpf exagear-desktop-rpi3.tar.gz - Maintenant, installez et activez ExaGear Desktop. Tapez
sudo./install-exagear.shet entrez votre mot de passe si vous y êtes invité
L’installation va se terminer. Une fois le processus terminé, tapez exagear dans la console pour accéder au système ExaGear.
2 — Installation de Wine
Alors que la configuration de ExaGear Desktop est terminée, vous devrez également installer Wine, qui permet d’exécuter des applications Windows sur des systèmes basés sur Linux. Vous vous retrouvez désormais avec l’invite de commande du système ExaGear. Installez Wine.
- Tapez d’abord
sudo apt-get updatepuissudo apt-get install wine - Vérifiez maintenant que vous avez installé la bonne version de Wine en tapant
wine — version. Si vous avez la bonne version, le numéro de version indiqué doit se terminer par eltechs
Vous êtes maintenant prêt à commencer l’installation des applications Windows.
3 — Installer et exécuter des applications Windows
Pour essayer ExaGear, essayez de télécharger le populaire éditeur de texte Windows nommé Notepad++.
- Tapez
wget https://notepad-plus-plus.org/repository/7.x/7.5.1/npp.7.5.1.Installer.exe - Ensuite, tapez
wine npp.7.5.1.Installer.exeet cliquez sur le programme d’installation pour installer Notepad++ - Une fois la configuration terminée, NotePad++ sera désormais accessible depuis le menu principal de Raspbian. Cliquez simplement sur l’icône Raspberry dans le coin supérieur gauche, cliquez sur l’icône Wine, cliquez sur les dossiers et cliquez sur l’icône Notepad++ pour lancer le programme
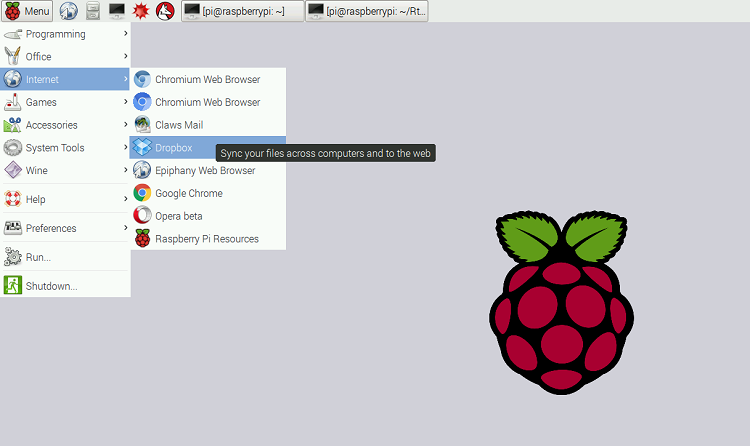
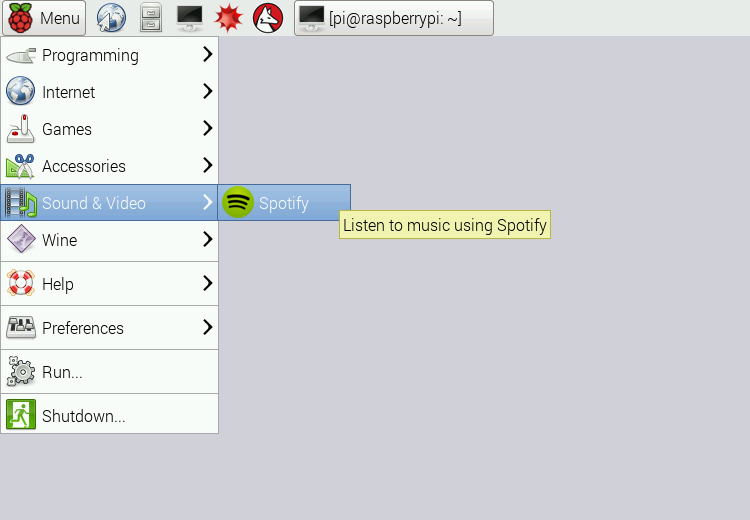
Maintenant que vous êtes prêt à commencer l’installation et l’exécution d’autres applications Windows, vous pourrez installer Spotify et Dropbox, qui semblent tous deux fonctionner. Cependant, encore une fois, sachez que vous devrez probablement vous limiter ce que vous installez à une application relativement peu exigeante.