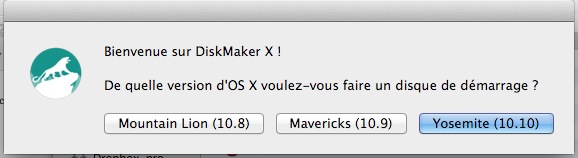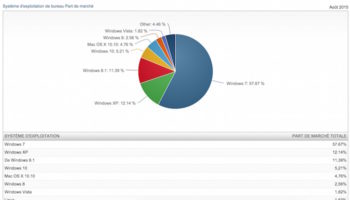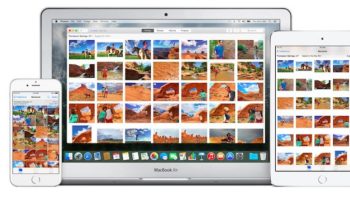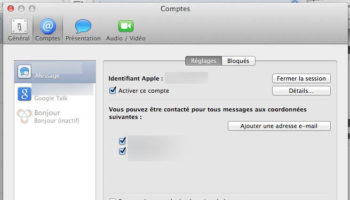En 2009, Apple publiait pour la dernière son nouveau système d’exploitation sur un support physique. Depuis, les choses ont progressé jusqu’à arriver dans le Mac App Store afin d’être automatiquement téléchargé, et installé dans la foulée. Mais, il y a encore de bonnes raisons de vouloir une vieille et fiable clé USB.
Par exemple, si vous vous trouvez à faire plusieurs installations, une clé USB peut être le moyen le plus rapide, évitant ainsi les téléchargements multiples (surtout si vous utilisez un port USB 3.0). Ou peut-être que vous avez besoin d’un disque de récupération pour les anciens Mac qui ne disposent pas du Mac App Store. Quelle que soit la raison, vous avez de la chance, puisqu’il est très aisé d’en créer un.
Comme l’an dernier, il y a au moins deux façons de le faire. La plus aisée se fait à l’aide de l’interface utilisateur, et une façon un peu plus complexe qui nécessite une utilisation du Terminal. Quoi qu’il en soit, voici comment graver OS X Yosemite sur une clé USB.
Comme avec toutes les mises à jour d’OS X, une fois que vous exécutez le programme d’installation sur votre système, il disparaît de votre dossier Applications. Fort heureusement, vous pouvez le récupérer en maintenant enfoncée la touche Option, tout en cliquant sur l’onglet achats afin de re-télécharger le programme, mais pour vous faire gagner du temps, il est préférable de créer un disque bootable avant de mettre à jour votre Mac vers Yosemite.
Vérifiez votre matériel Mac
Avant de commencer à installer OS X Yosemite, il est nécessaire de vérifier que votre Mac est compatible avec la dernière version du système d’exploitation de bureau d’Apple. Pour obtenir des informations sur votre modèle de Mac, cliquez sur l’icône Apple dans le coin supérieur gauche de votre écran, sélectionnez “À propos de ce Mac”, et cliquez sur “Plus d’infos”. Les modèles de Mac suivants sont compatibles avec OS X Yosemite :
- iMac (mi-2007 ou plus récent)
- MacBook (fin 2008 en aluminium, début 2009 ou plus récent)
- MacBook Pro (mi/fin 2007 ou plus récent)
- MacBook Air (fin 2008 ou plus récent)
- Mac mini (début 2009 ou plus récent)
- Mac Pro (début 2008 ou plus récent)
- Xserve (début 2009)
La solution de facilité : DiskMaker X
La meilleure façon de graver OS X Yosemite sur un disque se fait via une application gratuite nommée DiskMaker X.
- Télécharger le programme d’installation OS X Yosemite et DiskMaker, si vous ne l’avez pas déjà fait. Au moment d’écrire ces lignes, vous devez télécharger la version bêta pour DiskMaker X qui fonctionne avec Yosemite.
- Insérez une clé USB de 8 Go (ou plus). Si vous avez des données importantes sur la clé, sauvegardez-les maintenant, puisque ce processus va complètement l’effacer
- Lancez DiskMaker X, choisissez Yosemite dans la liste d’options, et suivez les directives
- Lorsque c’est fait, vous pouvez insérer ce disque dans n’importe quel Mac et lancer le programme d’installation en maintenant la touche Option enfoncée lorsque vous démarrez l’ordinateur. Outre l’installation de Yosemite, ce disque aurez quelques utilitaires pratiques, comme l’Utilitaire de disque et la possibilité de récupérer les données par une Time Machine
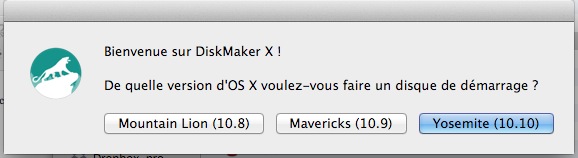
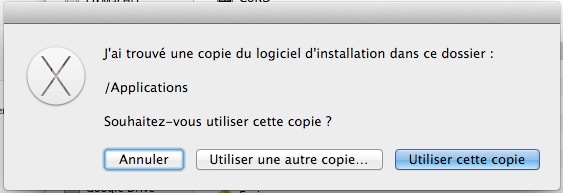
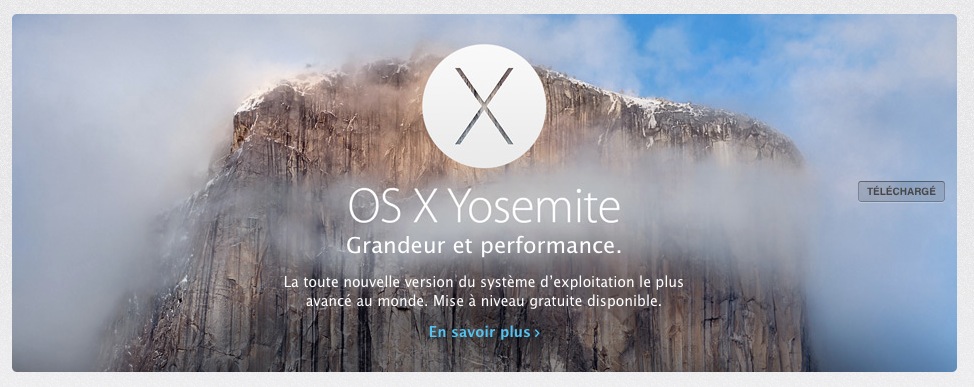
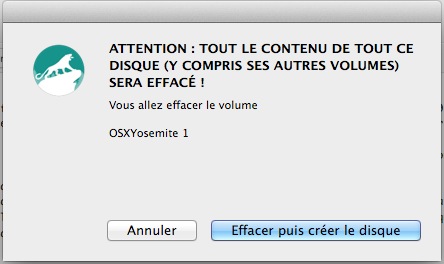
L’option de bricolage: Terminal
Si vous ne souhaitez pas télécharger une autre application pour faire le boulot, ou encore que DiskMaker X ne fonctionne pas pour une raison quelconque, vous pouvez graver vous-même l’OS par de simples commandes depuis le Terminal. Voici ce que vous devez faire :
- Télécharger le programme d’installation OS X Yosemite si vous ne l’avez pas déjà fait
- Insérer une clé USB de 8 Go (ou plus), et lui donner un nom. Assurez-vous que la clé est formatée au format Mac OS étendu (journalisé). Si ce n’est pas, allez dans l’Utilitaire de disque et formatez-la
- ouvrez le Terminal (accessible depuis le dossier “Utilitaires” dans “Applications”
- Saisissez, ou copiez-collez, la commande suivante dans la fenêtre du Terminal et appuyez sur Entrée – remplacez le nom MacOSXYosemite par le nom donné à votre clé : sudo /Applications/Install\ OS\ X\ Yosemite.app/Contents/Resources/createinstallmedia –volume /Volumes/MacOSXYosemite –applicationpath /Applications/Install\ OS\ X\ Yosemite.app –nointeraction
- Tapez votre mot de passe lorsque vous y êtes invité, et appuyez sur Entrée
- Et voilà, maintenant il vous suffit d’être patient !

Lorsque c’est fait, vous pouvez insérer ce disque dans n’importe quel Mac et lancer le programme d’installation en maintenant la touche Option enfoncée lorsque vous démarrez l’ordinateur. Outre l’installation de Yosemite, ce disque aurez quelques utilitaires pratiques, comme l’Utilitaire de disque et la possibilité de récupérer les données par une Time Machine
C’est le moyen le plus rapide et le plus facile de créer un programme d’installation de Yosemite, mais il y a d’autres méthodes. Consultez cet article de Macworld si vous voulez en savoir plus !
Aucun problème ?