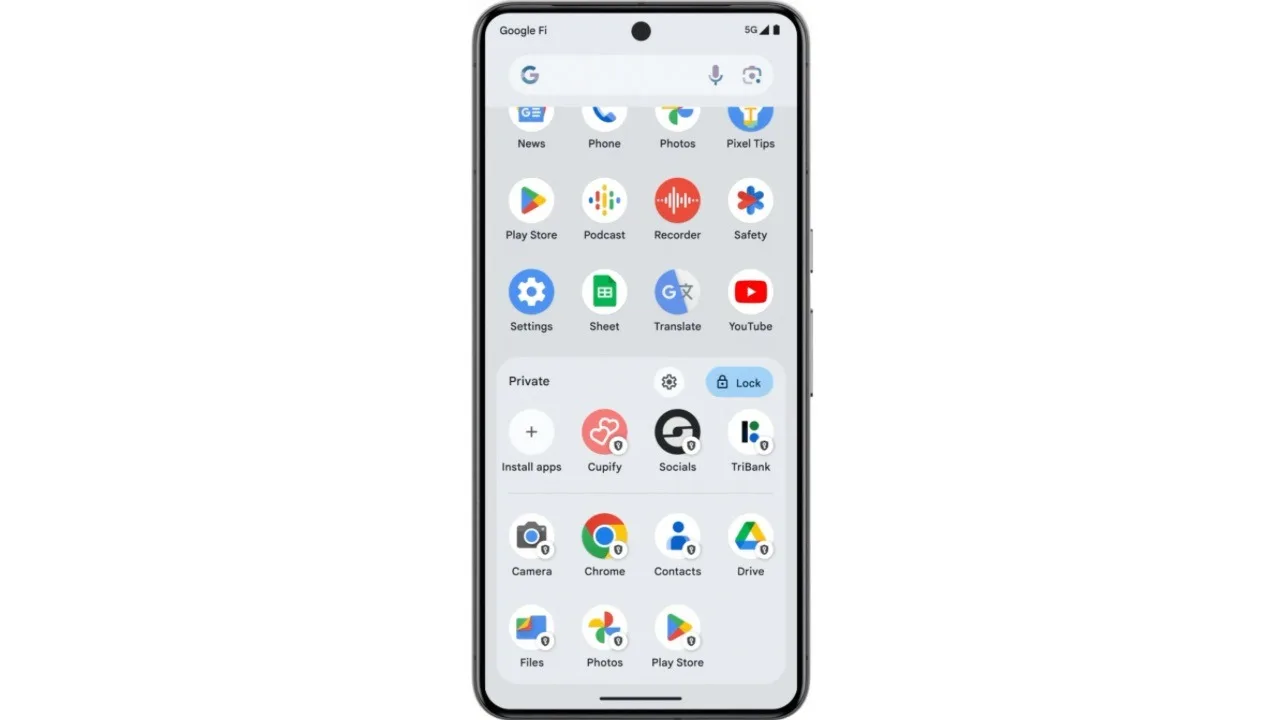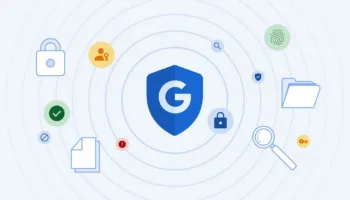Google lance enfin l’une des fonctionnalités les plus attendues dans Android 15 Beta 2. L’une des principales plaintes des utilisateurs d’Android est l’absence d’une fonction de dossier sécurisé à la Samsung, et Espace privé y remédie, du moins dans une certaine mesure. Voici tout ce que vous devez savoir sur Espace privé et comment l’essayer sur Android 15.
Espace privé dans Android 15 vous permet de verrouiller les applications sensibles pour les protéger, ainsi que leur contenu, des autres utilisateurs. Les applications sont conservées dans un profil d’utilisateur distinct, de sorte que les applications de l’Espace privé se mettent en pause lorsqu’il est verrouillé.
Par conséquent, les notifications des applications qui se trouvent dans l’espace privé ne s’affichent pas. Ces applications sont également masquées dans les applications récentes et les paramètres.
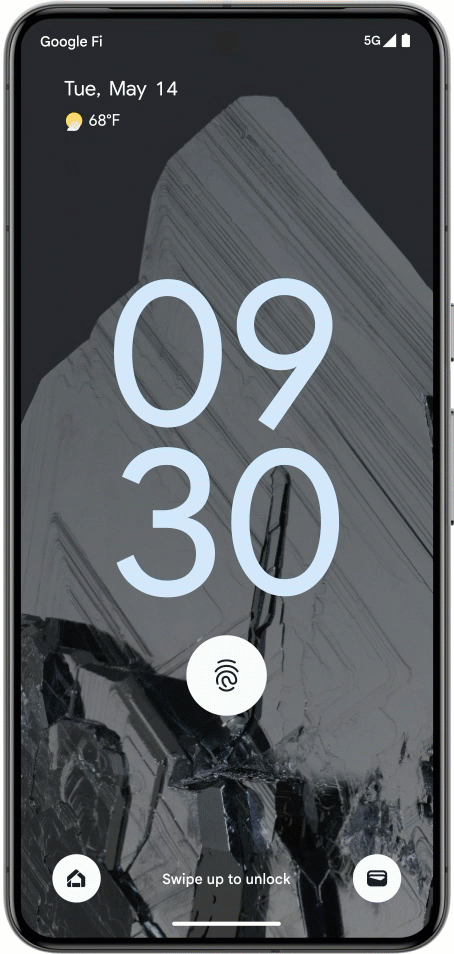
De même, les fichiers téléchargés à l’aide des applications privées sont stockés dans ce profil d’utilisateur distinct. Mais le sélecteur de photos peut donner accès au contenu de deux espaces distincts lorsque l’Espace privé est déverrouillé.
Comment utiliser l’Espace privé sur Android 15 ?
Pour utiliser l’Espace privé, vous devez d’abord l’activer dans les Paramètres.
- Lancez l’application Paramètres et accédez à Sécurité et confidentialité > Espace privé
- Saisissez votre verrouillage d’écran ou votre capteur d’empreintes digitales et appuyez sur Configurer.
- Espace privé vous demandera de créer un compte Google. Appuyez sur Ignorer pour l’ajouter plus tard.
- Il vous sera ensuite demandé de choisir entre un nouveau verrouillage ou un verrouillage d’écran existant. Choisissez l’un ou l’autre.
- Espace privé devrait maintenant être prêt. Rendez-vous sur l’écran d’accueil et glissez vers le haut pour ouvrir le menu de l’application.
- Faites défiler jusqu’à la fin pour trouver la section Espace privé et appuyez dessus.
- Saisissez le code d’accès ou l’empreinte digitale que vous venez de définir et vous devriez pouvoir accéder à l’Espace privé.
- Pour ajouter des applications à l’Espace privé, appuyez longuement sur l’application que vous souhaitez ajouter dans le menu des applications et appuyez sur Installer en privé.
- Vous serez redirigé vers le Play Store où vous pourrez installer l’application, qui devrait apparaître dans la section Espace privé
Ce qu’il faut savoir sur Espace privé
Voici quelques-unes des caractéristiques de la fonctionnalité Espace privé qui méritent d’être soulignées :
- Vous pouvez ajouter le même compte Google que le compte principal de votre profil d’utilisateur habituel.
- En raison d’un big, les applications mettent un certain temps à s’afficher dans la section privée.
- Lorsque vous êtes dans l’Espace privé, une clé entourée d’un logo en forme de bouclier apparaît dans la barre de notification, au cas où vous confondriez l’Espace privé avec votre espace habituel.
- Si vous ne voulez pas que les gens remarquent que vous avez configuré l’Espace privé, vous pouvez le masquer dans les paramètres de l’Espace privé. Vous devrez alors taper « espace privé » dans la barre de recherche du lanceur à chaque fois que vous voudrez y accéder.
Que pensez-vous de l’Espace privé ? Est-il exactement ce que vous attendiez de lui ?