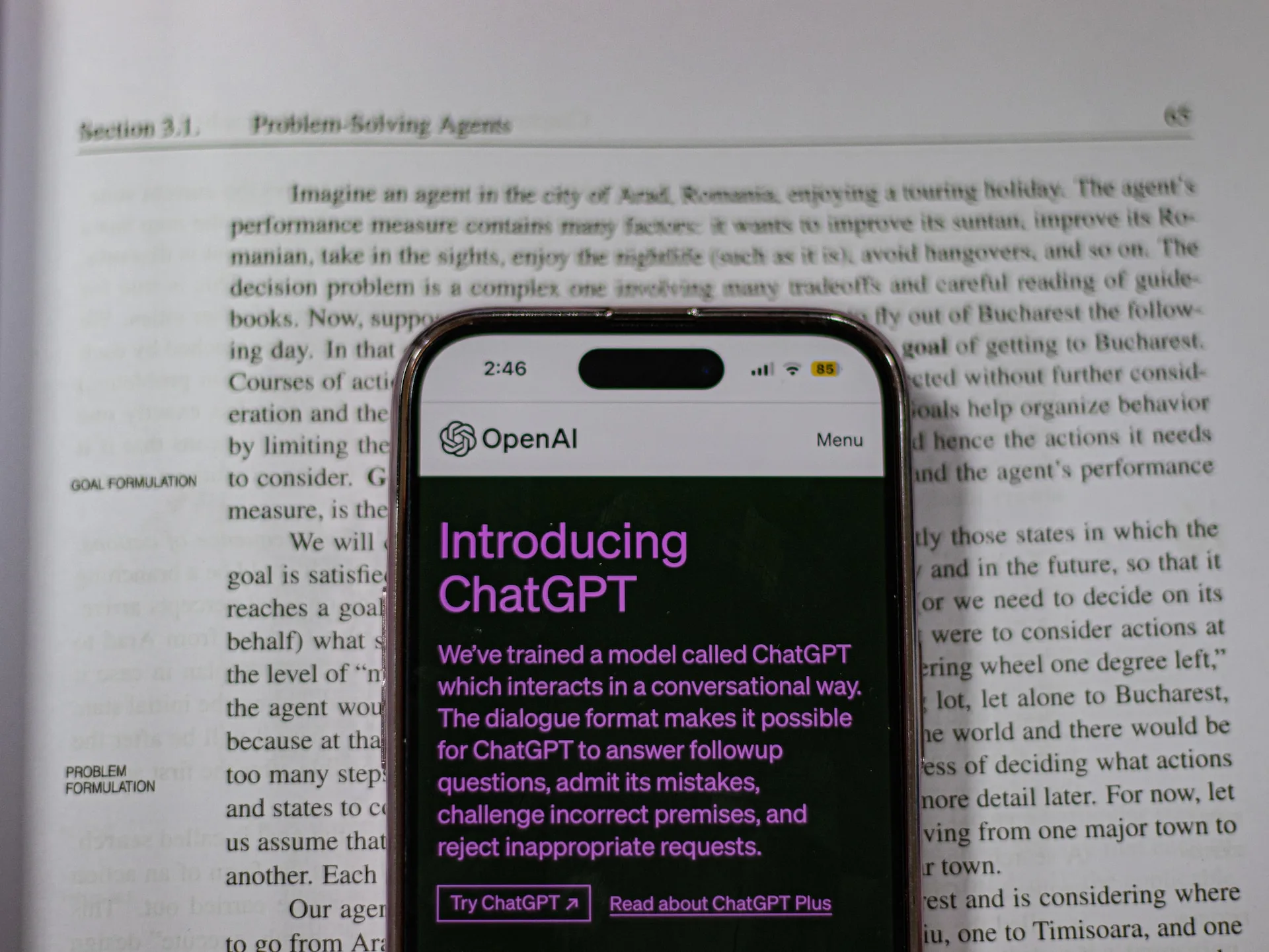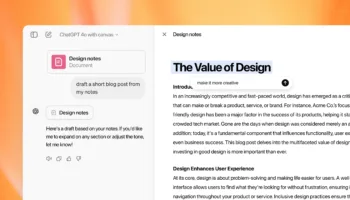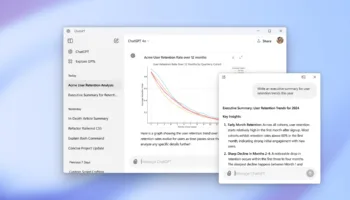À ce stade, il est inutile de vous demander si vous utilisez ChatGPT, car je sais que c’est le cas de la plupart d’entre vous. Cependant, personne n’est à blâmer, car avec les meilleures invites de ChatGPT, le chatbot IA est presque impossible à arrêter.
Cependant, saviez-vous qu’à chaque conversation que vous avez avec ChatGPT, il enregistre votre historique et entraîne son modèle LLM ? Si ce n’est pas le cas, c’est le moment d’apprendre à le désactiver si vous le souhaitez.
Donc, si vous êtes préoccupé par l’historique de ChatGPT de vos invites, apprenez à désactiver l’historique de chat et l’entraînement LLM basé sur vos requêtes.
Comment désactiver l’historique du chat dans ChatGPT ?
Avant de continuer, j’aimerais mentionner que l’option d’effacer l’historique de chat et de ne pas utiliser vos données pour l’entraînement du modèle n’est pas limitée aux abonnés de ChatGPT Plus. Chaque utilisateur de ChatGPT peut désactiver l’historique des chats, et voici comment :
- Se connecter à ChatGPT : Si vous ne l’avez pas encore fait, commencez par vous connecter au site Web de ChatGPT en suivant le lien de connexion OpenAI ici. Fournissez vos identifiants de connexion pour accéder à l’écran de chat
- Accéder aux paramètres du compte : Sur votre écran de chat principal, cliquez sur l’icône de votre profil en bas à gauche pour ouvrir un menu contextuel
- Une fois dans le menu, cliquez sur « Settings » pour accéder à tous les paramètres de ChatGPT
- Désactiver l’historique de ChatGPT : Dans la fenêtre des paramètres, à côté de Data Controls, désactivez l’option « Chat History & Training », et vous avez terminé
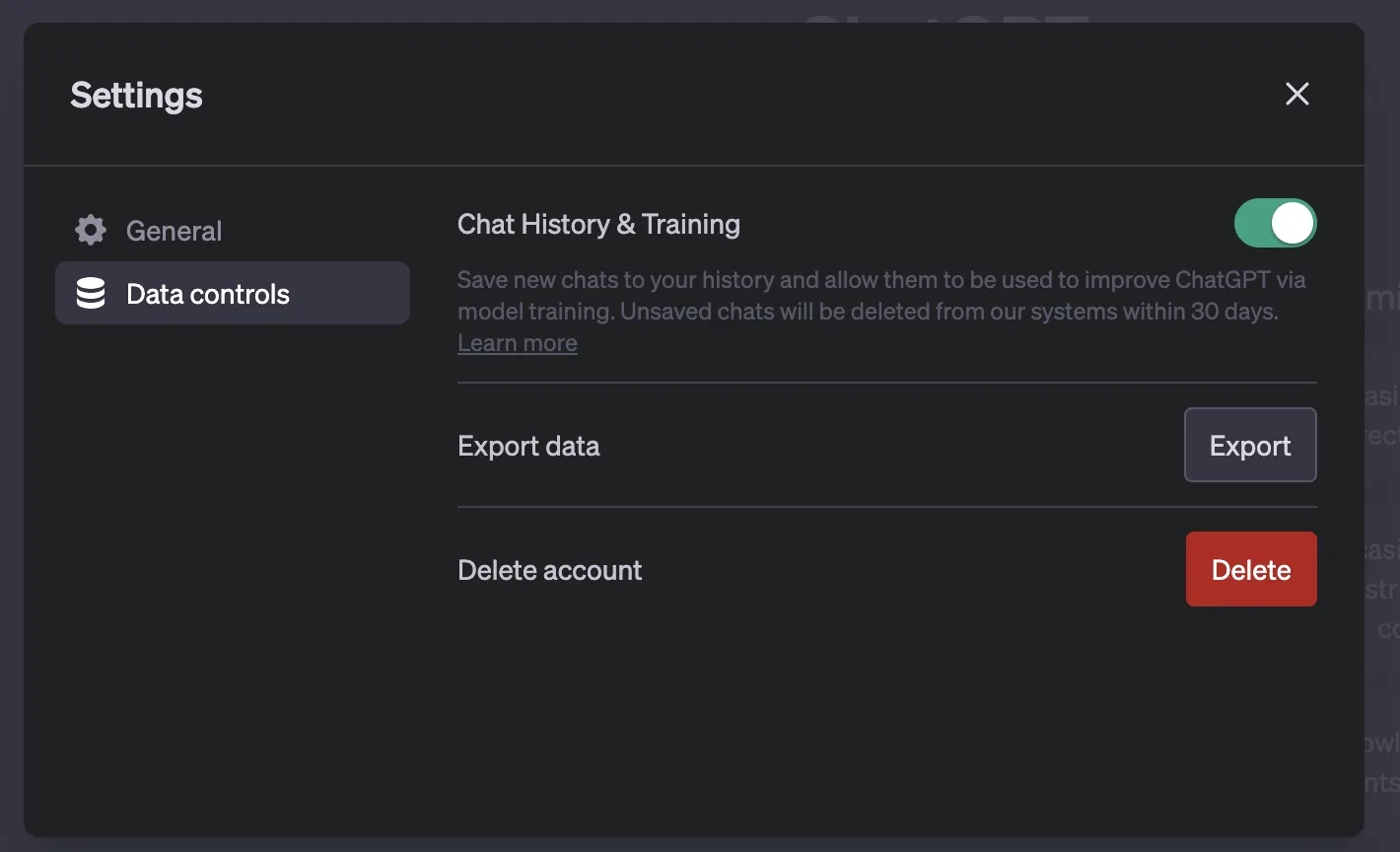
C’est aussi simple que cela ! Votre historique ChatGPT est maintenant désactivé et les nouvelles discussions ne seront pas utilisées pour entraîner le modèle LLM d’OpenAI. Vous verrez vos anciennes discussions grisées avec l’option d’activer rapidement l’historique ChatGPT si vous le souhaitez.
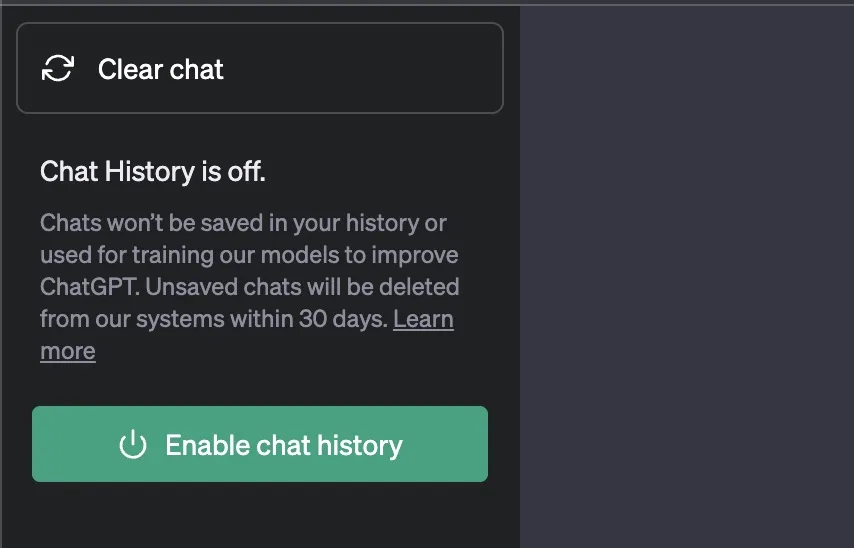
Remarque : même si l’option d’historique de ChatGPT est désactivée, je conseille toujours de procéder avec prudence lorsque vous partagez des informations sensibles avec le chatbot d’IA. Bien qu’OpenAI affirme qu’il n’y a pas d’enregistrement après ce réglage, on n’est jamais trop prudent. De plus, l’entreprise lancera bientôt un abonnement ChatGPT Business qui devrait offrir une sécurité encore plus grande
Notez toutefois que les nouvelles conversations sont conservées pendant 30 jours, mais uniquement à des fins de contrôle des abus. À l’expiration de ce délai, elles seront définitivement supprimées.
Comment effacer les anciennes conversations ChatGPT ?
Si vous partagez un compte ChatGPT Plus avec quelqu’un ou si vous n’aimez pas le désordre, vous pouvez facilement effacer vos anciennes conversations ChatGPT. Voici comment procéder :
- Connectez-vous au site Web de ChatGPT et cliquez sur votre photo de profil pour afficher un menu contextuel
- Cliquez sur « Clear conversations » pour commencer à supprimer vos chats
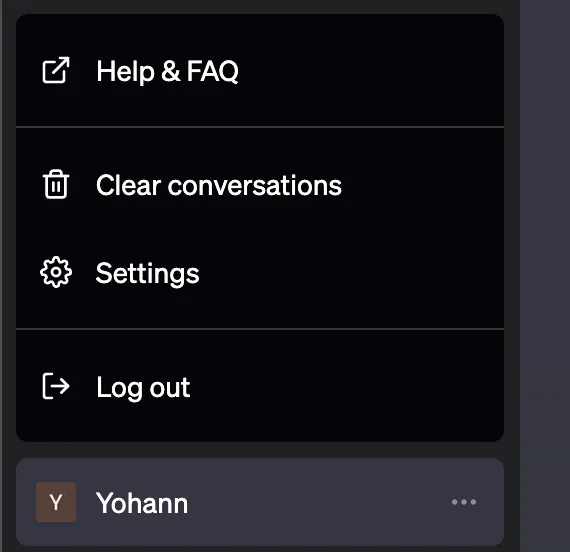
- Il vous sera alors demandé de confirmer votre action. Cliquez simplement sur « Confirm clear conversations » pour finaliser votre choix
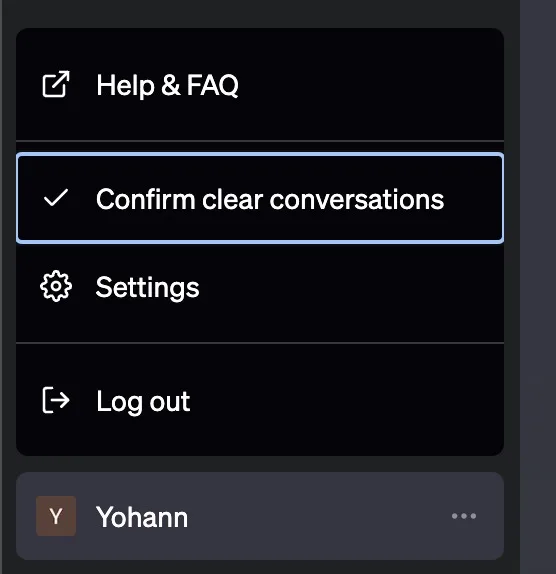
- Comme vous pouvez le voir ci-dessous, l’historique de vos conversations ChatGPT sera maintenant entièrement effacé
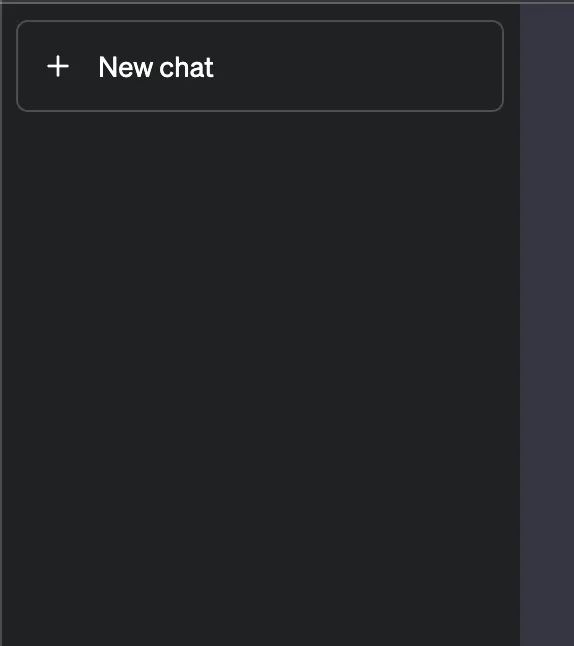
Notez que cela signifie que vous ne pouvez plus accéder à vos anciennes conversations. Cependant, vous pouvez toujours commencer un nouveau chat et ne pas l’utiliser pour la formation, à condition de suivre les étapes ci-dessus.
Comment exporter vos données ChatGPT ?
L’export de vos données ChatGPT ne les efface pas des serveurs d’OpenAI. Cependant, pour ceux qui veulent les conserver pour leurs dossiers personnels, voici les étapes à suivre. Vous devez accéder aux paramètres de ChatGPT et suivre les étapes suivantes :
- Dans la fenêtre des paramètres, allez dans les Data Controls pour accéder à plus d’options
- Maintenant, cliquez sur le bouton « Export datas » pour commencer le processus
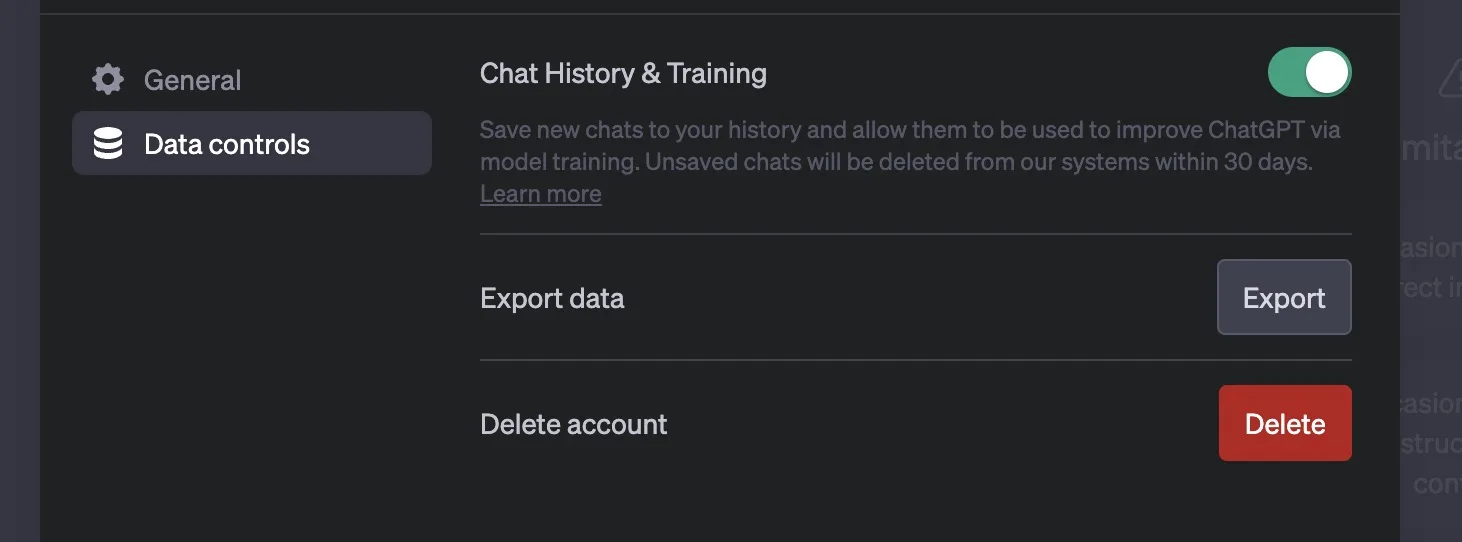
- Lisez les détails énumérés et cliquez sur « Confirm export » pour que les données soient envoyées par e-mail
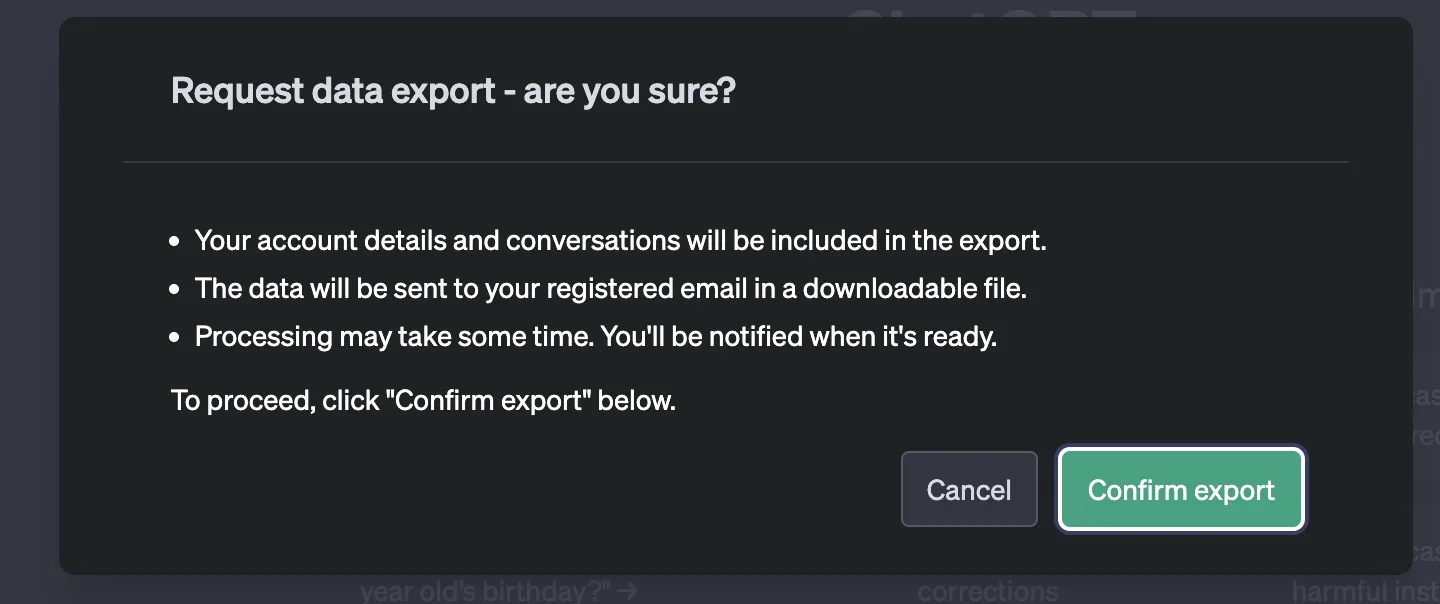
Et c’est ainsi que votre demande d’export de données ChatGPT est envoyée. Selon le message de confirmation, vous devriez bientôt la recevoir dans un e-mail. L’adresse sera celle avec laquelle vous vous êtes inscrit.