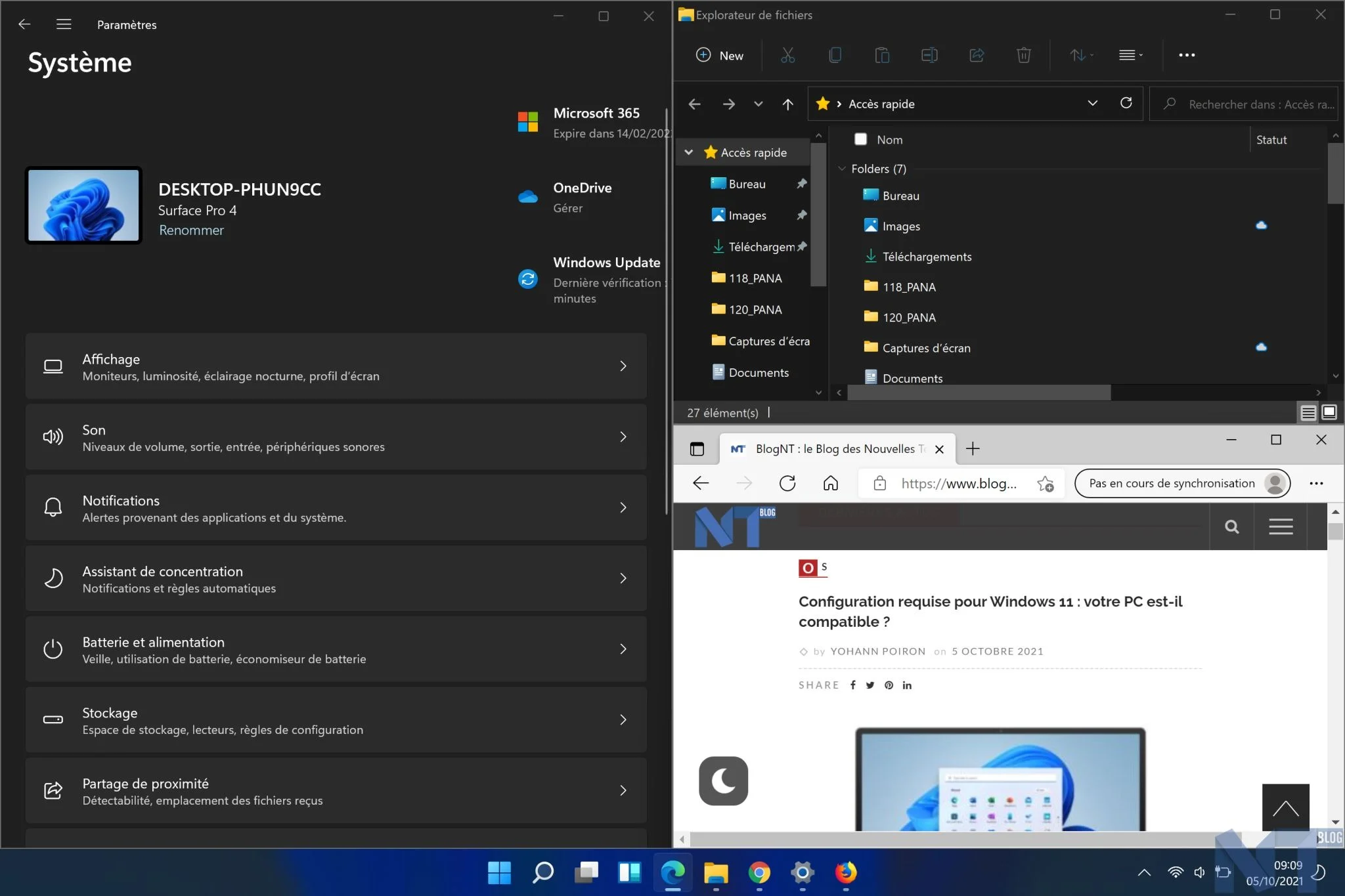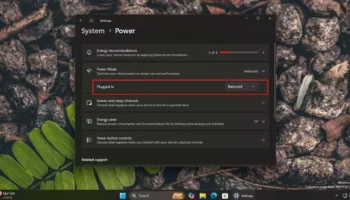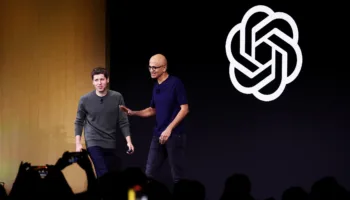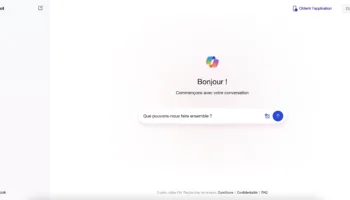Je ne sais pas ce qu’il en est pour vous, mais l’ouverture des fenêtres a toujours été une partie essentielle de mon expérience avec Windows. C’est la raison pour laquelle Windows 7 était un système d’exploitation si génial.
Grâce à une fonctionnalité appelée Smart Window, Windows 7 permettait aux utilisateurs de mettre facilement deux fenêtres côte à côte sur le même écran. Le tout fonctionnait de la manière la plus simple possible, posant essentiellement les bases de l’expérience nettement plus avancée qui est disponible aujourd’hui dans Windows 11.
Également connue sous le nom de Snap Layouts, la fonctionnalité de Windows 7 a évolué de manière substantielle dans les systèmes d’exploitation suivants, et dans Windows 11, les utilisateurs disposent d’une pléthore d’options pour les aider à organiser toutes les fenêtres ouvertes d’une manière parfaitement logique pour ce qu’ils font sur leur ordinateur.
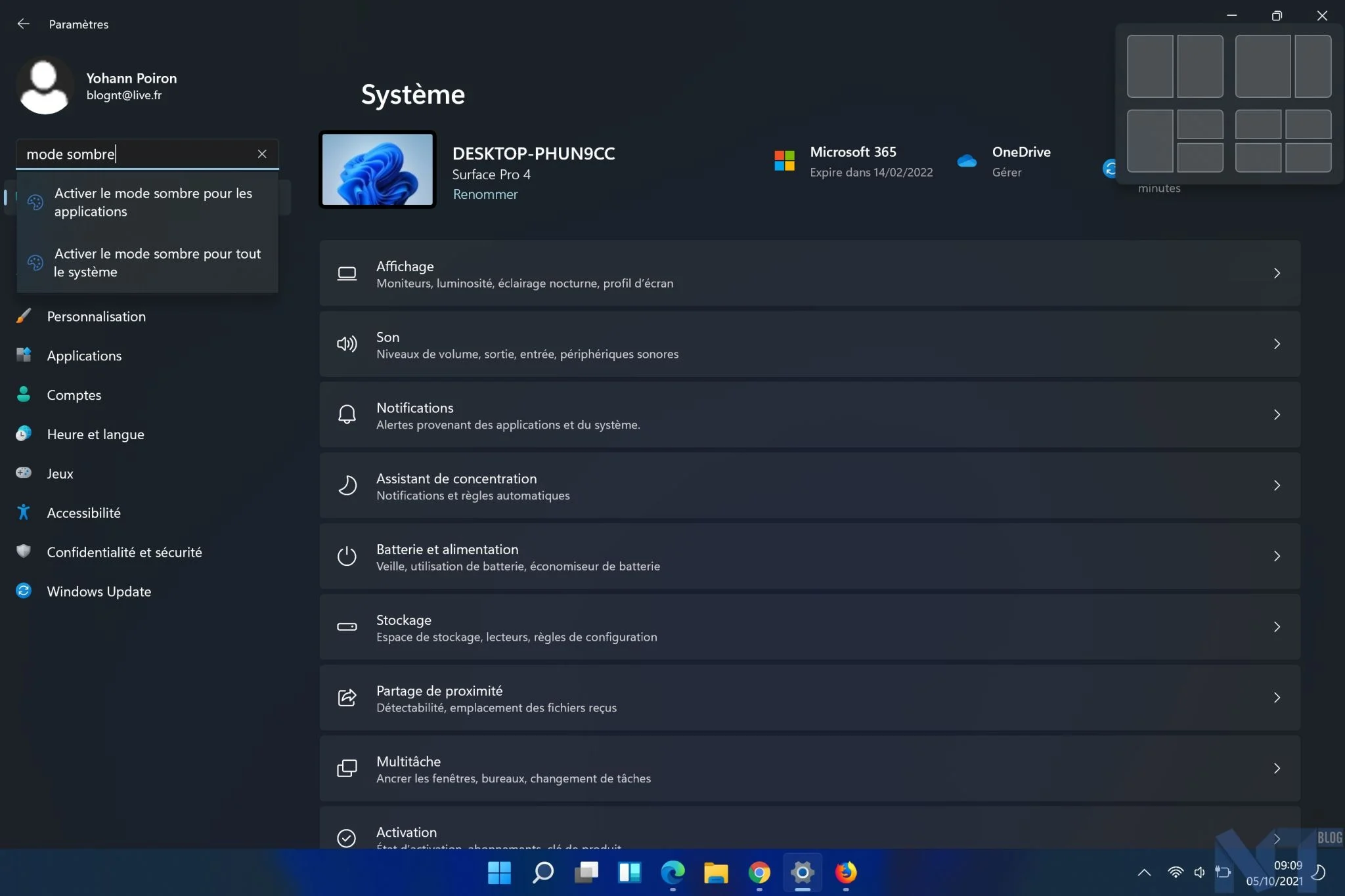
Si vous ne comprenez pas pourquoi faire fonctionner deux applications côte à côte, pensez simplement aux étudiants qui doivent travailler sur des travaux de recherche sur leurs appareils. Avec Snap Assist, ils peuvent organiser proprement toutes les fenêtres sur le même écran, y compris le document Microsoft Office sur lequel ils travaillent.
Dans Windows 11, le moyen le plus simple d’y parvenir est d’utiliser simplement votre souris. Il suffit de faire glisser une fenêtre sur un côté de l’écran. Si vous faites glisser la fenêtre à partir de la barre de titre, la fenêtre est automatiquement fixée sur le côté de l’écran où vous la déposez. L’autre côté reste vide jusqu’à ce que vous y fassiez glisser une autre fenêtre.
Il est également possible d’accrocher des fenêtres à l’aide du clavier, bien que j’aie toujours trouvé cette méthode plutôt contre-intuitive. Microsoft explique le processus complet :
Sélectionnez la fenêtre à ancrer, puis appuyez sur la touche Windows Logo + Flèche gauche ou la touche de logo Windows + Flèche droite pour aligner la fenêtre sur le côté de l’écran où vous voulez qu’elle se trouve. Vous pouvez également le déplacer dans un coin après l’avoir a snapping. Sélectionnez la fenêtre, appuyez sur Windows touche de logo + Flèche vers le haut ou la Windows touche de logo + Flèche vers le bas pour l’obtenir dans le coin souhaité. La fenêtre est alors dans son plus petit état possible, soit un quart de l’écran. Vous pouvez ensuite sélectionner l’écran et utiliser la Windows touche de logo + touches de direction pour le déplacer où vous le souhaitez.
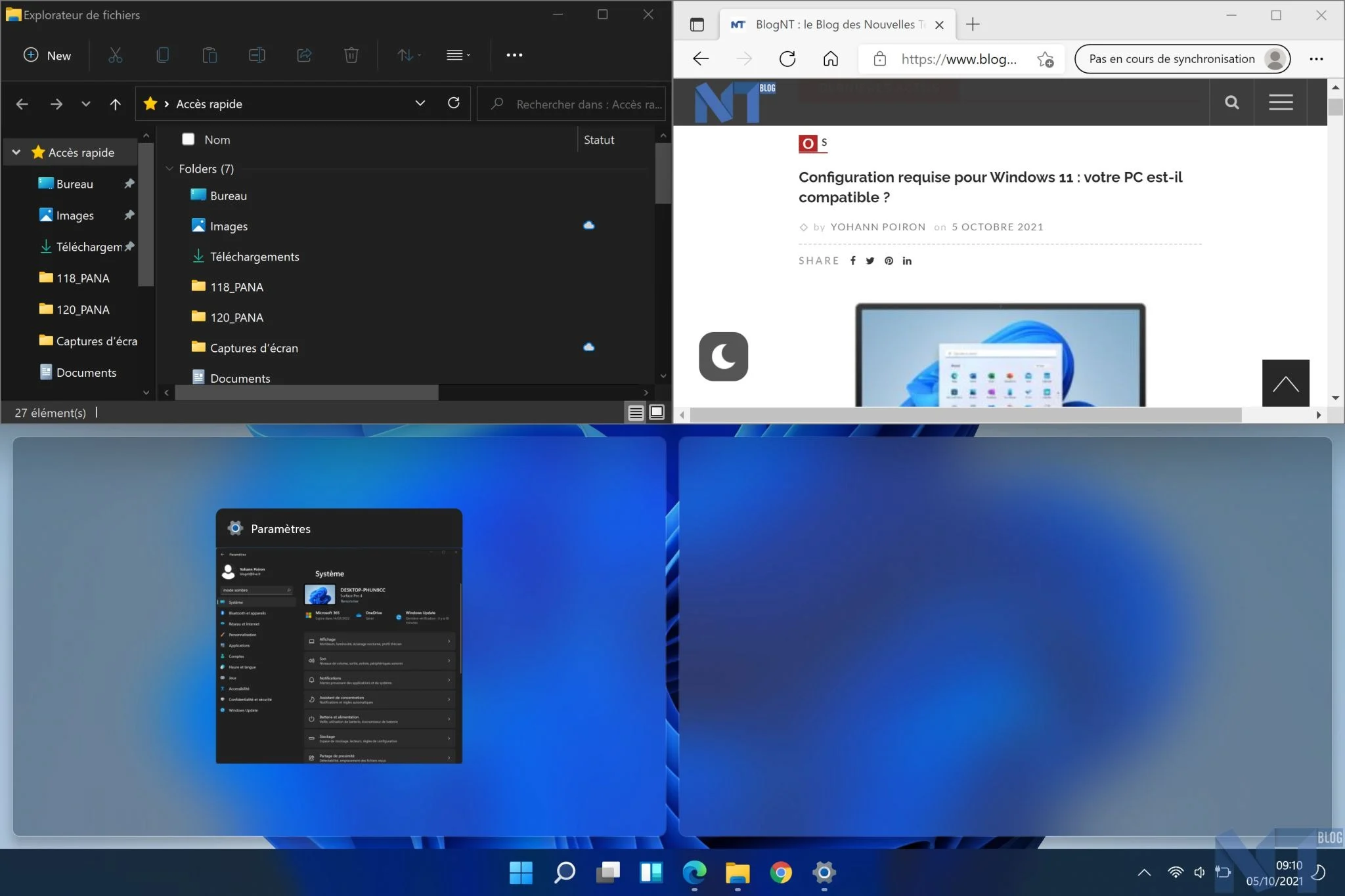
Très utile et très simple
La mise en page instantanée, qui a fait ses débuts dans Windows 11, est l’option que j’aime le plus. Tout ce que vous avez à faire est de déplacer le curseur de la souris sur le bouton de maximisation d’une fenêtre spécifique à l’écran, et vous devriez voir les options d’accrochage disponibles dans une fenêtre qui s’affiche à l’écran. Vous pouvez utiliser plusieurs options, notamment le paramètre côte à côte qui vise deux fenêtres différentes, mais vous pouvez également utiliser trois ou quatre fenêtres sur le même écran.
Personnellement, je trouve cette méthode incroyablement facile à utiliser, surtout avec un pavé tactile où il est beaucoup plus difficile de faire glisser et de déposer des fenêtres sur l’écran.
Enfin, Windows 11 est également livré avec Snap Assist, une fonctionnalité qui vous permet d’adapter les fenêtres à l’espace disponible sur l’écran en utilisant les vignettes des applications en cours d’exécution.
Pour utiliser l’Snap Assist, cliquez sur la miniature de la fenêtre que vous voulez ouvrir. Si deux fenêtres sont affichées côte à côte, vous pouvez les redimensionner en même temps, en sélectionnant la ligne de séparation et en la faisant glisser. Reizez la fenêtre d’un côté à la taille que vous souhaitez utiliser, puis relâchez le bouton de la souris. L’autre fenêtre est redimensionnée automatiquement pour s’adapter parfaitement à la première, afin que vous n’ayez pas d’espace vide à l’écran.