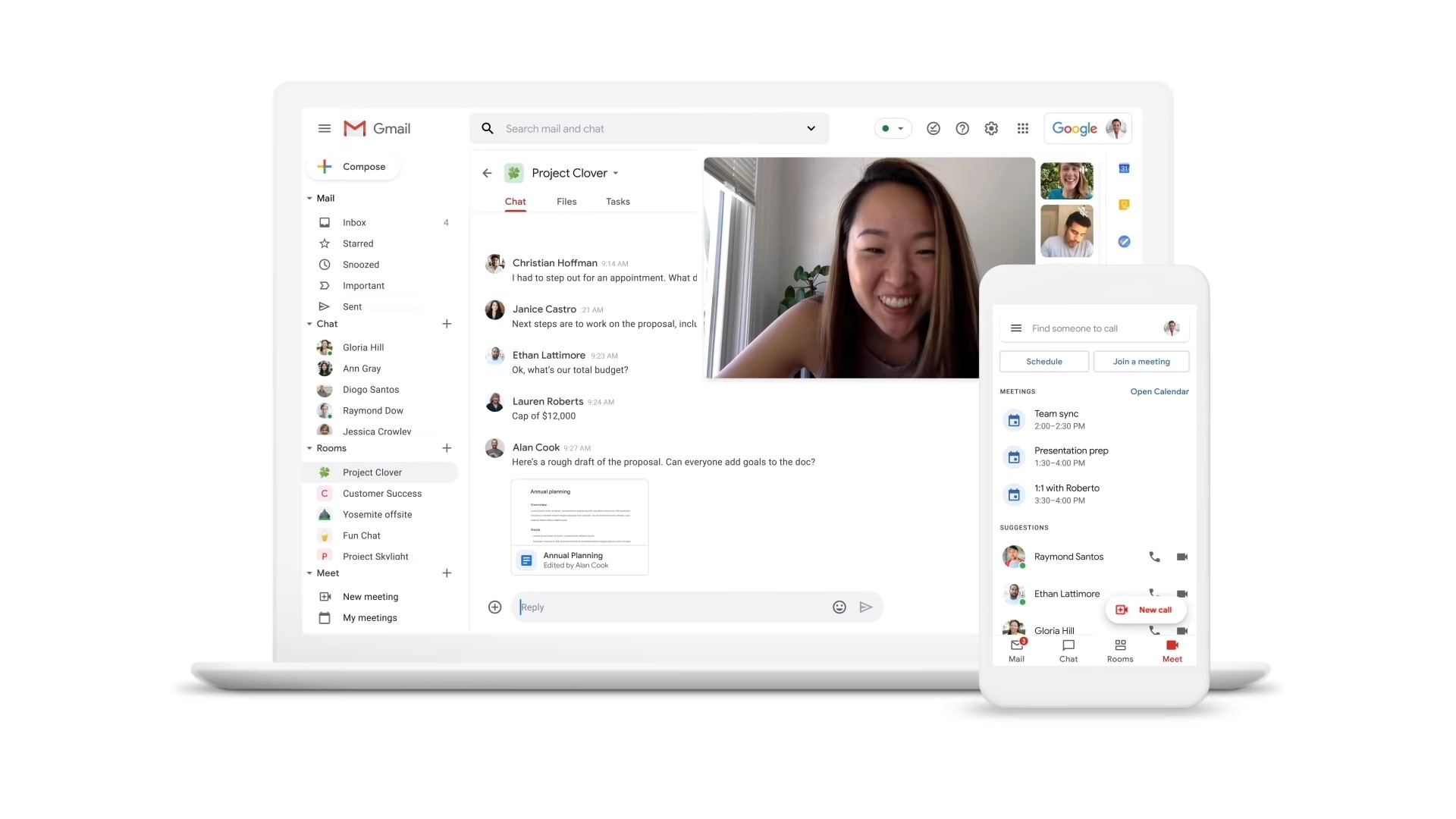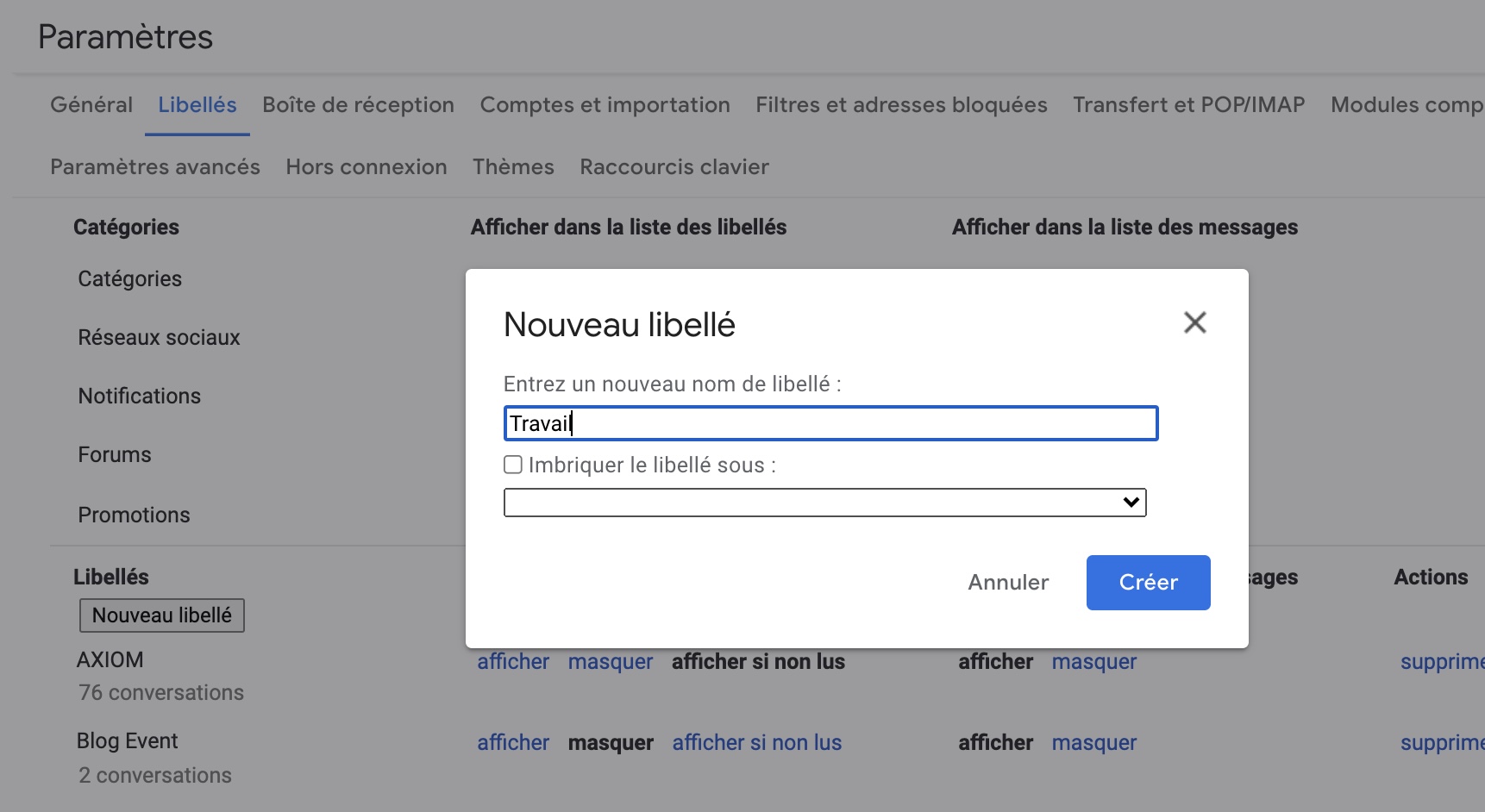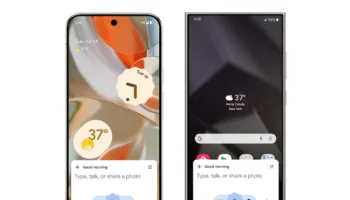Nous sommes nombreux à utiliser Gmail, mais nous avons rarement organisé notre boîte de réception avec des dossiers, des libellés et des filtres. Croyez-moi, si vous utilisez fréquemment Gmail et recevez une tonne d’e-mails, ces astuces Gmail vous aideront à mettre de l’ordre dans votre boîte de réception, ce qui aura pour effet d’augmenter votre productivité.
En quelques clics, vous pouvez filtrer les e-mails en différentes catégories et également bloquer les e-mails en fonction du mot-clé de votre choix. Vous pouvez également choisir de déplacer un type particulier de message vers un dossier personnalisé en créant des règles sur Gmail. Sans plus attendre, découvrons comment créer des dossiers et des libellés dans Gmail pour organiser votre boîte de réception.
Même si Gmail n’a pas de « dossiers » à proprement parler, la fonction « libellés » de la plateforme de messagerie fonctionne à peu près de la même manière. Il s’agit d’un moyen pratique d’organiser votre boîte de réception pour mieux gérer vos e-mails. Vous pouvez créer des libellés dans la version Web de Gmail, ainsi que dans l’application Gmail sur iPhone et Android.
Dans ce guide détaillé, je vais vous expliquer comment créer des dossiers de boîte de réception dans Gmail et appliquer des libellés aux e-mails.
Comment créer des libellés dans Gmail sur le Web ?
Tout d’abord, voyons comment vous pouvez créer des dossiers (libellés) dans Gmail sur le Web.
- Tout d’abord, ouvrez Gmail sur le Web et cliquez sur l’icône de la roue dentée dans le coin supérieur droit. Ensuite, cliquez sur « Voir tous les paramètres »
- Ensuite, allez dans « Boîte de réception » et gardez le type de boîte de réception comme « Par défaut »
- Ensuite, cochez les cases Réseaux sociaux, Promotions et Notifications dans la section Catégories. Cela permettra de classer intelligemment les e-mails dans plusieurs dossiers et de garder votre boîte de réception organisée. Si vous le souhaitez, vous pouvez également activer Forums
- Ensuite, passez à l’onglet « Libellés » et faites défiler vers le bas. Si vous trouvez des libellés non désirés en bas, cachez-les. Après cela, pour créer de nouveaux libellés sur Gmail, cliquez sur le bouton
- Donnez-lui un nom, par exemple, « Travail ». À partir de maintenant, vous pouvez déplacer tous les e-mails liés au travail sous le libellé « Travail ». Vous n’avez pas besoin de sélectionner quoi que ce soit dans le menu déroulant Imbriqué
- Pour identifier un e-mail, cliquez simplement sur le bouton « flèche » en haut et sélectionnez le libellé approprié
- Pour trouver rapidement un e-mail avec le libellé « Travail », vous pouvez faire défiler la liste juste en dessous de « Boîte de réception » et cliquer sur « Plus ». Vous y trouverez le libellé « Travail ». Vous pouvez également déplacer un libellé en haut de la page Paramètres des libellés en la masquant ou en l’affichant
Comment créer des étiquettes dans l’application Gmail (iPhone et Android) ?
Si vous utilisez l’application Gmail plus souvent que la version Web, vous serez heureux d’apprendre que vous pouvez également créer des libellés à partir de l’application. Voici comment procéder. Je vais vous montrer comment créer des dossiers dans l’application Gmail sur un smartphone Android, mais la méthode est la même pour les iPhone.
- Ouvrez l’application Gmail, et appuyez sur le menu hamburger. Faites défiler vers le bas et appuyez sur l’option « Créer un nouveau libellé »
- Cliquez sur cette option, puis saisissez un nom pour votre nouveau libellé. Une fois que vous avez saisi un nom, tapez sur « Terminé »
- Gmail vous amène automatiquement au nouveau libellé. Évidemment, il est vide pour le moment, mais nous verrons comment appliquer des libellés et déplacer des e-mails dans des libellés dans une autre section
Comment déplacer des e-mails de la boîte de réception vers des dossiers dans Gmail ?
Maintenant que j’ai configuré les libellés, voyons comment déplacer les e-mails dans ces derniers. Il existe plusieurs façons de procéder. Vous pouvez appliquer des libellés aux e-mails dans votre boîte de réception Gmail ou créer des filtres dans Gmail afin d’organiser automatiquement le courrier entrant dans différentes étiquettes pour une configuration encore plus efficace.
Tout d’abord, voyons comment appliquer des libellés aux e-mails existants dans votre boîte de réception, à la fois sur le Web et dans l’application Gmail.
Appliquer des libellés aux e-mails sur Gmail sur le Web
- Ouvrez l’e-mail auquel vous souhaitez appliquer un libellé, puis cliquez sur l’icône « Libellés » en haut de l’écran, comme illustré dans la capture d’écran
- Dans la liste déroulante, choisissez le libellé que vous souhaitez appliquer à l’e-mail. Pour cet exemple, je vais déplacer cet e-mail vers le libellé « Travaille ». Une fois que vous avez sélectionné les libellés, cliquez sur « Appliquer »
- Maintenant, lorsque vous allez sur le libellé « Travaille » dans la barre latérale, vous trouverez votre e-mail. Plutôt facile, non ?
Appliquer des libellés aux e-mails dans l’application Gmail (iPhone et Android)
- Ouvrez l’application Gmail et sélectionnez l’e-mail auquel vous souhaitez appliquer un libellé, puis appuyez sur l’icône à trois points et sur « Libellé »
- Choisissez le(s) libellé(s) que vous souhaitez appliquer, puis cliquez sur l’icône en forme de coche en haut à droite
- C’est tout, le nouveau libellé sera appliqué à votre e-mail. Vous pouvez désormais retrouver l’e-mail dans le libellé à partir de la barre latérale.
Comment appliquer automatiquement des libellés aux e-mails entrants ?
Maintenant que vous savez comment appliquer manuellement des libellés aux e-mails, allons plus loin.
En effet, vous pouvez créer des filtres dans Gmail. Ceux-ci permettent de trier automatiquement les e-mails entrants dans des dossiers (ou libellés) distincts, ce qui vous évite d’avoir à le faire manuellement.
Remarque : Vous ne pouvez créer des filtres dans Gmail que dans l’application Web. Malheureusement, cette fonctionnalité n’est pas disponible sur l’application Gmail pour iPhone ou Android.
- Ouvrez Gmail sur le bureau, puis cliquez sur l’icône « Afficher les options de recherche » dans la barre de recherche de Gmail
- Saisissez ici les conditions du filtre. Comme vous pouvez le constater, les filtres peuvent être créés sur la base d’un élément (ou d’une combinaison) comme l’expéditeur, l’objet, le corps du texte, les pièces jointes, etc. Il vous suffit de les configurer comme vous le souhaitez et de cliquer sur « Créer un filtre »
- Cochez la case à côté de « Appliquer le libellé » et choisissez le libellé que vous souhaitez appliquer. Dans cet exemple, j’applique le libellé « Travaille ». Une fois que vous avez terminé, cliquez sur « Créer un filtre »
- Gmail va maintenant appliquer automatiquement le libellé sélectionné à tous les e-mails qui correspondent au filtre que vous avez créé. Il s’agit d’un excellent moyen d’organiser automatiquement votre boîte de réception Gmail.
Comment créer des sous-dossiers dans Gmail
Comme vous l’avez sans doute compris, les libellés dans Gmail sont vraiment puissants et utiles. De plus, ils constituent un excellent substitut aux dossiers. Si vous souhaitez créer des libellés imbriqués (ou des sous-dossiers, pour ainsi dire) dans Gmail, voici comment procéder.
- Ouvrez l’application Web de Gmail. Passez votre souris sur le libellé dans laquelle vous souhaitez créer un libellé imbriqué, puis cliquez sur l’icône de menu à trois points qui s’affiche
- Dans le menu contextuel, cliquez sur « Ajouter un libellé secondaire »
- Donnez un nom à votre nouveau libellé, et cliquez sur Créer
- C’est tout, le nouveau sous-libellé s’affichera imbriqué dans le libellé parent maintenant. Vous pouvez également créer des filtres pour trier les e-mails en sous-dossiers dans Gmail si vous le souhaitez, ce qui est très utile.
Voici donc les meilleures façons de nettoyer Gmail et d’avoir une boîte de réception sans encombrement, sans spam et sans messages promotionnels. J’ai également mentionné quelques moyens de créer des règles et des filtres au cas où vous souhaiteriez bloquer un type particulier de message ou les diriger vers un dossier distinct. Et la meilleure partie est que vous pouvez appliquer ces hacks Gmail à la fois sur votre smartphone et sur le Web.