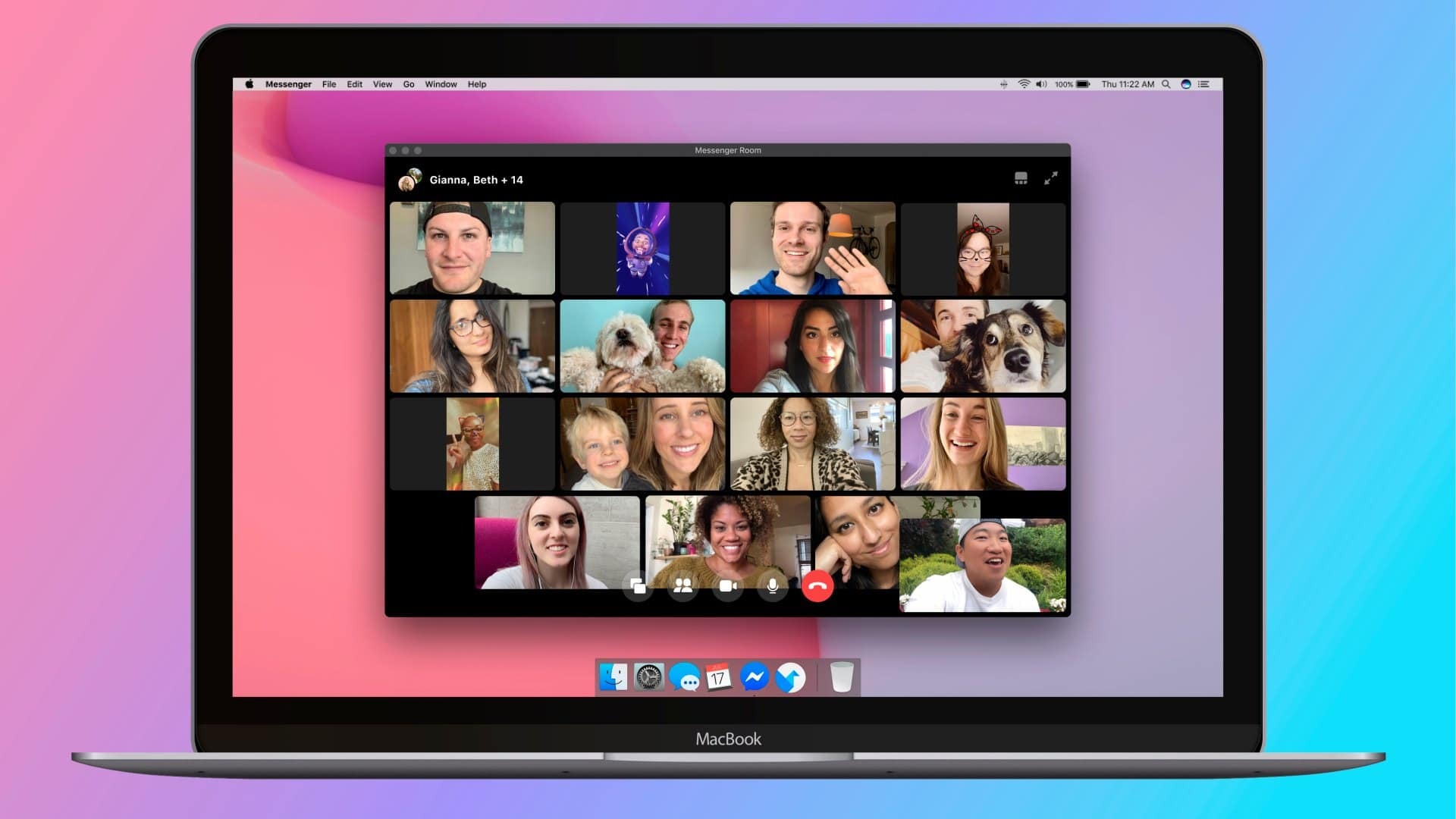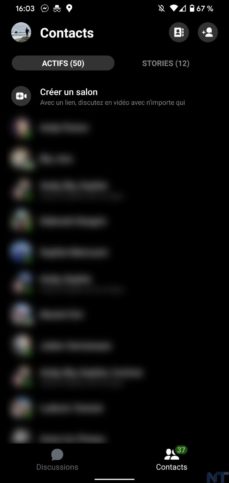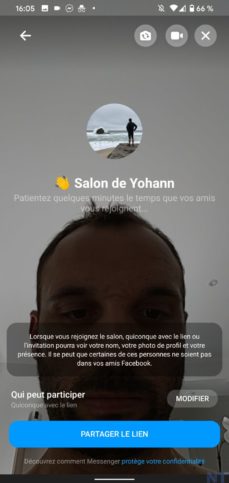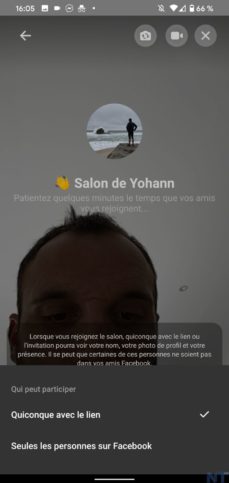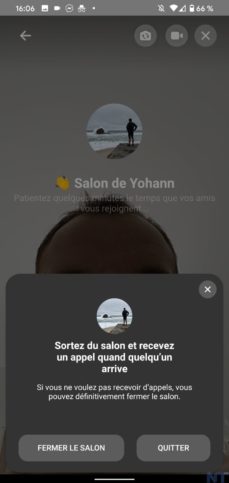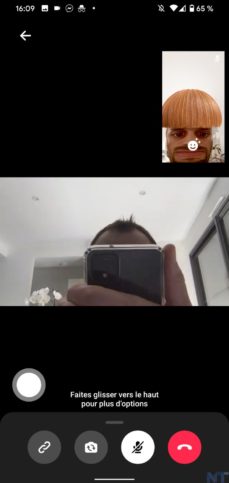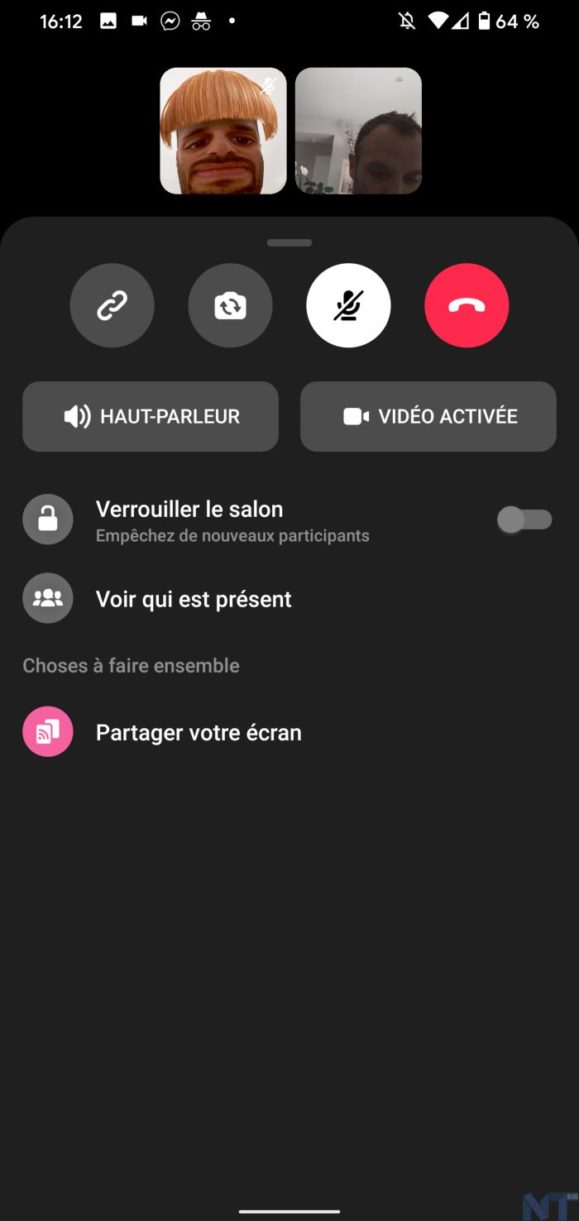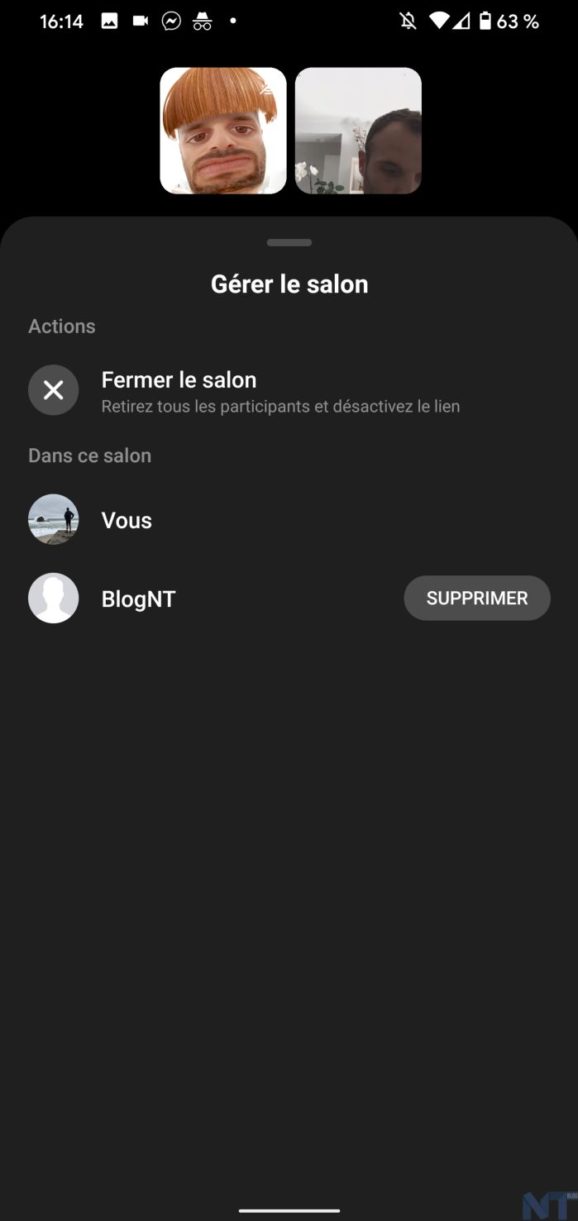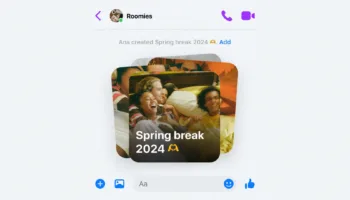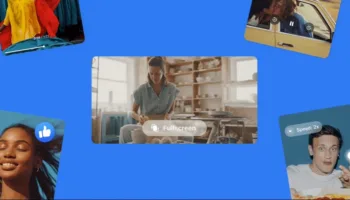Facebook a lancé sa toute dernière fonction de vidéoconférence, les Salons Messenger (Messenger Rooms), qui permet à 50 personnes de discuter par vidéo à la fois. Il n’y a pas de limite à la durée de la conversation et vous n’avez même pas besoin d’un compte Facebook pour rejoindre un salon.
Sachez que les appels sur les salons, comme les appels Zoom, ne sont pas chiffrés de bout en bout. De plus, lorsque vous créez votre appel, si vous ne modifiez pas vos préférences, le salon sera ouvert à tous vos amis sur Facebook ; non seulement ils pourront rejoindre votre salon, mais ils la verront en haut de leur fil d’actualité. Enfin, le processus peut être un peu déroutant.
Je vais vous montrer comment créer un salon Messenger, et comment spécifier qui peut voir et rejoindre ce dernier.
Créer un Salon Messenger en utilisant Facebook sur votre ordinateur de bureau
Le processus de création d’un salon est un peu long, mais il existe aussi une méthode plus courte (bien que moins détaillée), que vous verrez plus loin dans l’article. Voici la méthode la plus longue, et celle mise en œuvre par Facebook.
- En haut de votre fil d’actualité, vous verrez une section intitulée « Salon de XXX » (XXX étant votre prénom). Cliquer sur « Créer » sur le bouton de cette barre — vous pourriez également avoir une barre « Salon » avec un bouton « Créer » en haut à droite. Une fenêtre s’ouvrira, vous donnant quelques options
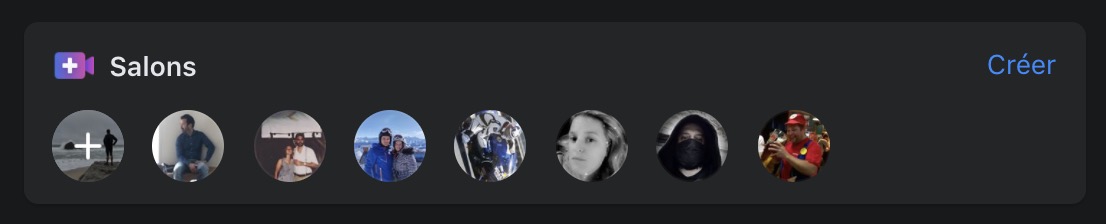
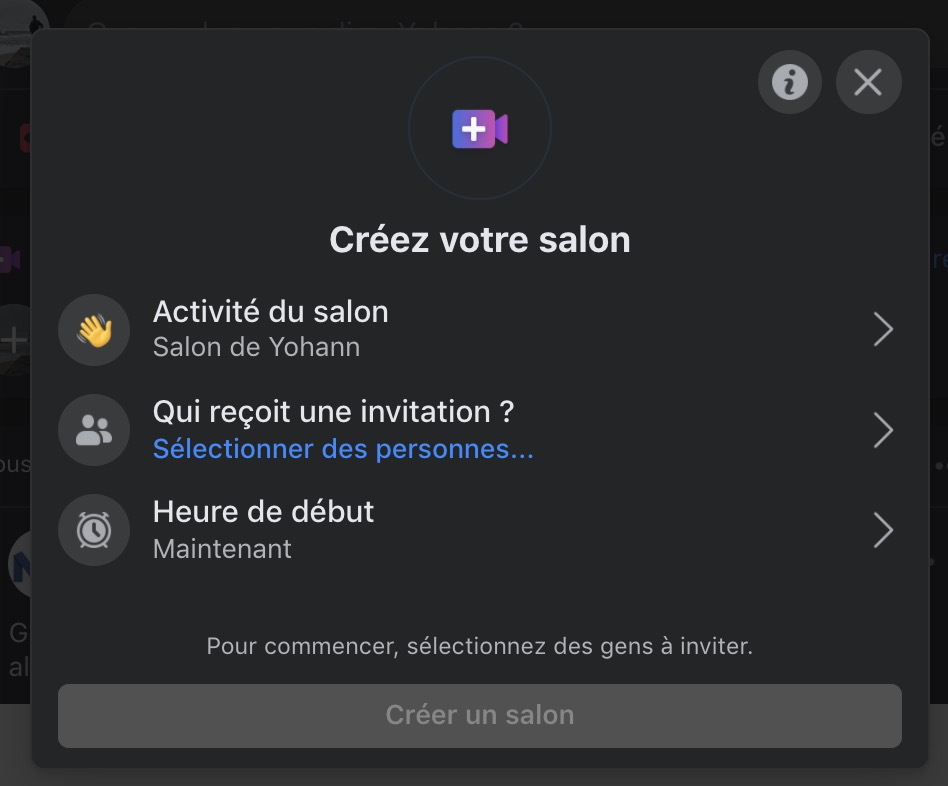
- La première « Activité du salon » vous permet de désigner un objectif pour le salon, comme « Passer le temps », « Happy Hour » ou encore « Salon marathon »
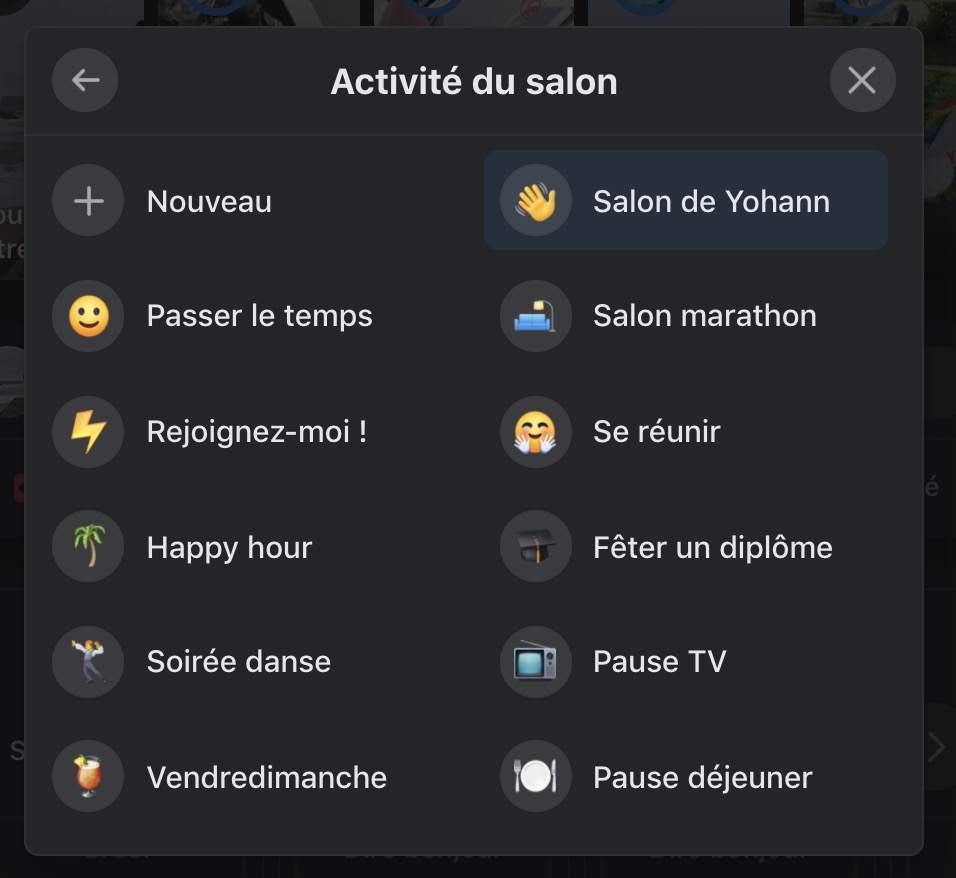
- Cliquez sur « Qui reçoit une invitation » pour déterminer qui peut rejoindre le salon. Vous aurez deux options. La première, « Amis », permet automatiquement à toute personne de votre liste d’amis Facebook de voir votre salon en haut de leur fil d’actualité et de s’y inscrire s’ils le souhaitent. La seconde, « Invitez des amis spécifiques », vous permet de sélectionner des amis spécifiques qui peuvent voir et rejoindre votre salon. Si vous choisissez « Invitez des amis spécifiques » et que vous cliquez ensuite sur « Inviter des amis », vous obtiendrez une liste de vos amis Facebook ; choisissez ceux que vous souhaitez inviter. Si vous cliquez ensuite sur le bouton « Ignorer », il vous sera demandé si vous souhaitez autoriser d’autres personnes à rejoindre le salon à l’aide d’un lien. Cliquez sur « Activer » pour activer cette option (Le lien réel vous sera donné plus tard)
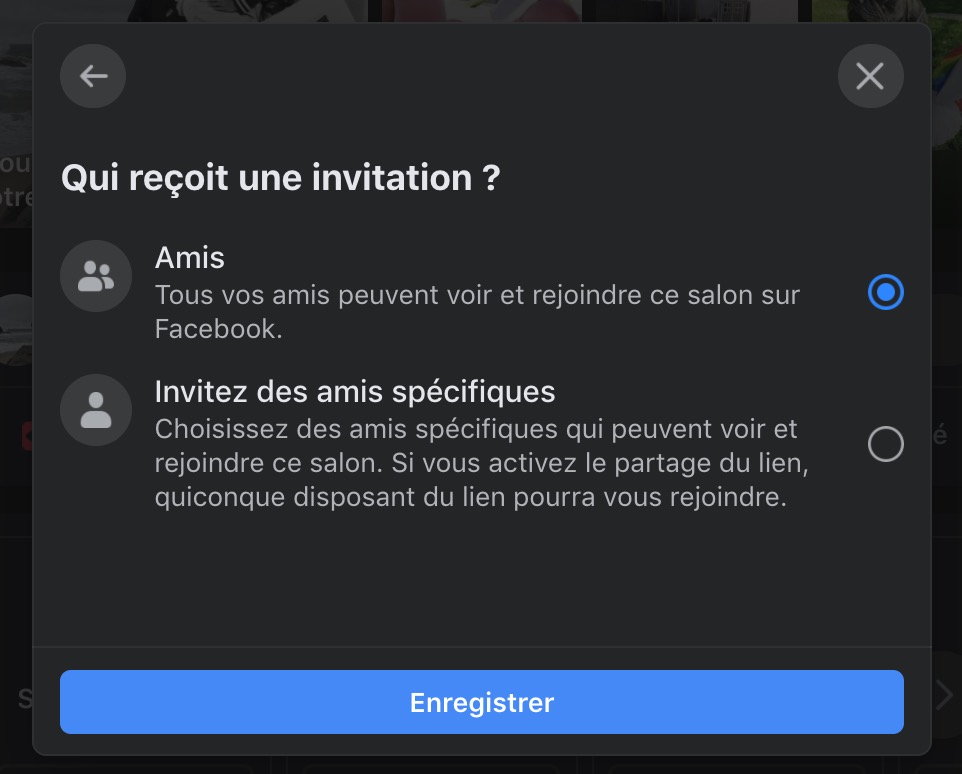
- La troisième option de la fenêtre « Créez votre salon » est « Heure de début », qui vous permet de programmer le salon pour plus tard
- Une fois que vous avez fini de définir vos préférences, cliquez sur « Créer un salon » en bas de la fenêtre
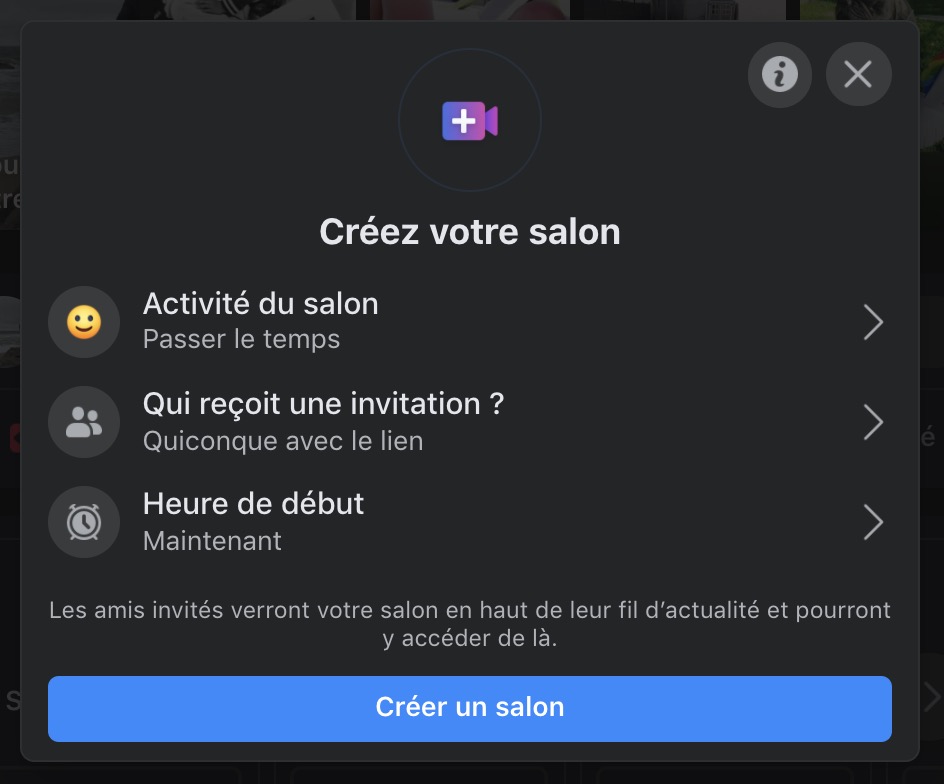
- Vous obtiendrez une fenêtre pop-up avec la possibilité d’inviter des personnes, de partager, de modifier ou de fermer le salon. Il y aura également un lien que vous pourrez envoyer à d’autres personnes pour leur permettre de rejoindre le salon. Cliquez sur « Rejoindre » en bas de la fenêtre pour entrer dans votre salon
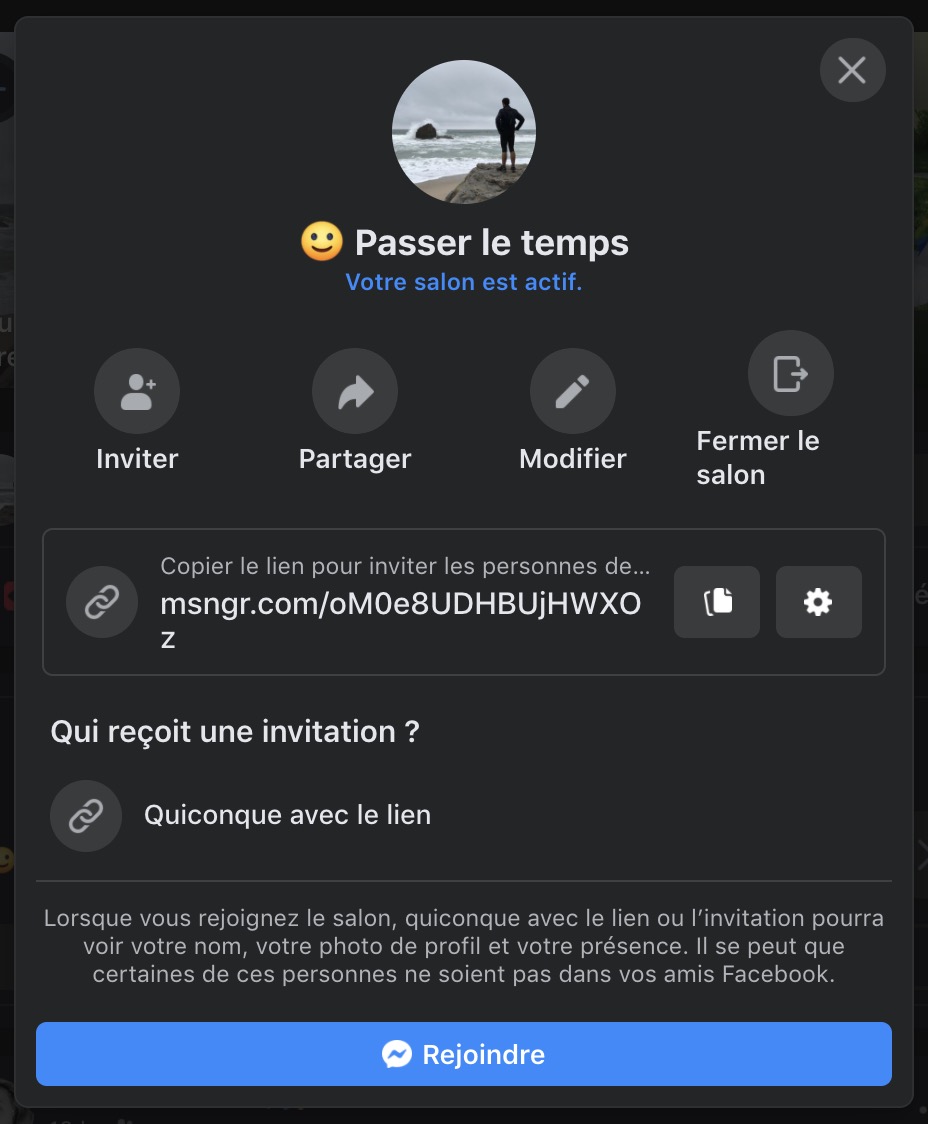
- Vous serez alors redirigé vers une autre fenêtre. Cliquez sur le bouton « Rejoindre en tant que XXX » pour entrer dans le salon. Vos amis ne pourront pas rejoindre le salon tant que vous ne l’aurez pas fait
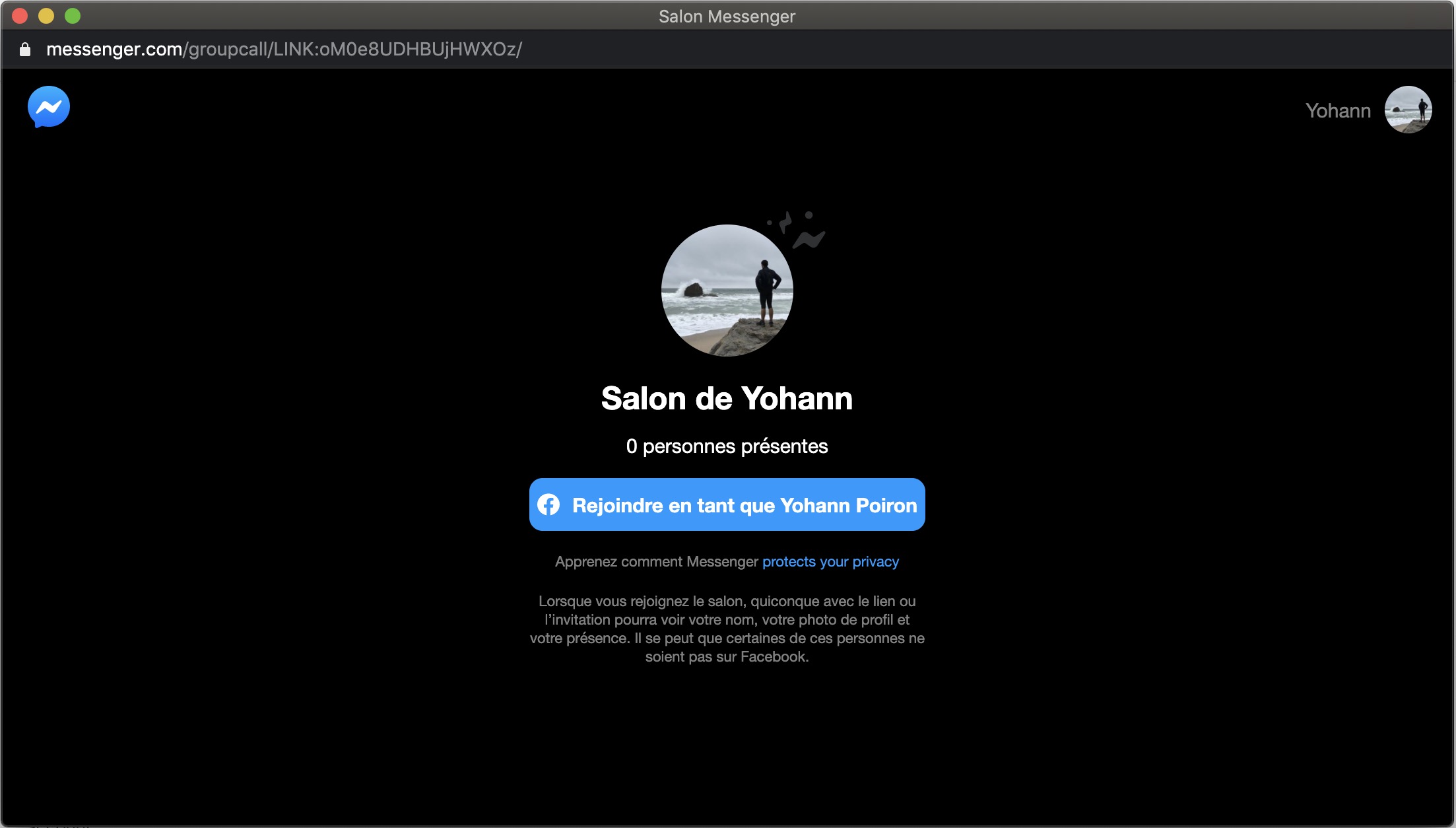
- Vous êtes enfin dans le salon ! Vous verrez un groupe de boutons au bas de votre écran. De gauche à droite, ils vous permettent de partager votre écran, de voir qui est en ligne, d’activer ou de désactiver votre vidéo, d’activer ou de désactiver votre microphone ou de raccrocher. Si vous avez trois personnes ou plus à l’appel, vous verrez un bouton dans le coin supérieur droit qui vous permet de regrouper les participants ou de ne voir que ceux qui parlent
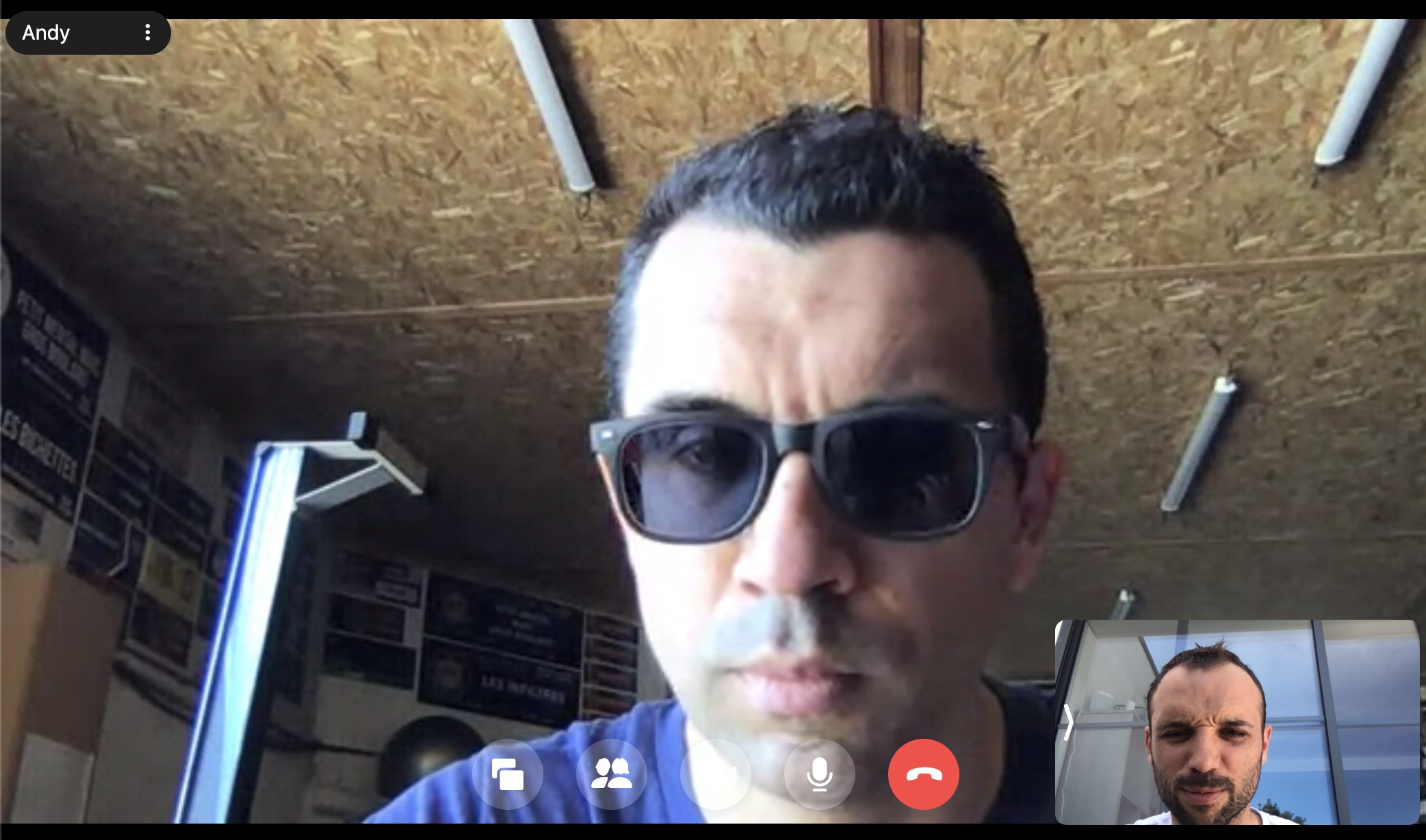
- Il convient de mentionner que Messenger Rooms n’a pas de fonction de chat. Si vous survolez les tuiles des participants, vous devriez voir une barre avec leur nom. Cliquez sur les trois points à côté de leur nom pour voir les options de la liste déroulante, y compris la possibilité de supprimer des personnes. Si un participant s’est inscrit en utilisant son compte Facebook, vous verrez également l’option permettant de consulter son profil ou de lui envoyer un message. L’option de messagerie ouvrira Messenger dans un onglet ou une fenêtre séparée
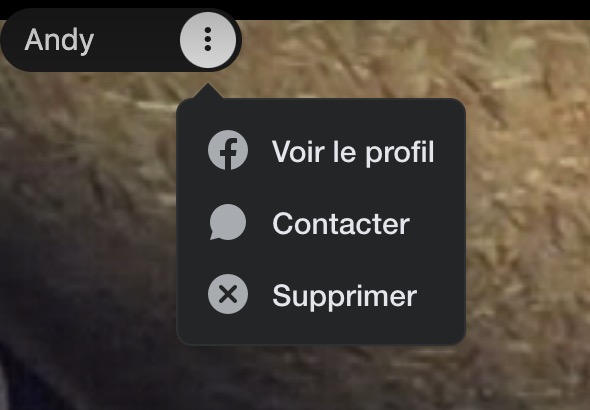
- Si vous cliquez sur l’icône « Voir les participants à l’appel » en bas de l’écran, vous trouverez des options supplémentaires. Vous pouvez empêcher d’autres personnes de se joindre à l’appel en basculant sur « Verrouiller le salon ». En bas de la fenêtre, vous trouverez le lien que vous pouvez utiliser pour inviter d’autres personnes à se joindre à l’appel
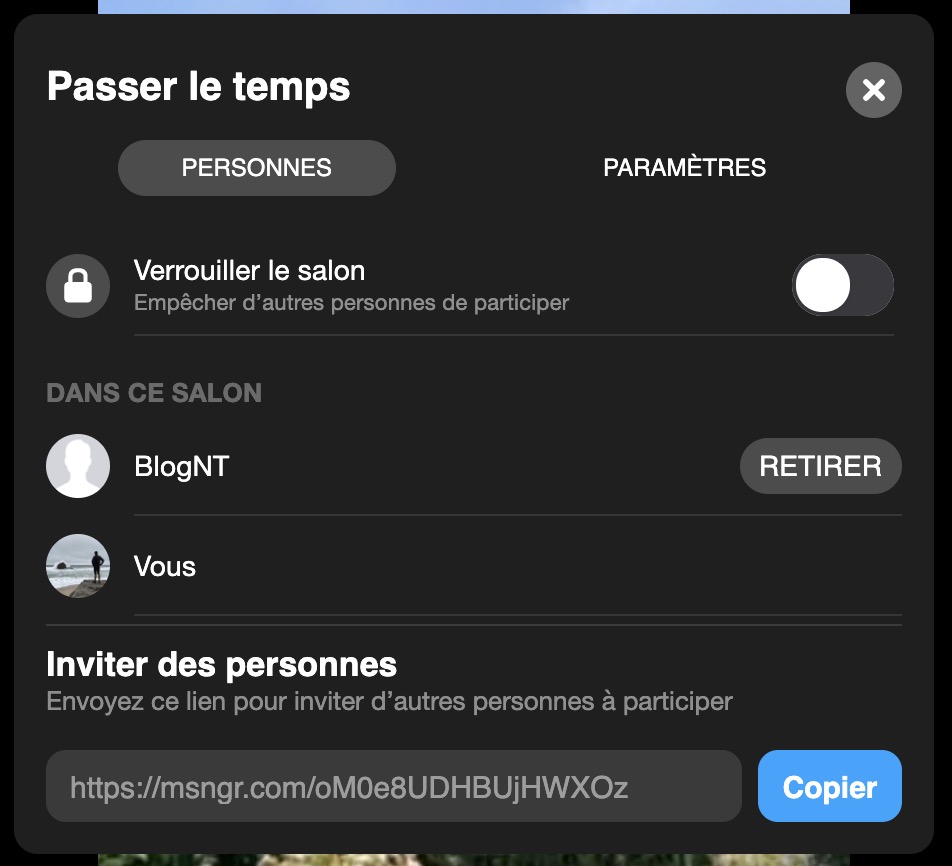
- Pour mettre fin au salon, cliquez sur l’option « Paramètres » en haut de cette fenêtre, et sélectionnez « Fermer le salon ». Une fenêtre supplémentaire s’ouvrira et vous demandera de confirmer que vous souhaitez mettre fin au salon.
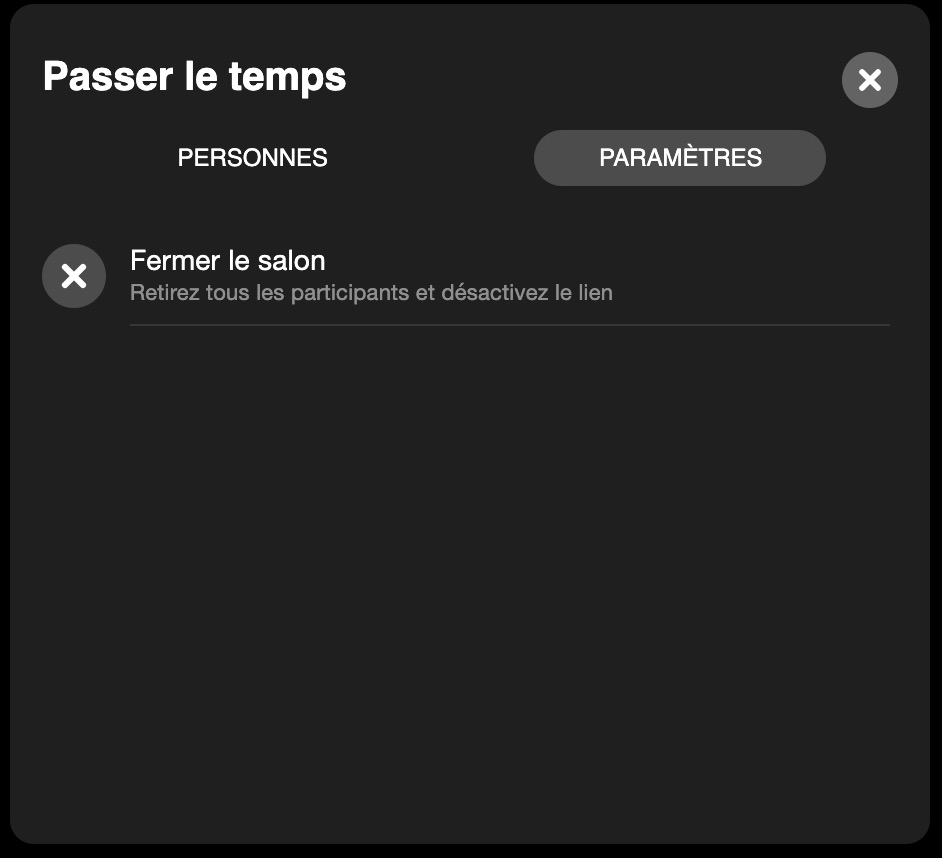
Créer un salon Messenger plus rapidement
Vous pouvez également utiliser un raccourci pour configurer un salon, bien qu’il contourne certaines des préférences — par exemple, vous ne pourrez pas programmer une heure ou choisir un statut d’activité.
- Cliquez sur « Messenger » dans la barre latérale de gauche
- Cliquez sur le bouton dans le coin supérieur gauche qui ressemble à une caméra avec un signe plus
- Vous serez dirigé directement vers l’écran qui vous permet de rejoindre le salon
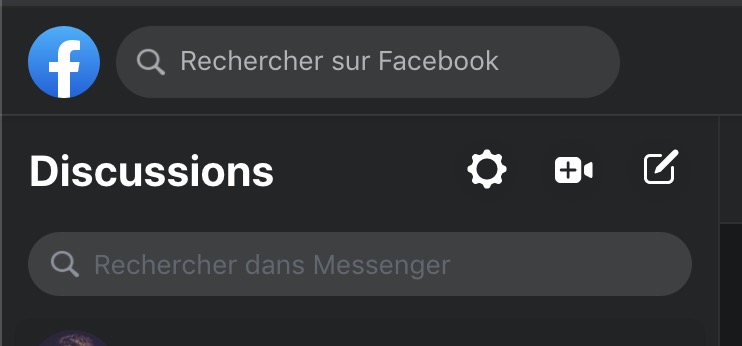
Comment rejoindre un salon existant ?
Dans Facebook, vous verrez les Salons Messenger disponibles dans la section « Salon » en haut de votre flux. Cependant, vous pouvez également rejoindre un salon depuis un lien, que vous ayez ou non un compte Facebook.
- Si vous cliquez sur un lien pour vous joindre à un appel, vous voyez soit un écran vous permettant de rejoindre le salon en utilisant votre compte Facebook, soit vous êtes amené à la page de connexion des invités. Sur celle-ci, vous pouvez entrer votre nom et vous joindre en tant qu’invité, ou vous pouvez rejoindre le salon avec votre compte Facebook en cliquant sur le lien « Connexion » en haut à droite
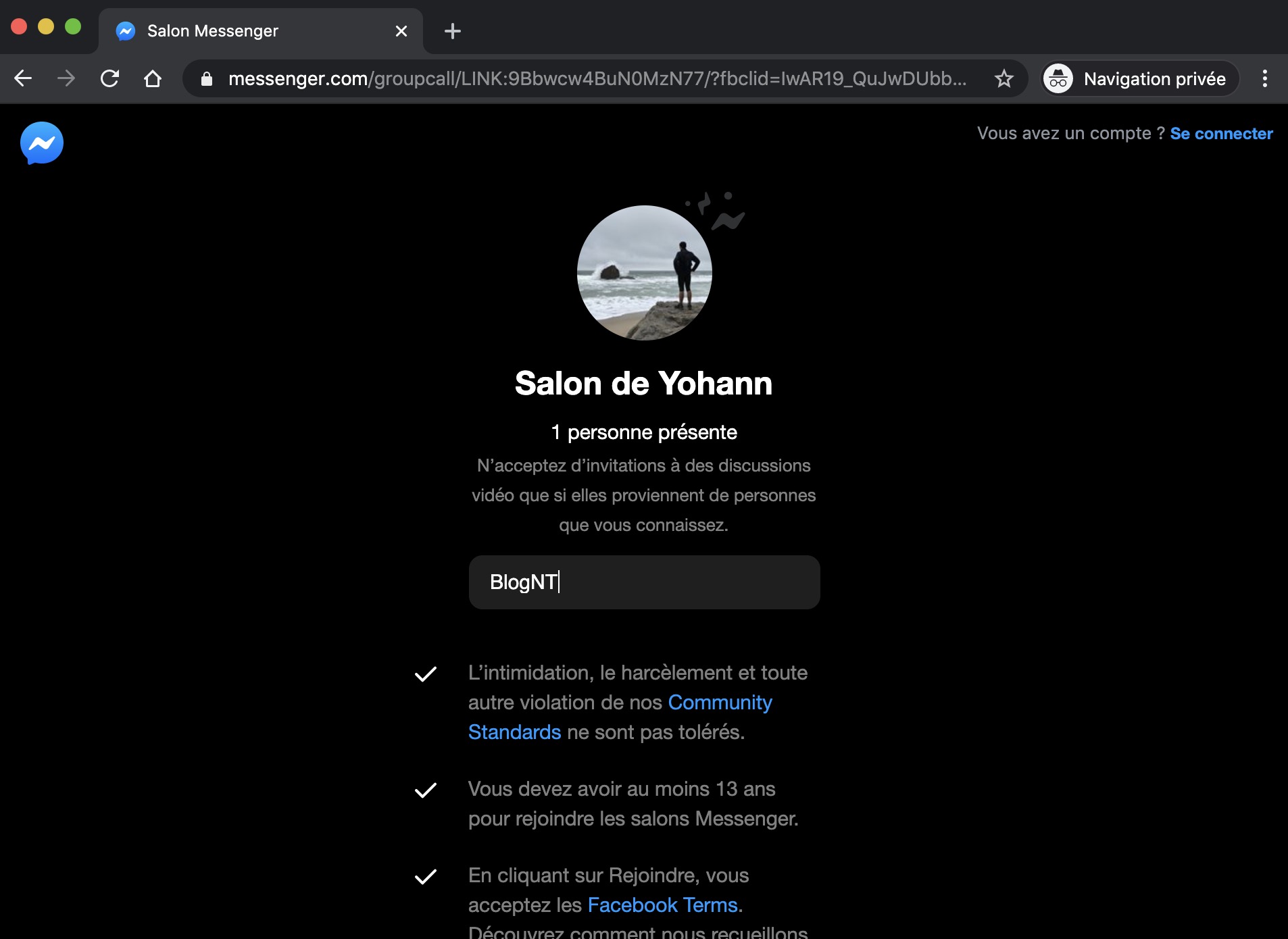
Créer un salon sur l’application mobile Messenger
- Ouvrez l’application
- Cliquez sur « Contacts » dans le coin inférieur droit de l’écran
- Cliquez sur « Créer un salon » en haut de l’écran
- Si c’est la première fois que vous créez un salon, vous verrez un bouton « Essayez » en bas de l’écran qui s’ouvre. Cliquez sur ce bouton pour passer l’écran d’introduction
- Sur l’écran suivant, vous pourrez régler qui peut participer à l’appel. Si vous cliquez sur « Qui peut participer » (sur un iPhone) ou « Modifier » (sur un Android), deux options s’offrent à vous : quiconque avec le lien ou seules les personnes sur Facebook
- Si personne d’autre n’est présent dans le salon et que vous appuyez sur le X dans le coin supérieur droit, vous pouvez décider de mettre fin au salon immédiatement (« Fermer le salon ») ou de quitter le salon, mais d’être averti lorsque quelqu’un vous rejoint
- Une fois que vos amis vous auront rejoint, le salon s’ouvrira. Vous verrez une série de boutons au bas de votre écran. De gauche à droite, ils vous permettent de prendre une capture d’écran, de contrôler qui a accès à l’appel, d’activer ou de désactiver votre audio ou de quitter l’appel
- Si vous faites glisser le menu du bas vers le haut vous pourrez accéder à des paramètres supplémentaires pour l’appel. Vous pourrez « Verrouiller le salon » pour empêcher d’autres personnes d’entrer dans la pièce, copier un lien à envoyer à d’autres personnes ou mettre fin au saloon. Pour retirer individuellement des participants du salon, cliquez sur « Voir qui est présent », et ensuite cliquer sur « Supprimer » à côté de leur nom.
Créer un salon sur l’application mobile Facebook
Les étapes pour utiliser les Salons Messenger depuis l’application Facebook sont très analogues à celles pour Facebook sur le bureau :
- Ouvrez l’application et appuyez sur le bouton d’accueil (dans le coin inférieur gauche de l’écran sur un iPhone, en haut à gauche sur un téléphone Android).
- Cliquez sur le bouton « Créer un salon », situé entre les Stories et la barre d’état en haut de votre fil d’actualité.
- Vous aurez alors les mêmes trois options que dans l’application de bureau : « Activité du salon », « Qui reçoit une invitation » et « Heure de début ».
- Après avoir défini vos préférences pour le salon, cliquez sur « Créer un salon » (sur un iPhone) ou « Suivant » (sur un smartphone Android).
- Vous obtiendrez un écran avec des options pour inviter des personnes, partager, modifier ou terminer votre salon, et pour copier le lien. Cliquez sur « Rejoindre le salon » lorsque vous êtes prêt à commencer à chatter.
- Vous serez alors dirigé vers l’application Messenger. Les commandes du salon sont les mêmes, mais avec une différence : si vous appuyez sur le X dans le coin supérieur droit pour quitter le salon et qu’il n’y a personne d’autre dans le salon, le salon restera ouvert, et Facebook vous avertira lorsque quelqu’un vous rejoindra. Appuyez sur « Quitter » dans la fenêtre contextuelle pour continuer. Pour mettre fin à l’appel, retournez à l’application Facebook et cliquez sur le bouton « Fermer le salon ». Si vous ne voyez pas le bouton, cliquez sur le carré indiquant votre salon et cliquez ensuite sur « Fermer le salon »
Alors, prêt à dompter les Salons Messenger ?