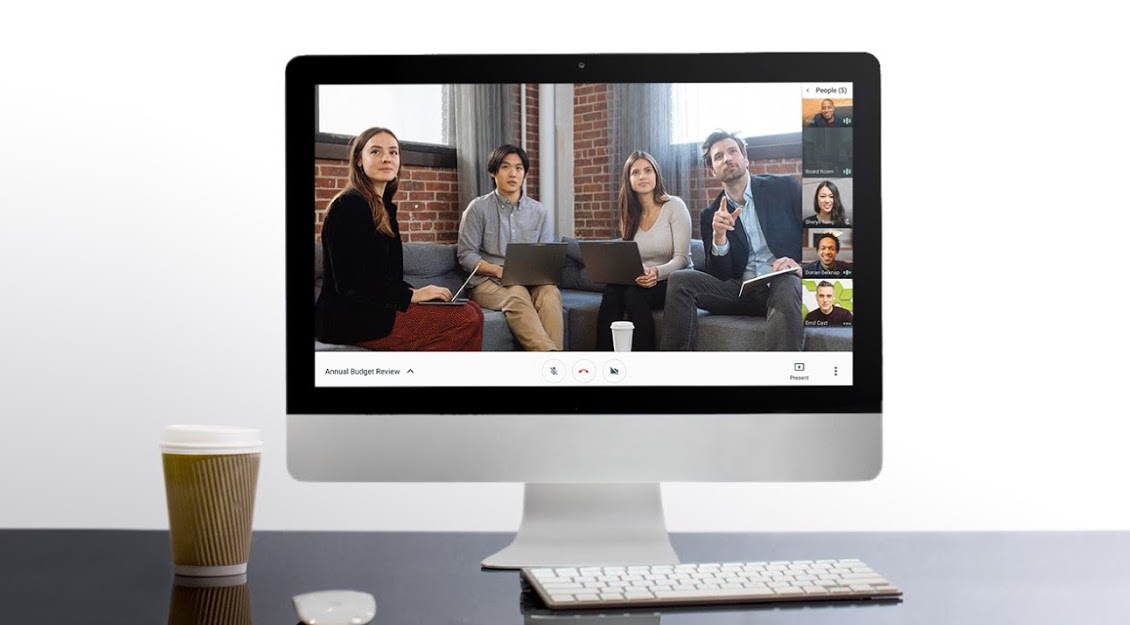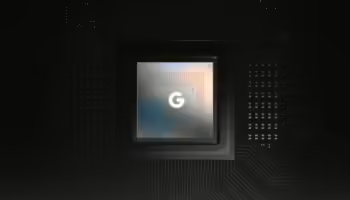Principalement destiné à un usage professionnel, Google Meet, anciennement connu comme Hangouts Meet, est une plateforme de visioconférence qui permet à des collègues d’interagir à distance. C’est un choix judicieux pour les situations de télétravail, mais également pour tous besoins quotidiens de visioconférence avec vos amis, votre famille et même votre enseignant ! Voici comment l’utiliser.
Entièrement intégré à G Suite, Google Meet offre une interface légère qui facilite la mise en route.
Participer à une réunion
Lorsque vous êtes invité à une réunion, vous recevez un événement Google Agenda ou une invitation par e-mail. Les organisateurs d’événements peuvent lancer une session maintenant ou à une date ultérieure. Vous pouvez vous joindre à une réunion en utilisant un navigateur Web ou l’application Hangouts Meet de Google — le nom n’a pas encore changé.
- Cliquez sur le lien que vous avez reçu pour participer à une réunion. Vous pouvez également taper l’ID de la réunion par le biais du site Web ou de l’application Meet
- Suivez les instructions à l’écran, qui peuvent inclure la vérification que vous souhaitez utiliser la caméra et le microphone de votre appareil. Vous avez maintenant rejoint la réunion
- Cliquez sur l’icône du microphone pour activer/désactiver le microphone
- Cliquez sur l’icône de la vidéo pour allumer/éteindre votre caméra
- Cliquez sur l’icône de raccrochage pour quitter la réunion
Créer une réunion
Pour créer une réunion, votre organisation doit être membre G Suite. Vérifiez auprès du service informatique de votre entreprise si vous n’êtes pas sûr. Vous pouvez créer des sessions en direct à partir du site Web Google Meet. Pour les réunions programmées, utilisez Google Agenda.
Lancer une réunion immédiate
Sur le Web :
- Connectez-vous à votre compte Google depuis le site Web Google Meet
- Cliquez sur « Rejoindre ou démarrer une réunion »
- Saisissez un nom pour la réunion
- Cliquez sur Continuer
- Suivez les instructions à l’écran, qui peuvent inclure la vérification que vous souhaitez utiliser la caméra et le microphone de votre appareil. Vous avez maintenant créé une réunion
- Cliquez sur « Participer à la réunion »
- Sélectionnez « Copier les informations de participation »
- Envoyez les informations de réunion aux invités par messages, par e-mail ou par d’autres moyens
- Cliquez sur « Ajouter » pour inviter des personnes en tant que groupe
- Cliquez sur « Présenter maintenant » pour afficher une fenêtre ou l’intégralité de votre écran
- Cliquez sur l’icône du microphone pour activer/désactiver le microphone
- Cliquez sur l’icône de la vidéo pour allumer/éteindre votre caméra
- Cliquez sur l’icône de raccrochage pour quitter la réunion
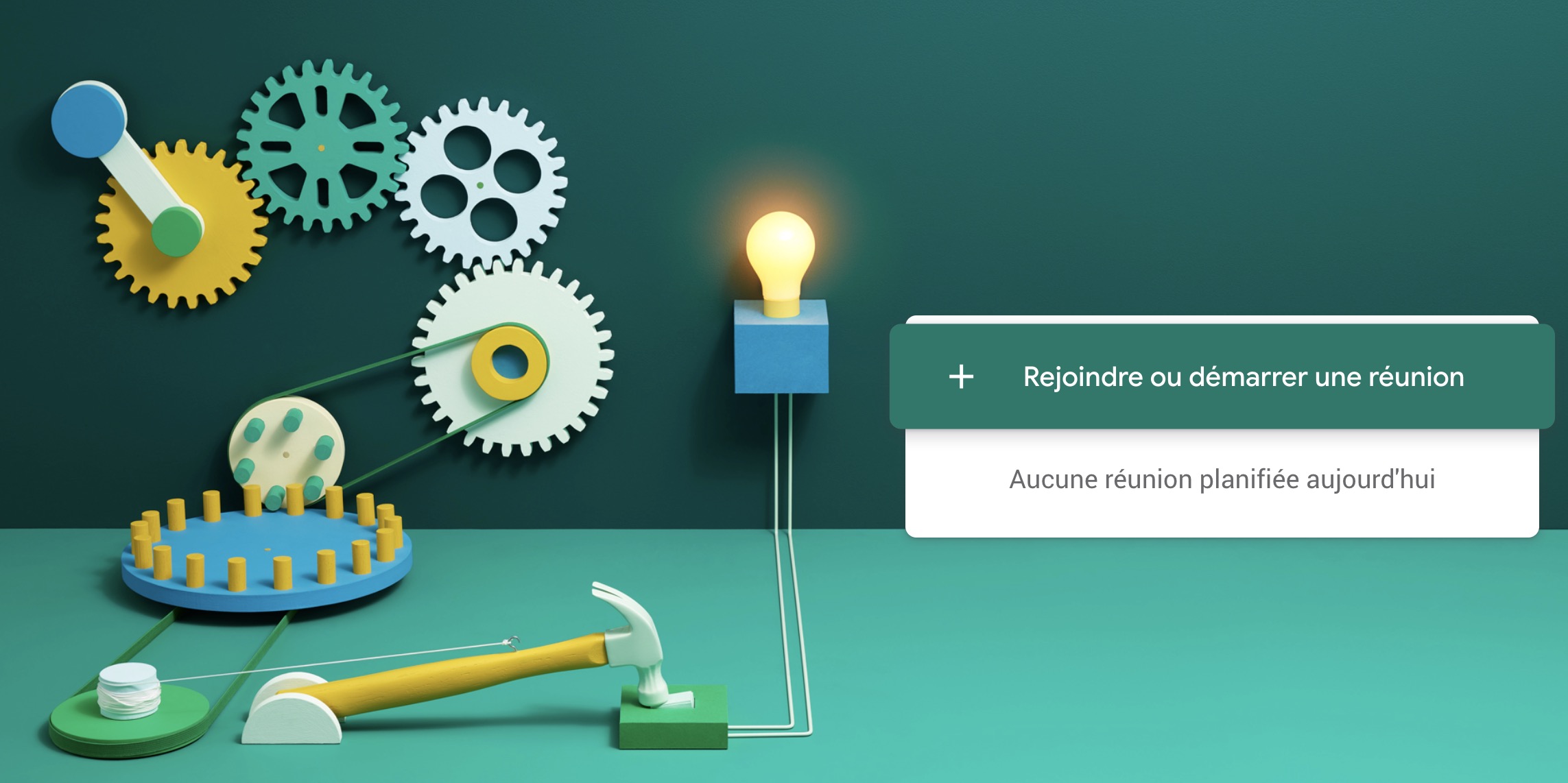
Depuis l’application mobile :
- Cliquez sur « Nouvelle réunion »
- Cliquez sur « Copier les informations de participation »
- Sélectionnez « … » en haut à droite de l’écran
- Cliquez sur « Présenter l’écran » pour afficher les informations de votre écran
- Cliquez sur l’icône du microphone pour activer/désactiver le microphone
- Cliquez sur l’icône de la vidéo pour allumer/éteindre votre caméra
- Cliquez sur l’icône de raccrochage pour quitter la réunion
Planification d’une réunion
La façon la plus simple de programmer une réunion est d’utiliser Google Agenda depuis un navigateur web.
- Connectez-vous à votre compte Google depuis le site Web de Google Agenda
- Cliquez sur « Créer » en haut à gauche
- Ajoutez un nom de réunion dans l’écran
- Ajoutez une heure de réunion
- Cliquez sur « Autres options »
- Appuyez sur « Ajouter une visioconférence »
- Cliquez sur « Meet » dans le menu déroulant
- « Ajouter des invités » sous la rubrique « Invités »
- Cliquez sur « Enregistrer »
- Sélectionnez « Envoyer pour envoyer des invitations »
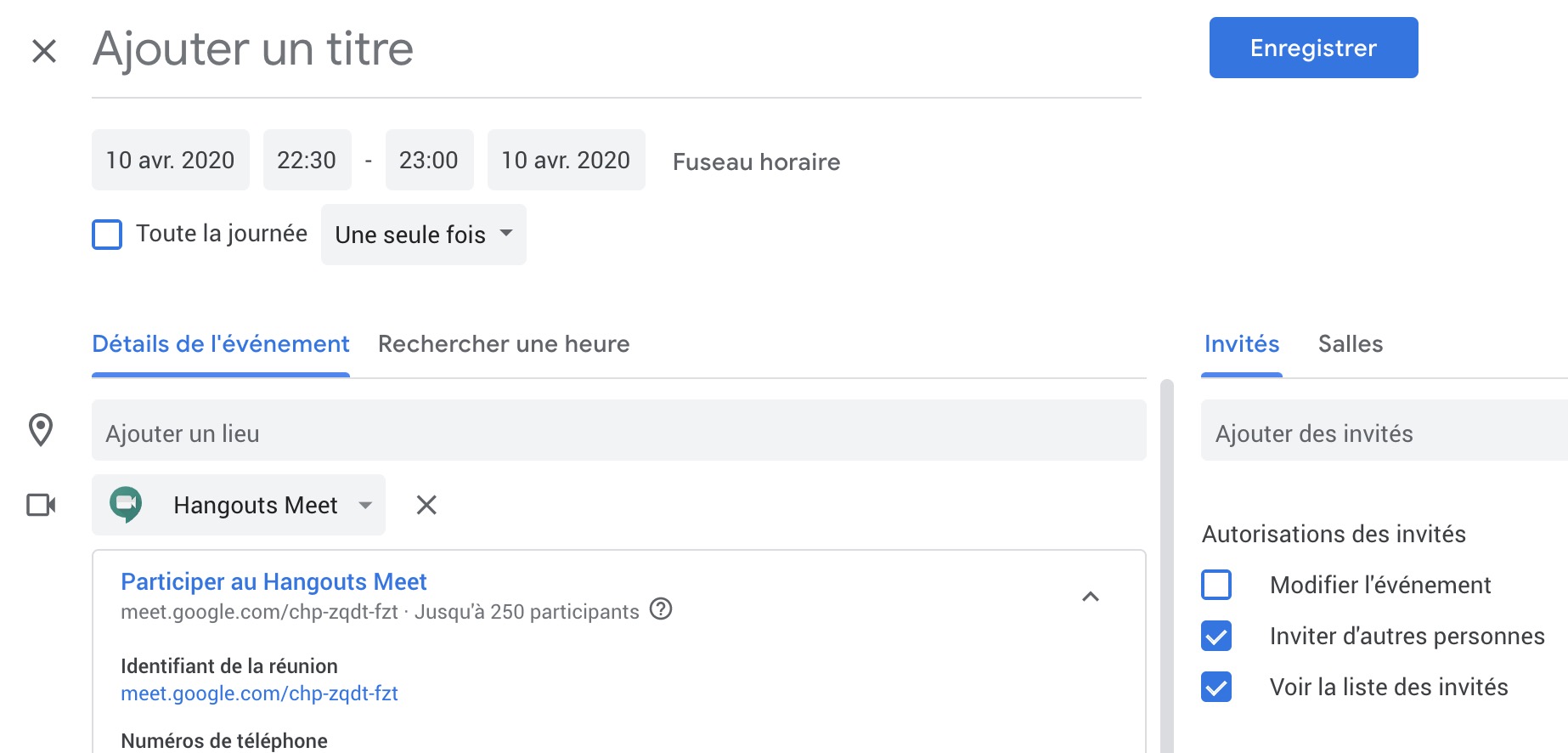
À noter que durant la pandémie du COVID-19, Google Meet est gratuit jusqu’au 30 septembre. Avez-vous des questions sur l’utilisation de Google Meet pour travailler à distance ?