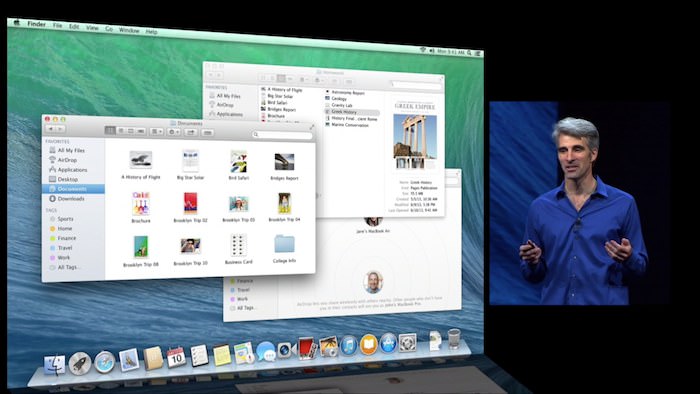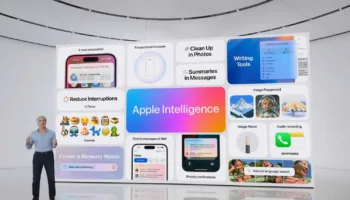OS X Mavericks est disponible dans le Mac App Store depuis mardi soir, mais tout comme Windows 8.1 récemment dévoilé par Microsoft, il s’agit-là seulement d’une mise à jour. Mais, si vous voulez faire une installation propre, vous aurez besoin de « graver » manuellement une clé d’installation USB. Voici comment faire.
Malheureusement, l’ancienne méthode pour Lion et Mountain Lion ne fonctionne plus, mais grâce à un utilisateur nommé tywebb13 déniché dans le forum de MacRumors, il existe une autre méthode, tout aussi simple, afin de conserver une copie de OS X Mavericks, et ainsi de devoir de nouveau télécharger les plus de 5 Go de données si votre disque venait à vous lâcher, ou encore afin de l’installer sur d’autres Mac, là aussi sans surcharger à nouveau votre connexion par le téléchargement. En bref, c’est quasi indispensable.
Avant de commencer, sachez que dès que vous lancez le programme d’installation de OS X Mavericks afin d’installer l’OS, celui-ci supprimera automatiquement le fichier nécessaire pour créer votre disque d’amorçage… Autrement dit, cette manipulation est à effectuer avant l’installation de l’OS, ou après si vous copiez l’installateur sur un disque externe, ou tout simplement hors du dossier « Applications » dans le cas d’une mise à jour.
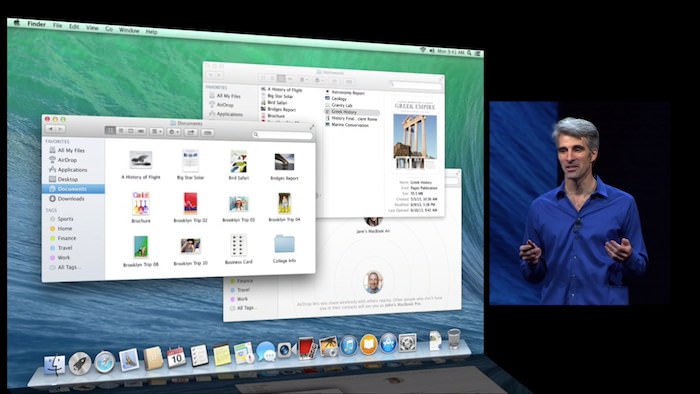
Si vous avez quelques minutes, voici ce que vous devez faire :
- Télécharger OS X Mavericks depuis le Mac App Store, si vous ne l’avez pas déjà fait. Si l’installation veut se lancer, fermer la fenêtre
- Insérez votre clé USB (vous aurez besoin de 8 Go ou plus d’espace de disponible) et ouvrez l’utilitaire de disque – accessible depuis le dossier « Utilitaires » dans vos applications
- Sélectionnez votre disque dans la barre latérale et cliquez sur l’onglet « Effacer ». Formatez le disque avec le format « Mac OS étendu (journalisé) » et nommez le lecteur
- Cliquez sur le bouton « Effacer » et attendez que l’utilitaire de disque ait terminé
- Fermez ce dernier, et d’ouvrir une fenêtre Terminal – également accessible depuis le dossier « Utilitaire ». Copiez et collez la commande suivante dans le terminal
sudo /Applications/Install\ OS\ X\ Mavericks.app/Contents/Resources/createinstallmedia –volume /Volumes/Untitled –applicationpath /Applications/Install\ OS\ X\ Mavericks.app –nointeraction
[/sourcecode]
- Appuyez sur la touche « Entrée ». Le processus devrait prendre environ 20 minutes, il ne faut pas l’annuler ou éjecter votre clé USB pendant ce dernier
- Quand c’est fait, vous devriez obtenir un message indiquant que le processus est terminé. Maintenant, vous pouvez redémarrer votre ordinateur, maintenir la touche Option enfoncée pour accéder au menu de démarrage et sélectionnez votre nouvelle clé USB pour installer une copie propre de OS X Mavericks
Et voilà, c’est aussi simple que cela ! Et puis, maintenant si vous voulez mettre à jour, consultez ce guide.
Plutôt pratique non ?