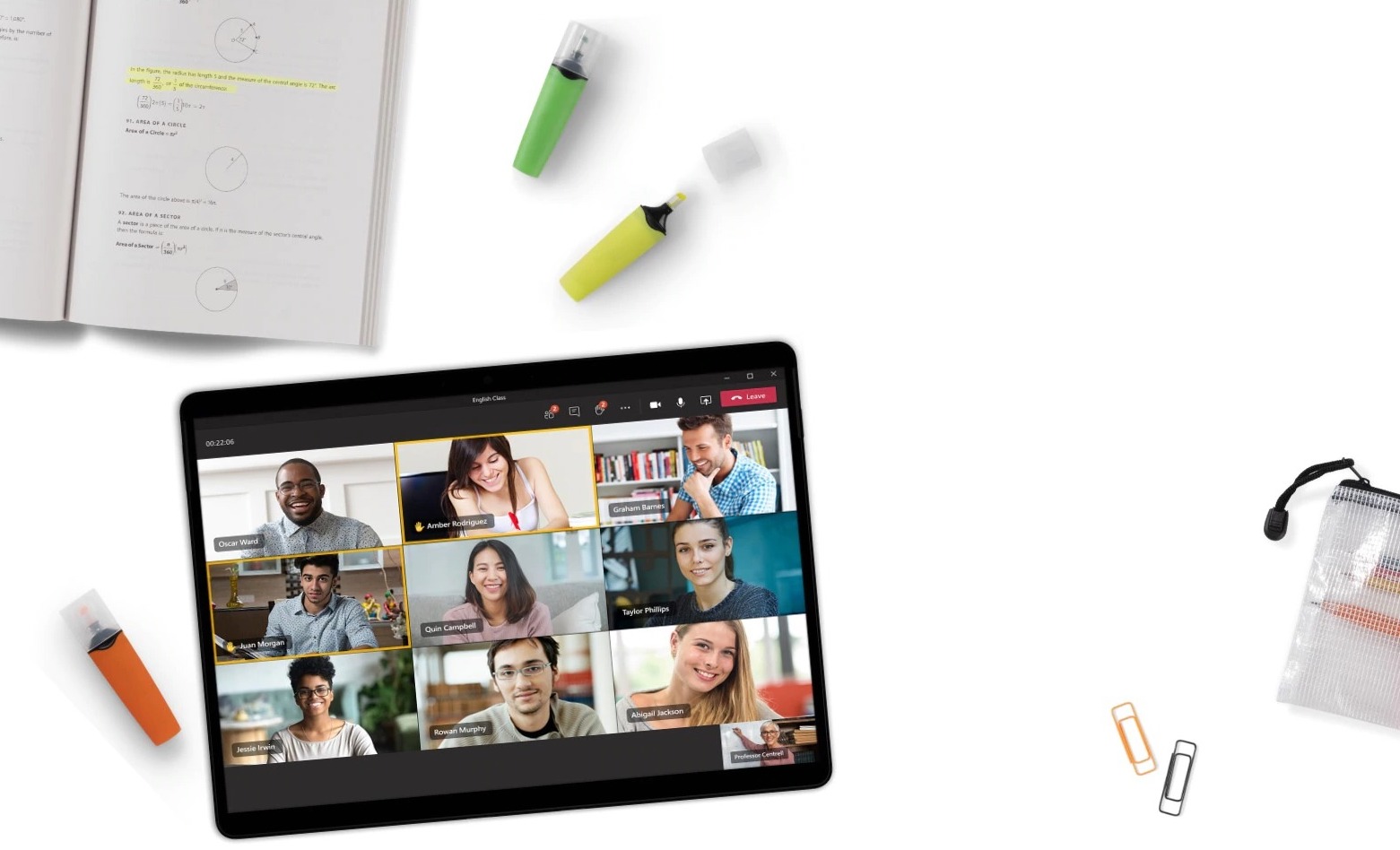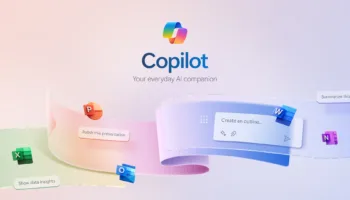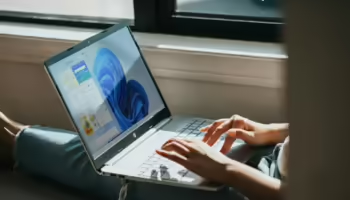Microsoft Teams est rapidement devenu un outil incontournable dans la gamme Microsoft 365, et il s’avère être un concurrent plus solide que Slack et Zoom. Avec des intégrations profondes au sein de l’écosystème Microsoft 365, cet outil polyvalent s’adapte aussi bien aux petites entreprises qu’aux grandes corporations.
Pour les nouveaux venus sur la plateforme, j’ai préparé ce guide rapide pour prendre en main Microsoft Teams. Vous y apprendrez toutes les tâches de base que vous devez connaître, ainsi que quelques tutoriels avancés pour des choses comme les arrière-plans de réunions virtuelles et plus encore.
Découvrez comment utiliser Microsoft Teams efficacement, que vous soyez débutant ou à la recherche de fonctionnalités avancées.
Qu’est-ce que Microsoft Teams ?
Microsoft Teams est un outil de productivité et de collaboration qui s’intègre dans la plateforme plus large Microsoft 365. Il dispose de fonctionnalités permettant de communiquer avec différentes organisations, de discuter en privé avec des personnes et des groupes, de mener des réunions et de vidéoconférences, etc.
Teams a remplacé Skype pour les entreprises et Microsoft Classroom, en intégrant toutes les fonctionnalités dans une seule plateforme. C’est une excellente option pour les entreprises et les enseignants, en concurrence avec Slack, Facebook Workplace et même Google Workspace.
En plus de toutes les options de conversation et d’appel vidéo standard que vous attendez d’une application comme Skype, Teams vous permet de mettre en place, enfin, des équipes de personnes. Une équipe peut contenir jusqu’à 500 000 utilisateurs. Ces équipes peuvent ensuite être divisées en canaux plus spécifiques avec des fils de discussion pour que tout reste organisé.
Est-ce que Microsoft Teams est gratuit ?
L’utilisation de Microsoft Teams est entièrement gratuite, bien qu’il existe également des plans payants offrant davantage de fonctionnalités. La version gratuite comprend les réunions et les appels vidéo, 2 Go de stockage par utilisateur et un accès Web aux applications Office les plus courantes comme Word, Excel et PowerPoint.
La version payante propose des enregistrements de réunions, plus de stockage par utilisateur (jusqu’à illimité, selon le forfait), des versions bureautiques de toutes les applications Office, une meilleure sécurité et plus d’outils administratifs pour votre équipe. Selon l’usage que vous souhaitez faire de Teams, vous pouvez rester avec la version gratuite indéfiniment.
Si vous souhaitez passer à une version payante de Microsoft Teams, trois plans tarifaires payants Microsoft 365 sont disponibles. Le moins cher est proposé à partir de 4,20 euros par mois (si vous payez pour un an), et ajoute des fonctionnalités intéressantes comme les enregistrements de réunions et plus de stockage (jusqu’à 1 To) pour les fichiers partagés. Vous bénéficiez également de plus de fonctions de sécurité et d’une assistance 24 heures sur 24.
En passant à l’offre Microsoft 365 Business Standard, vous débloquerez les versions de bureau de toutes les applications Office courantes. Il s’agit donc du choix idéal pour de nombreuses entreprises, bien qu’il n’ajoute pas de nouvelles fonctionnalités spécifiques à Microsoft Teams par rapport au plan moins cher.
Le plan final s’adresse principalement aux grandes entreprises et, là encore, n’apporte pas grand-chose à l’expérience Teams. Les seuls ajouts majeurs sont le stockage illimité dans le cloud et la possibilité d’accueillir des événements en ligne pour 10 000 personnes.
Comment utiliser les équipes Microsoft : tutoriels de base
Apprendre à utiliser Microsoft Teams n’est pas trop difficile. Si vous avez déjà utilisé un concurrent comme Slack, il devrait vous sembler relativement familier. Même la mise en page est presque identique, avec toutes les icônes importantes affichées sur le côté gauche de votre écran.
Pour vous aider à démarrer, voici quelques tutoriels de base sur Microsoft Teams pour les tâches quotidiennes, notamment pour s’installer, discuter et démarrer des réunions.
Comment télécharger l’application Microsoft Teams
Bien que vous n’ayez pas besoin de télécharger les applications de bureau ou mobiles pour utiliser Microsoft Teams, c’est un moyen pratique de rester connecté. Pour l’obtenir, cliquez ici et sélectionnez l’option qui vous convient.
Vous pouvez également télécharger les applications mobiles directement à partir du Google Play Store ou de l’App Store en cliquant ci-dessous.
Une interface intuitive, mais hautement personnalisable
Microsoft Teams est le plus facile à utiliser comme application de bureau ou application Web. Il existe des versions mobiles, mais les applications de bureau et Web sont plus faciles à utiliser.
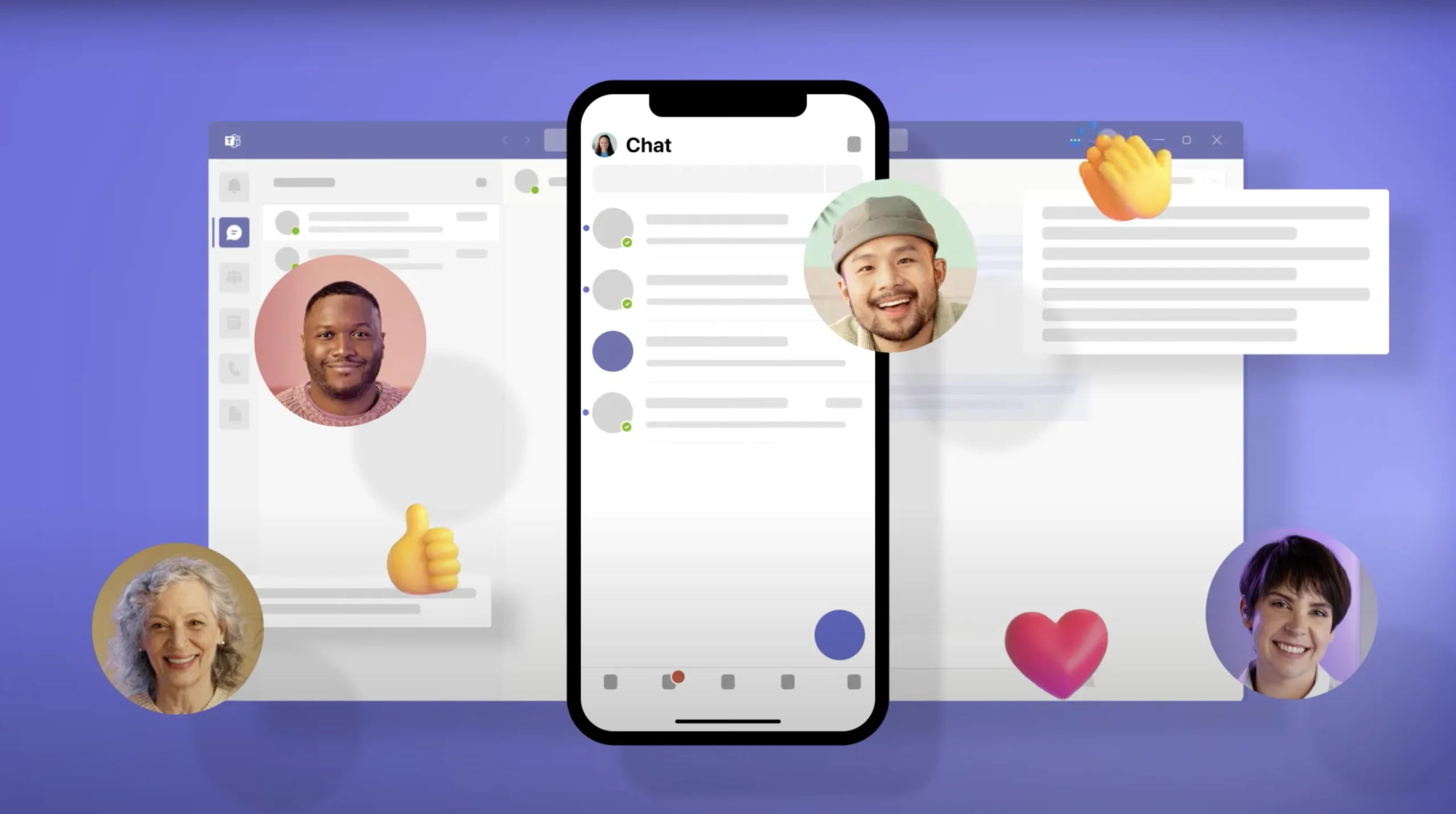
Dans l’application bureau ou Web, vous voyez un panneau à l’extrême gauche avec une navigation principale, un panneau secondaire, toujours à gauche, avec des options de navigation supplémentaires, et une grande fenêtre centrale pour les interactions.
La navigation principale est composée des actions suivantes : Activité, Conversation, Équipes, Appels et Calendrier. Comme son nom l’indique, l’onglet Activité affiche un résumé de l’activité de votre compte. L’onglet « Conversation » concerne la messagerie directe, et Teams s’avère être le principal espace interactif pour les conversations. Bien sûr, les appels vont permettre de passer des appels vidéo, des appels audio et partager votre écran avec les membres de votre équipe.
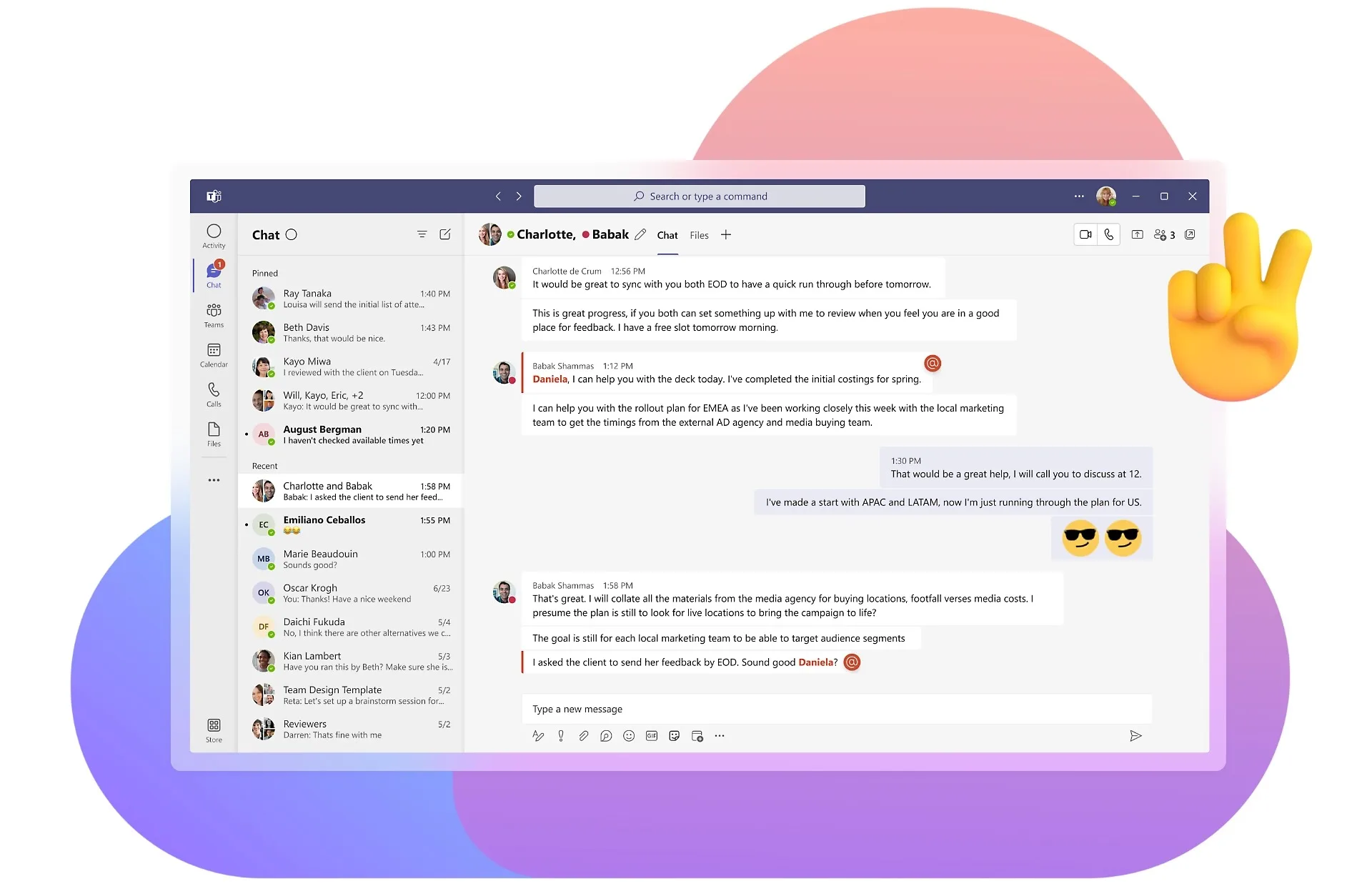
Au-delà de ces options, vous pouvez cliquer sur l’icône à trois points pour ouvrir plus de choix, qui sont les applications que vous avez installées (OneNote, Zoom, etc.) et une section d’aide.
Concentrons-nous sur les équipes, car c’est le cœur de la communication d’une application de messagerie d’équipe.
Comment créer une équipe
La première chose à faire (sauf si vous rejoignez une équipe existante) est de créer une équipe. Même si vous venez de rejoindre une équipe d’entreprise, vous pouvez en créer une autre pour discuter avec des groupes d’amis.
Voici ce que vous devez faire :
- Ouvrez l’onglet Équipes sur le côté gauche.
- Cliquez sur Rejoindre ou Créer une équipe en bas de l’écran.
- Choisissez de créer une équipe à partir de zéro ou de faire appel aux contacts d’un groupe ou d’une équipe existante.
- Sélectionnez les paramètres de confidentialité : Privé, Public, ou à l’échelle de l’organisation.
- Entrez un nom et une description.
- Cliquez sur Créer une équipe.
Une fois dans l’équipe, vous verrez l’équipe principale discuter avec une liste de canaux. Ces derniers sont essentiellement des discussions de groupe autour d’un seul thème. Vous pouvez également avoir des discussions privées avec des individus ou des groupes, ce que nous allons voir maintenant.
Comment démarrer et faire apparaître une discussion
Les canaux sont parfaits pour partager des informations avec toute votre équipe, mais pour les questions rapides à vos collègues, les conversations sont la meilleure option. Ils sont privés, faciles à organiser et ont beaucoup plus de chances d’obtenir une réponse qu’un message sur le canal !
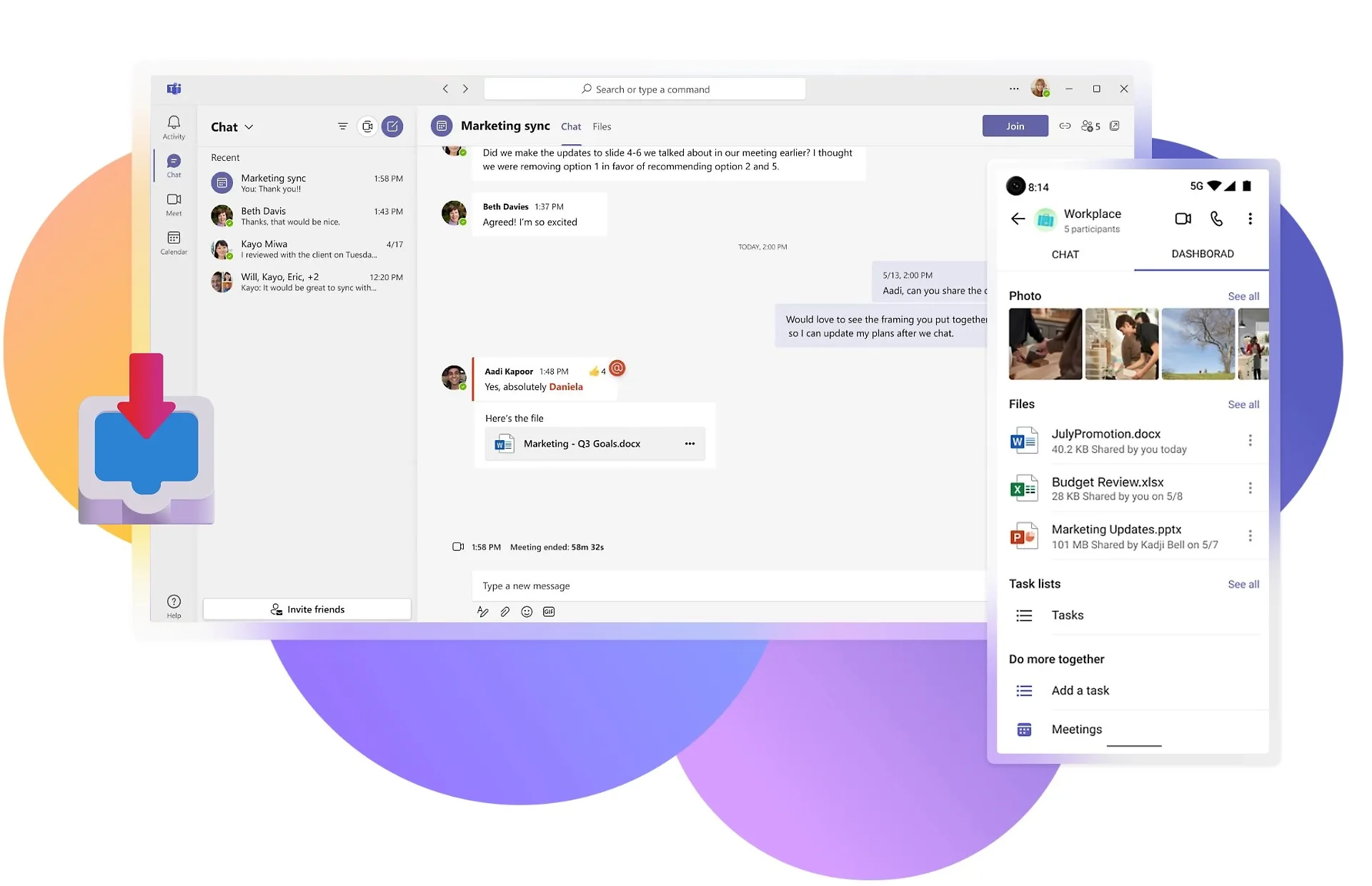
Voici comment démarrer une conversation Microsoft Teams :
- Ouvrez l’onglet « Conversation » sur le côté gauche.
- Cliquez sur « Nouvelle conversation » en haut de l’écran.
- Entrez le nom de la personne et écrivez votre message.
- Cliquez sur la flèche d’envoi.
Les étapes pour créer une conversation de groupe sont pratiquement identiques. Cliquez simplement sur la petite flèche à droite pour donner un nom au groupe, puis entrez tous les participants dans le champ « À ». Vous pouvez également ajouter d’autres personnes à une discussion individuelle ou de groupe en cliquant sur le bouton Ajouter des personnes. Vous pouvez même choisir d’inclure ou non l’historique de la conversation.
Il y a d’autres choses que vous pouvez faire pour rendre les conversations encore plus pratiques. La première consiste à les épingler en passant la souris sur la conversation, en cliquant sur l’icône « Plus d’options », puis sur « Épingler ». Cela vous permettra de vous assurer qu’il est toujours en haut de la liste.
Une autre chose utile à apprendre est comment faire apparaître une conversation dans Microsoft Teams. La conversation dispose ainsi de sa propre fenêtre, ce qui vous permet d’en ouvrir plusieurs à la fois. Comme ci-dessus, il suffit de cliquer sur l’icône « Plus d’options », puis de faire apparaître la fenêtre de discussion.
Comment créer une réunion
La conversation est idéale pour les messages rapides, mais parfois une conversation en face à face est une meilleure option. Heureusement, il suffit d’un instant pour apprendre à créer une réunion dans Microsoft Teams, que ce soit avec 1 ou 20 personnes !
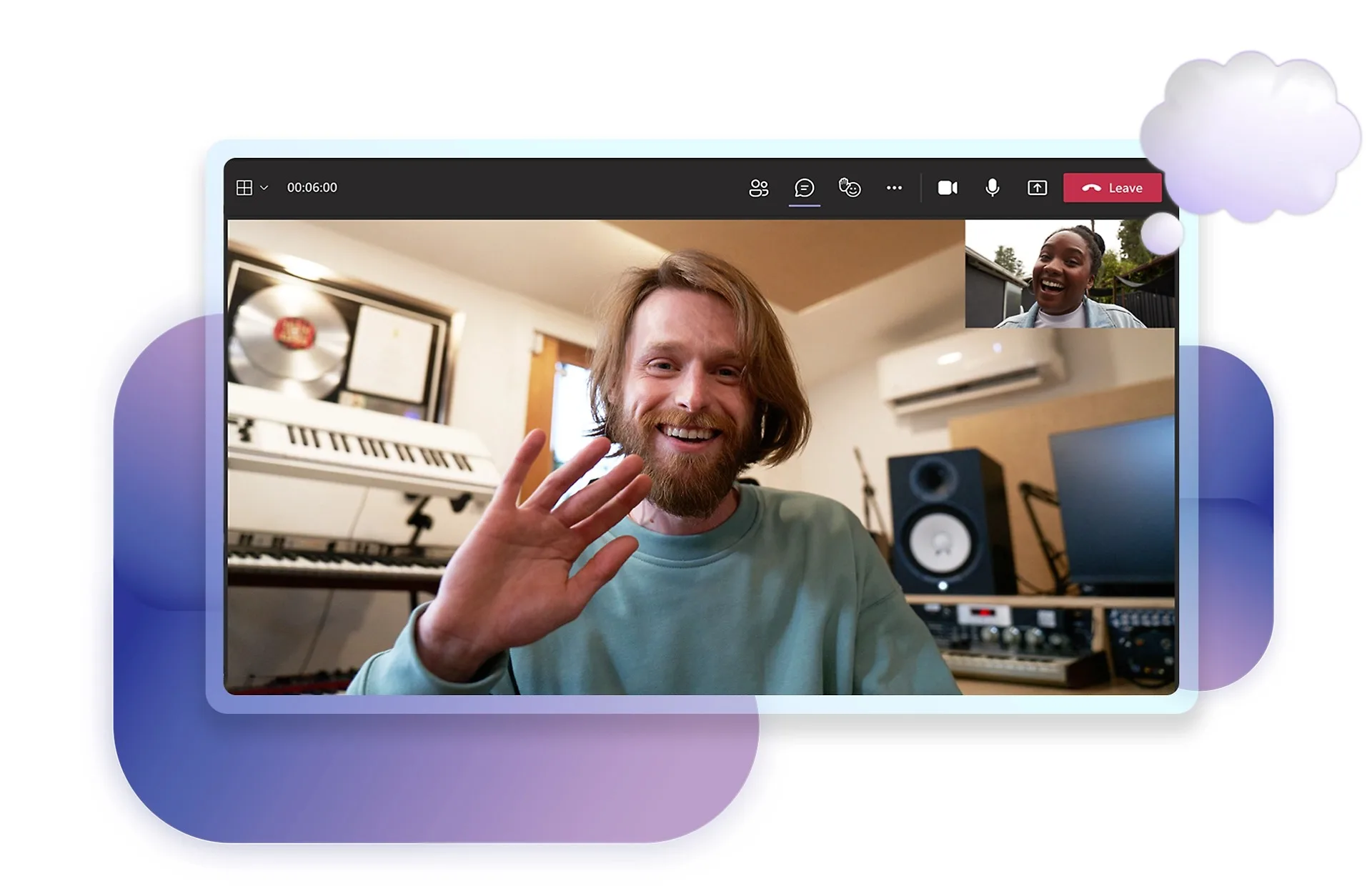
Il y a deux façons d’organiser une réunion : en démarrer une immédiatement ou en programmer une plus tard. Le plus simple pour les appels rapides est d’ouvrir une conversation et de cliquer sur le bouton Programmer une réunion (il ressemble à un calendrier avec un signe plus). Cela permet d’inviter automatiquement l’interlocuteur et fonctionne également pour les discussions de groupe.
Pour tout le reste, le processus de mise en place d’une réunion dans Teams est analogue à celui auquel vous êtes habitué depuis Outlook :
- Ouvrez l’onglet Calendrier sur le côté gauche.
- Cliquez sur Nouvelle réunion dans le coin supérieur droit.
- Entrez les détails de votre réunion.
- Cliquez sur Enregistrer.
Notez que vous pouvez également créer une réunion à partir d’un canal, qui invitera automatiquement tous les membres de ce canal. Si vous avez des difficultés à trouver un moment approprié, vous pouvez consulter l’onglet de l’assistant de programmation dans la partie supérieure de l’écran pour voir les horaires des invités.
Comment participer à une réunion
Il est encore plus facile de participer à une réunion et, là encore, cela fonctionne exactement comme vous vous y attendez si vous avez utilisé Outlook :
- Ouvrez l’onglet Calendrier sur le côté gauche.
- Sélectionnez la réunion et cliquez sur Participer.
- Ajustez vos paramètres vidéo et audio.
- Cliquez sur Participer maintenant.
Vous pouvez également cliquer sur le lien Rejoindre la réunion de Microsoft Teams dans l’e-mail d’invitation. En fonction des paramètres de la réunion, vous pourrez soit rejoindre la réunion immédiatement, soit entrer dans une salle d’attente jusqu’à ce que quelqu’un vous laisse entrer.
Comment partager votre écran lors d’une réunion
Partager des fichiers dans un canal Microsoft Teams est très bien, mais si vous voulez le parcourir en personne, vous devez partager votre écran lors d’une réunion. Teams vous facilite la tâche. Il est même intégré à PowerPoint pour faciliter les présentations professionnelles.
Voici comment faire :
- Lors d’une réunion, cliquez sur « Partager » au centre de l’écran (vous devrez peut-être déplacer votre souris).
- Sélectionnez l’écran, la fenêtre ou le document à partager.
- Une bordure rouge apparaît autour du contenu que vous partagez activement.
- Lorsque vous avez terminé, cliquez sur « Stopper le partage » en bas à droite.
Si le document que vous souhaitez partager n’est pas ouvert, vous pouvez également cliquer sur le bouton Parcourir dans le menu de partage pour le trouver. En général, il est préférable de partager une fenêtre ou un document spécifique plutôt que l’ensemble de votre bureau.
Comment utiliser les équipes Microsoft : Tutoriels avancés
Maintenant que vous connaissez les bases de l’utilisation de Microsoft Teams, il est temps de jeter un coup d’œil à certaines fonctionnalités avancées. Bien qu’elles ne soient pas aussi essentielles que les tâches ci-dessus, ce sont toutes des choses que vous pourriez utiliser au quotidien.
Comment supprimer une conversation
Que vous souhaitiez nettoyer votre onglet Conversation ou vous débarrasser de messages erronés, il viendra un moment où vous devrez apprendre à supprimer les conversations de Microsoft Teams. Deux options s’offrent à vous : supprimer des messages spécifiques (uniquement les vôtres) ou masquer l’ensemble de la conversation.
Pour supprimer un message spécifique dans une conversation ou un canal, passez la souris dessus et cliquez sur l’icône « Plus d’options », puis cliquez sur « Supprimer ». Si vous faites cela par erreur, vous pouvez également annuler la suppression. Là encore, vous ne pouvez supprimer que vos propres messages, et les réponses imbriquées de vos collègues continueront d’apparaître.
Malheureusement, il n’y a aucun moyen de supprimer une conversation entière dans Microsoft Teams, mais vous pouvez faire la meilleure chose qui soit : la masquer. Il vous suffit de passer la souris sur la conversation, de cliquer sur l’icône « Plus d’options », puis sur « Cacher ». Elle disparaîtra alors de votre liste. Cela fonctionne également pour les canaux, mais ils seront tous rangés dans une liste de canaux cachés.
Comment installer les applications
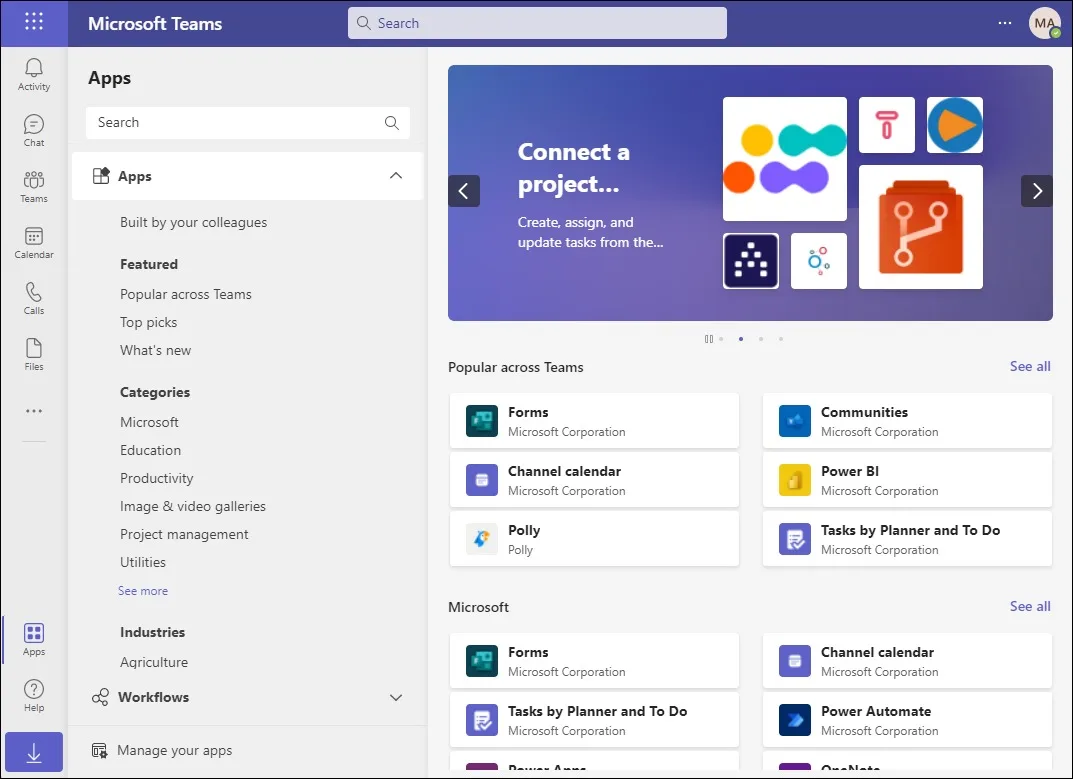
Les applications et les connecteurs sont un excellent moyen d’ajouter des fonctions spécifiques à Teams. Leur installation ne prend qu’une seconde, et vous pouvez les ajouter pour vous seul ou pour toute votre équipe. Il y a trois endroits pour installer les applications, et chacune d’entre elles remplit une fonction différente.
- La première se trouve dans la barre latérale, qui est personnalisée juste pour vous. Si quelqu’un d’autre dans votre organisation ajoute la même application, il peut partager des informations (avec des applications comme Trello, par exemple), mais d’autres (comme OneNote) ne montreront que vos fichiers. Vous pouvez les ajouter en cliquant sur le bouton « Apps » en bas à gauche de l’écran.
- Le deuxième endroit pour ajouter des applications est un onglet, qui s’affiche pour chaque membre d’une équipe en haut de la page. Il y a quelques onglets par défaut, comme messages, fichiers et wiki, mais juste à droite de ceux-ci se trouve une icône « plus », qui vous permet d’en ajouter d’autres. Les applications peuvent ne pas avoir la même apparence ou ne pas fonctionner exactement de la même manière selon l’endroit où elles sont ajoutées.
- Le dernier endroit est directement dans la fenêtre de conversation, apparaissant à côté des options de formatage, des emojis, des pièces jointes et autres. Il suffit de cliquer sur l’icône « Plus d’options », puis de sélectionner l’application à ajouter. Si vous cliquez sur d’autres applications, les équipes feront automatiquement apparaître la liste avec le filtre de messagerie appliqué.
Comment modifier le fond de vos réunions Teams
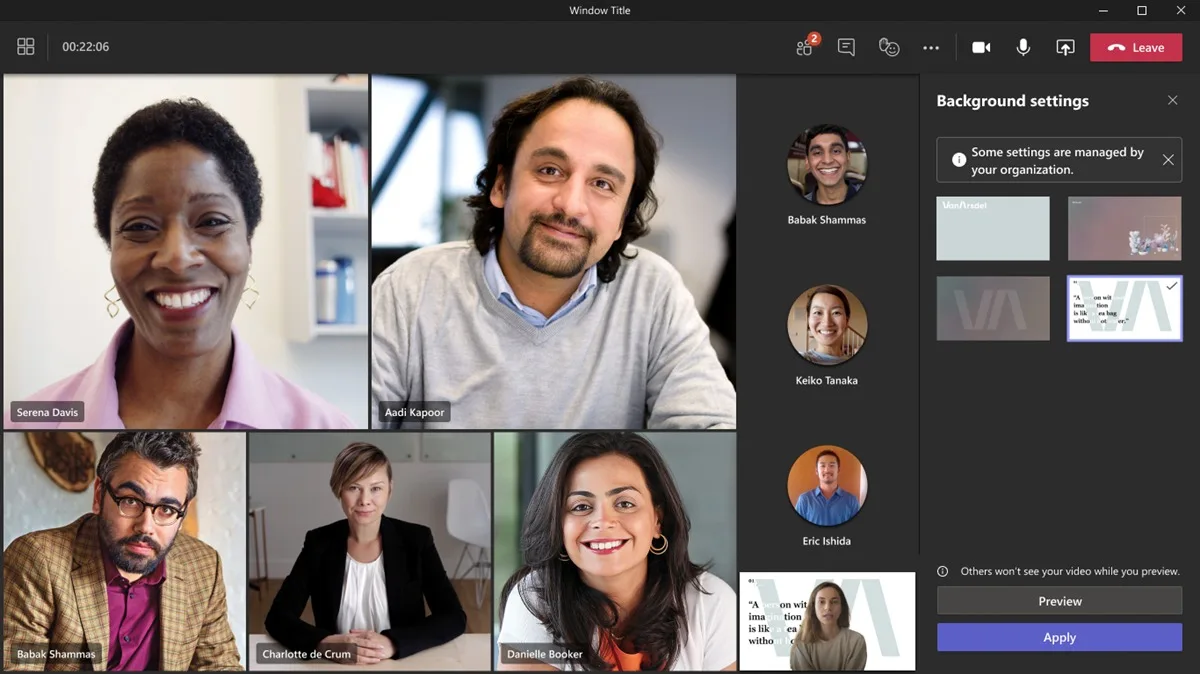
À l’ère du télétravail, il est probable que votre bureau à domicile ne soit pas exactement l’environnement le plus professionnel. C’est normal, mais pour les réunions avec les clients ou les vidéoconférences avec votre patron, vous voudrez peut-être quelque chose d’un peu plus discret. C’est là qu’interviennent les arrière-plans virtuels de Microsoft Teams.
Il y a deux façons de modifier l’arrière-plan des réunions Teams : l’une avec un simple flou ou l’autre avec une image de fond. Les deux ne prennent que quelques secondes à mettre en place.
Vous pouvez modifier votre arrière-plan avant ou après le début d’une réunion, mais les étapes sont à peu près les mêmes :
- Dans le menu de contrôle de la réunion, cliquez sur l’icône « Plus d’options ».
- Sélectionnez « Afficher les effets d’arrière-plan »
- Choisissez un arrière-plan flou ou une image d’arrière-plan virtuelle.
À noter qu’il est possible d’ajouter votre propre image. Pour ce faire, cliquez sur « Ajouter nouveau » en haut de la fenêtre des paramètres d’arrière-plan pour ajouter vos propres images. Noter que celles-ci doivent être de qualité suffisante, sinon elles risquent d’être trop floues.
Astuces et conseils pour optimiser l’utilisation de Teams
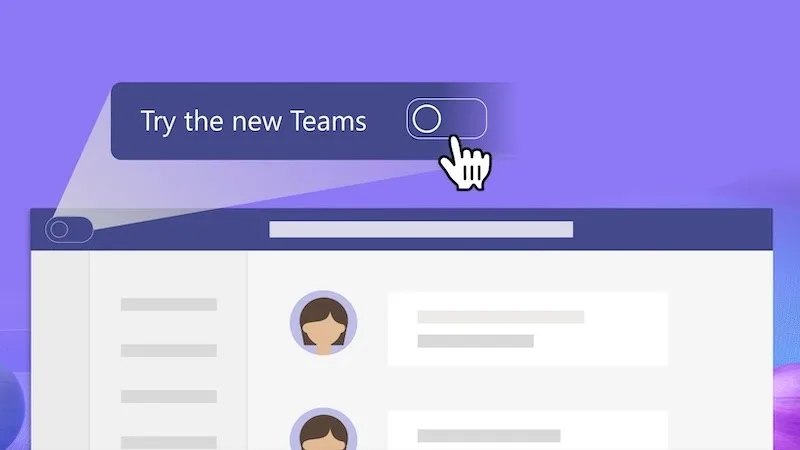
Voici une liste détaillée d’astuces et de conseils pour optimiser l’utilisation de Microsoft Teams :
- Utilisation des commandes de recherche : Teams propose une variété de commandes de recherche pour trouver rapidement des messages, des fichiers, des personnes ou des équipes spécifiques. Utilisez des opérateurs de recherche comme les guillemets pour des recherches plus précises.
- Utilisation des mentions : Mentionnez des membres d’équipe spécifiques dans les conversations en tapant « @ » suivi de leur nom pour attirer leur attention sur un message particulier.
- Configuration des notifications : Personnalisez les notifications pour recevoir des alertes en temps réel sur les activités importantes. Vous pouvez ajuster les paramètres de notification pour les chats individuels, les canaux et les réunions.
- Utilisation des balises : Utilisez des balises pour organiser les discussions et les responsabilités au sein des équipes. Les balises permettent de marquer des messages spécifiques pour une référence facile ultérieure.
- Création d’événements récurrents : Pour les réunions ou les événements réguliers, utilisez la fonction de planification pour créer des événements récurrents. Cela simplifie la gestion des calendriers et des invitations pour des réunions hebdomadaires ou mensuelles.
- Partage de fichiers efficace : Utilisez l’intégration SharePoint pour stocker et collaborer sur des documents directement depuis Teams. Vous pouvez partager des fichiers avec des membres d’équipe spécifiques ou des canaux entiers pour une collaboration transparente.
- Utilisation des raccourcis clavier : Apprenez les raccourcis clavier pour naviguer plus rapidement dans Teams. Par exemple, utilisez Ctrl + N pour démarrer une nouvelle conversation ou Ctrl + E pour accéder à la barre de recherche.
- Organisation des onglets et des canaux : Personnalisez l’interface Teams en organisant les onglets et les canaux selon vos préférences. Vous pouvez épingler des onglets fréquemment utilisés pour un accès rapide ou masquer des canaux moins pertinents pour réduire le désordre.
- Utilisation des réactions et des emojis : Exprimez-vous dans les conversations en utilisant des réactions et des emojis. Teams propose une gamme d’emojis pour ajouter une touche de personnalité à vos messages et réactions rapides pour montrer votre approbation ou votre désaccord.
- Formation continue et support utilisateur : Continuez à vous former sur les fonctionnalités de Teams et encouragez votre équipe à en faire de même. Microsoft propose une documentation détaillée, des tutoriels vidéo et un support utilisateur pour aider les utilisateurs à tirer le meilleur parti de Teams.
Mises à jour et nouvelles fonctionnalités
- Salles pour petits groupes : Cette fonctionnalité permet aux organisateurs de réunions de diviser les participants en petits groupes pour des discussions ou des travaux en sous-comités. Les organisateurs peuvent également passer d’une salle à l’autre, envoyer des annonces à toutes les salles, et rappeler tout le monde à la session principale.
- Vue de présentateur : Microsoft a amélioré les options de présentation avec des modes tels que « Standout », « Reporter », et « Side-by-side », permettant aux présentateurs de personnaliser la façon dont leur contenu est affiché pendant les réunions.
- Arrière-plans personnalisés : Outre les arrière-plans flous et les images prédéfinies, les utilisateurs peuvent désormais télécharger leurs propres images pour personnaliser l’arrière-plan de leur vidéo pendant les réunions.
- Intégration avec Microsoft Lists : Teams a intégré Microsoft Lists, permettant aux utilisateurs de suivre les informations et de gérer les tâches directement à partir de l’application.
- Réponses suggérées : Teams utilise désormais l’IA pour proposer des réponses rapides aux messages, facilitant les réponses instantanées sans avoir à taper de texte complet.
- Modes de réunion étendus : Pour les grandes réunions et événements, Teams a élargi ses capacités avec le mode « Ensemble », qui affiche les participants dans un espace virtuel commun, et le mode « Grande galerie », offrant une vue de jusqu’à 49 participants simultanément.
- Intégrations de tâches améliorées : Avec la refonte de l’onglet Tâches, les utilisateurs peuvent voir les tâches de Planner et To Do en un seul endroit, facilitant la gestion des projets et des engagements personnels.
- Fonctionnalités de sécurité et de conformité : Renforcement des options de sécurité, y compris les améliorations des politiques d’accès et de la protection des données pour les utilisateurs et les administrateurs.
- Walkie Talkie : Introduction de la fonctionnalité Walkie Talkie dans Teams, permettant une communication instantanée par pression sur un bouton, idéale pour les équipes sur le terrain ou dans des environnements de vente au détail.
- Webinars et événements en ligne : Support étendu pour les webinars incluant des fonctionnalités d’inscription, des rapports de participation, et des intégrations d’email pour une gestion facile des événements virtuels.
Et voilà, vous êtes maintenant un expert de Microsoft Teams ! Allez-vous l’utiliser ?