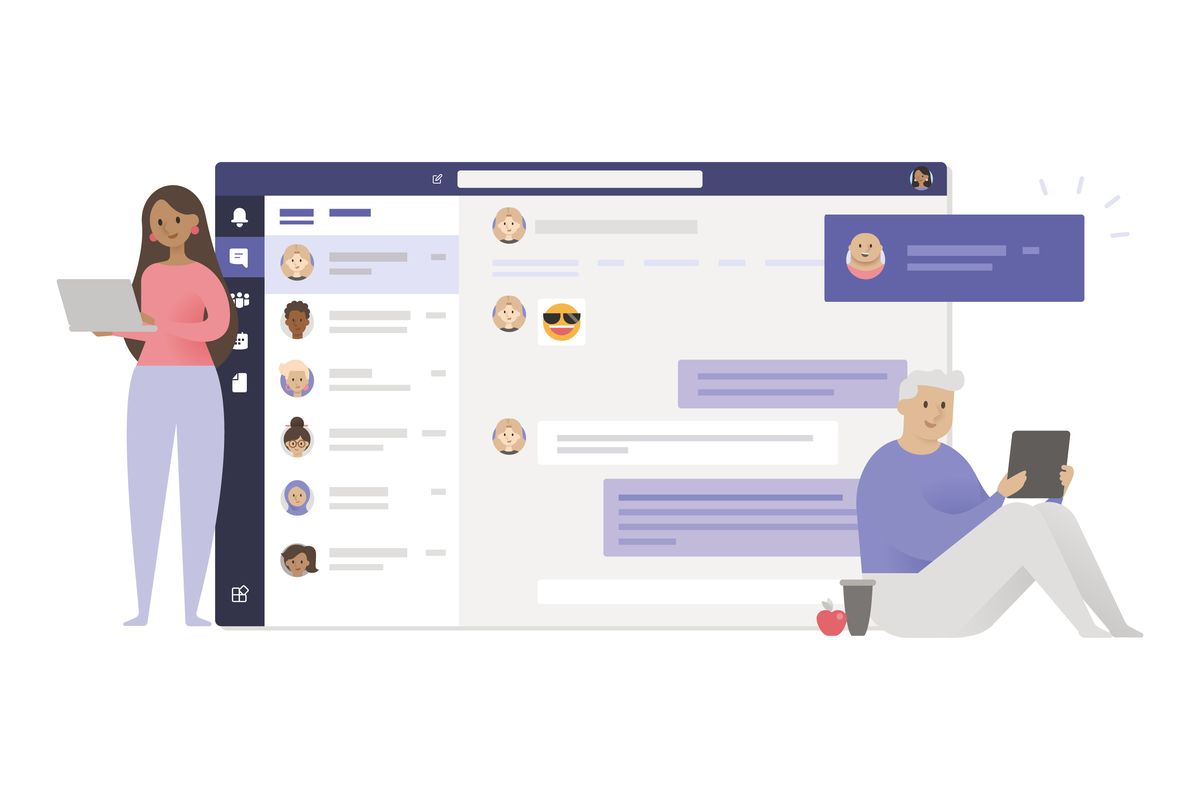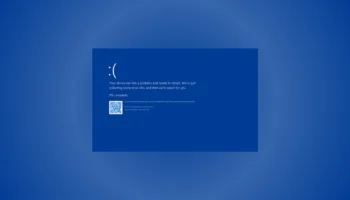Il est maintenant plus évident que l’époque où nous travaillions dans un bureau dédié est révolue, et nous pouvons maintenant envisager un avenir où l’emploi à distance est le principal type d’emploi.
Nous n’avons plus à nous soucier de monter dans nos voitures ou de prendre le métro aux petites heures du matin juste pour nous rendre au travail à l’heure. Enfin, nous avons le temps de prendre le petit-déjeuner sur notre ordinateur portable, dans le confort de notre foyer, en attendant d’être convoqués à nos réunions hebdomadaires. Aussi isolé que cela puisse paraître à certains, le télétravail permet aux entreprises d’économiser de l’argent et vous évite les tracas liés à l’achat d’un nouveau pantalon : le pyjama est tout ce dont vous aurez toujours besoin.
Et, il faut un moyen de communiquer avec vos collègues. Parmi toutes les options de communication en milieu professionnel, il y a évidemment Slack et HipChat, il y a un lot d’alternatives de logiciels de vidéoconférence qui ne négligent pas totalement les formes de communication non verbales.
Bien qu’il puisse sembler que nous ayons surmonté les obstacles de la communication en ligne avec l’arrivée de l’emoji, les idées et le ton peuvent encore être mal interprétés et sortis du contexte lorsqu’ils sont transmis textuellement. C’est pourquoi il est essentiel que nous trouvions des moyens viables et efficaces de communiquer avec la grande partie des employés mobiles qui travaillent à domicile, dans des espaces de coworking ou ailleurs.
Si vous demandez à Microsoft, la solution est Teams, un service qui combine les capacités de services à prédominance textuelle — comme Slack — avec des services de visioconférence et d’audioconférence plus dans la lignée de RingCentral Meetings et Zoom. Le résultat final est un moyen complet d’organiser des réunions en ligne qui annule presque totalement le besoin d’un autre service de collaboration virtuelle de Microsoft, Skype for Business.
Pourtant, en achetant un abonnement Microsoft 365, vous bénéficiez d’un accès automatique à Microsoft Teams, ce qui, si vous me le demandez, c’est le combo gagnant-gagnant.
En parlant de cela, jetons un coup d’œil à ce que vous obtenez d’autre avec Microsoft Teams ainsi que le prix à débourser pour sa multitude de fonctionnalités.
Prix et caractéristiques clés
Microsoft Teams n’est pas comme les autres services de visioconférence que nous avons pu voir sur le marché. Au lieu de faire payer ses services, le géant basé à Redmond a décidé d’inclure Teams à Office 365 for Business, que vous vous préoccupiez ou non de sa suite d’applications de productivité, qui comprend tout, de Word et Excel au client de messagerie Outlook et à PowerPoint. Cela dit, c’est un peu confus comment Microsoft essaie de commercialiser Teams.
Curieusement, Microsoft Teams n’est pas disponible avec le plan Office 365 Business Essentials le plus abordable, mais le plan Office 365 Business Premium, le plus onéreux. Alors que l’offre Essentiels vous coûtera 5 € par mois, soit 60 € par ans, Office 365 Business Premium coûte 10,50 euros par mois pendant une année entière.
Quoi qu’il en soit, vous obtenez la même version de Microsoft Teams. Il n’y a pas de niveaux de prix avec des fonctionnalités différentes comme vous le voyez avec Zoom par exemple ou même Cisco WebEx d’ailleurs. Microsoft Teams est plutôt un service universel dont le prix dépend uniquement des autres applications Microsoft dont votre entreprise a besoin.
Alors que le moins cher des plans Office 365 Business Essentials n’est fourni qu’avec Exchange, OneDrive, SharePoint et Microsoft Teams, Office 365 Business Premium contient une multitude d’autres applications, notamment Outlook, Word, Excel, PowerPoint, OneNote et Access si vous utilisez un PC.
Il existe également une version gratuite de Teams, bien que Microsoft admette elle-même qu’il s’agit plus d’un aperçu que d’un produit à part entière.
Comment utiliser Microsoft Teams ?
Une interface intuitive, mais hautement personnalisable
Microsoft Teams est le plus facile à utiliser comme application de bureau ou application Web. Il existe des versions mobiles, mais les applications de bureau et Web sont plus faciles à utiliser.
Dans l’application bureau ou Web, vous voyez un panneau à l’extrême gauche avec une navigation principale, un panneau secondaire, toujours à gauche, avec des options de navigation supplémentaires, et une grande fenêtre centrale pour les interactions.
La navigation principale est composée des actions suivantes : Activité, Conversation, Équipes, Appels et Fichiers. Comme son nom l’indique, l’onglet Activité affiche un résumé de l’activité de votre compte. L’onglet « Conversation » concerne la messagerie directe, et Teams s’avère être le principal espace interactif pour les conversations. Bien sûr, les appels vont permettre de passer des appels vidéo, des appels audio et partager votre écran avec les membres de votre équipe.
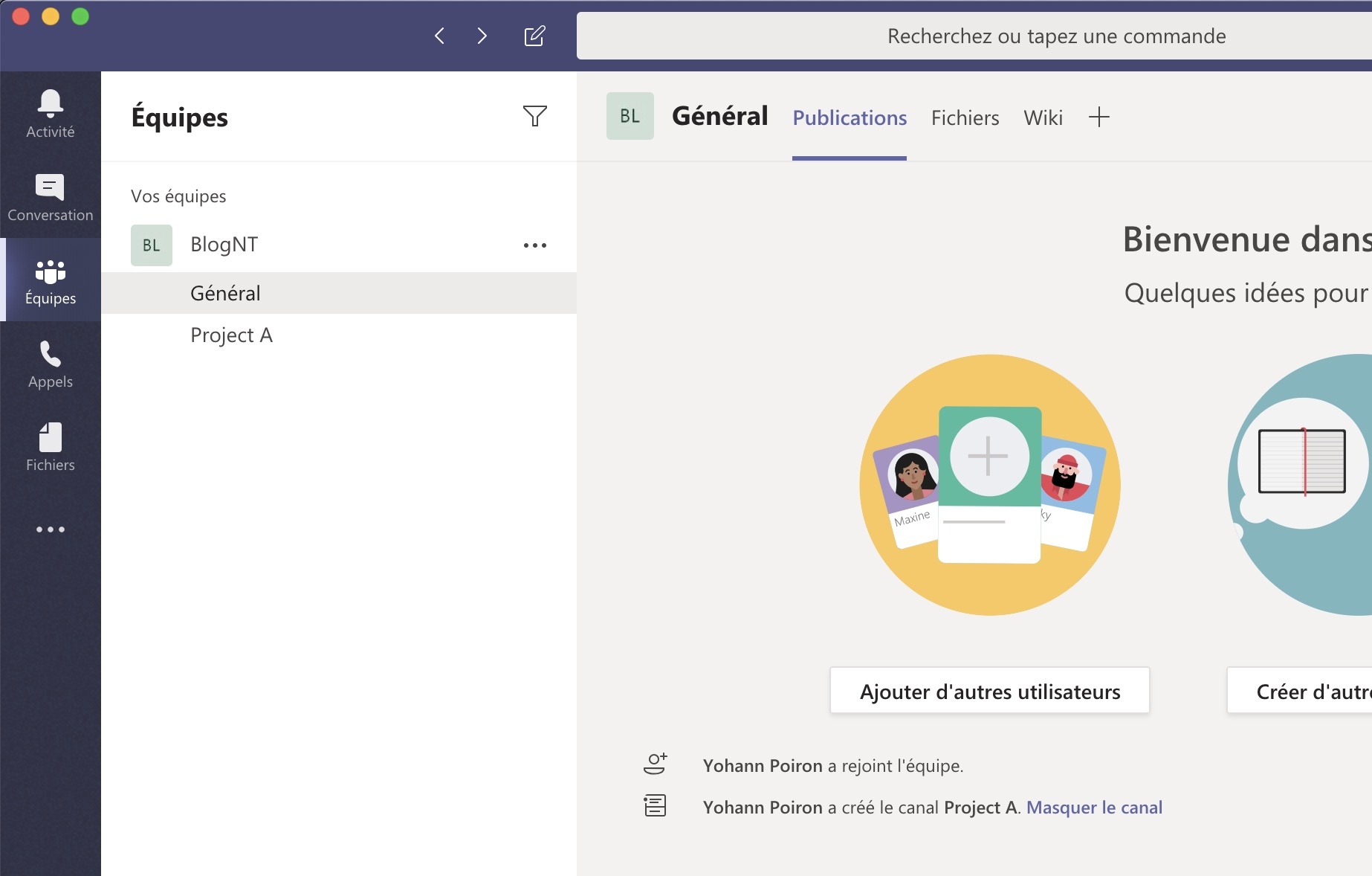
Au-delà de ces options, vous pouvez cliquer sur l’icône à trois points pour ouvrir plus de choix, qui sont les applications que vous avez installées (OneNote, Zoom, etc.) et une section d’aide.
Concentrons-nous sur les équipes, car c’est le cœur de la communication d’une application de messagerie d’équipe.
Définissez votre équipe
Lorsque vous cliquez sur « Équipes », une liste d’équipes ou de différents groupes de personnes s’affiche. Cette configuration est différente de Slack, où les canaux sont dans la barre de navigation principale. Microsoft Teams vous permet plutôt de compartimenter d’abord les gens en équipes. Vous pourriez avoir une équipe à l’échelle de l’entreprise, une équipe des ventes, une équipe de développement, une équipe des ressources humaines, etc. Vous créez toutes les équipes que vous voulez, mais juste un avertissement : plus vous créez d’équipes, plus il devient difficile de naviguer dans l’application.
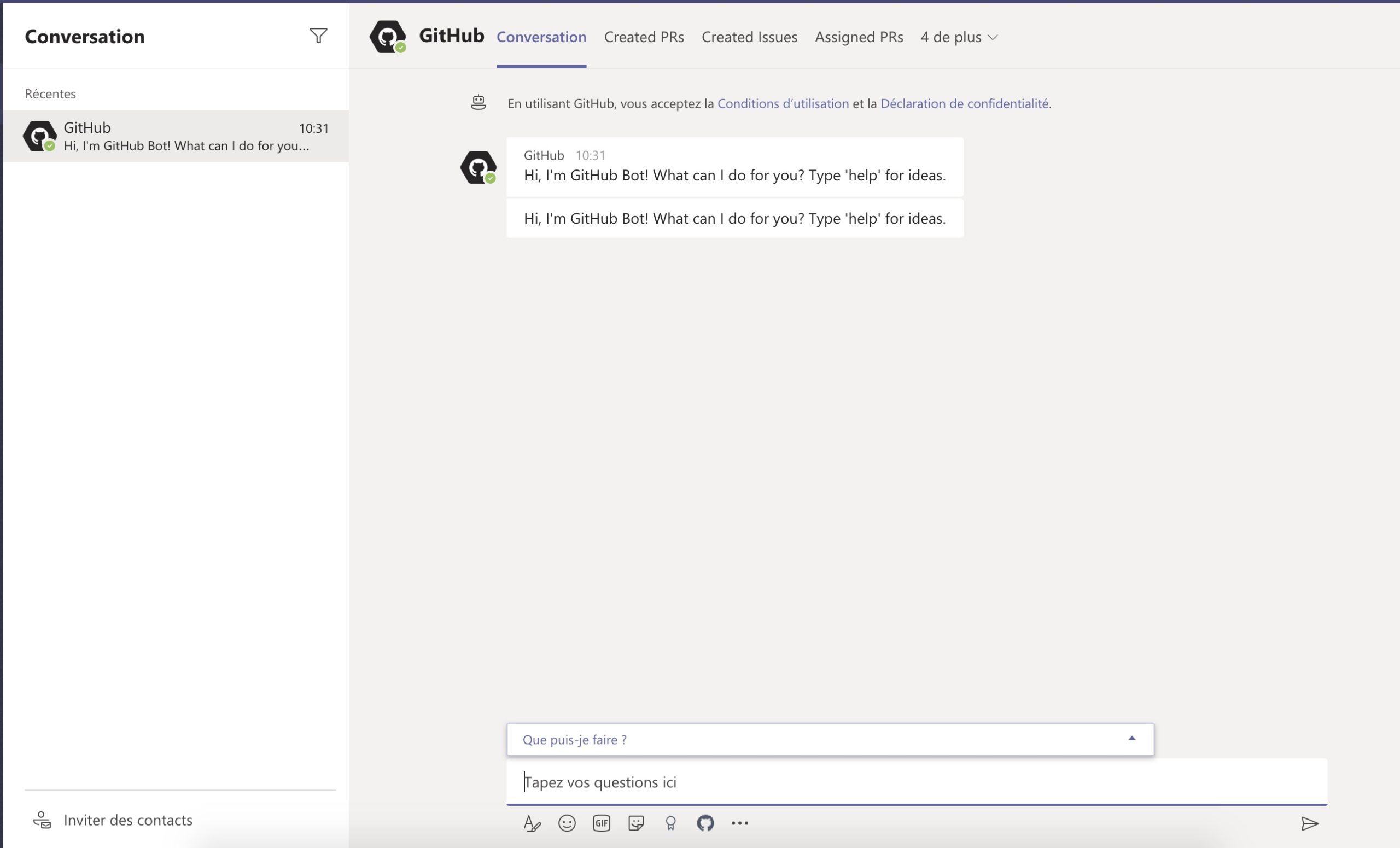
Avec chaque équipe, vous avez des canaux. On pourrait supposer que le canal est l’endroit où les membres d’une même équipe communiquent par chat de manière synchrone ou asynchrone, mais non. Un canal n’est que la couche suivante de l’organisation. Chaque canal a des onglets, et l’onglet « Conversations » est l’endroit où les discussions ont lieu.
Il est important de descendre davantage pour comprendre comme les équipes sont cloisonnées. Lorsque vous postez dans une conversation, votre message apparaît dans un flux. Tous ceux qui lisent votre message verront un petit lien « Répondre » au bas de votre message. L’utilisation de la fonction « Répondre » à un message crée un fil de discussion, par lequel tous les commentaires supplémentaires à ce message deviennent contenus sous celui-ci. Visuellement, c’est très différent des fils de discussion de Slack, qui s’éjectent vers la droite. Je dirais que c’est en fait une disposition plus efficace dans les équipes que Slack.
Quoi qu’il en soit, lorsqu’une discussion devient longue, Teams la réduit pour minimiser l’espace qu’elle occupe dans le flux ; vous pouvez l’ouvrir à nouveau à tout moment. Le résultat est une interface très organisée, mais qui a aussi l’impression d’avoir beaucoup de règles.
Personnalisation des espaces d’équipe
Chaque fois que vous créez un nouveau canal, vous obtenez trois onglets par défaut : Conversations, Fichiers et Wiki. Vous pouvez conserver les trois onglets, en supprimer certains ou en ajouter de nouveaux. Le nombre et le type d’onglets que vous pouvez ajouter est énorme. Il y a des onglets pour Excel, OneNote, PDF, YouTube, Evernote, Trello, etc. La liste des options semble abondante.
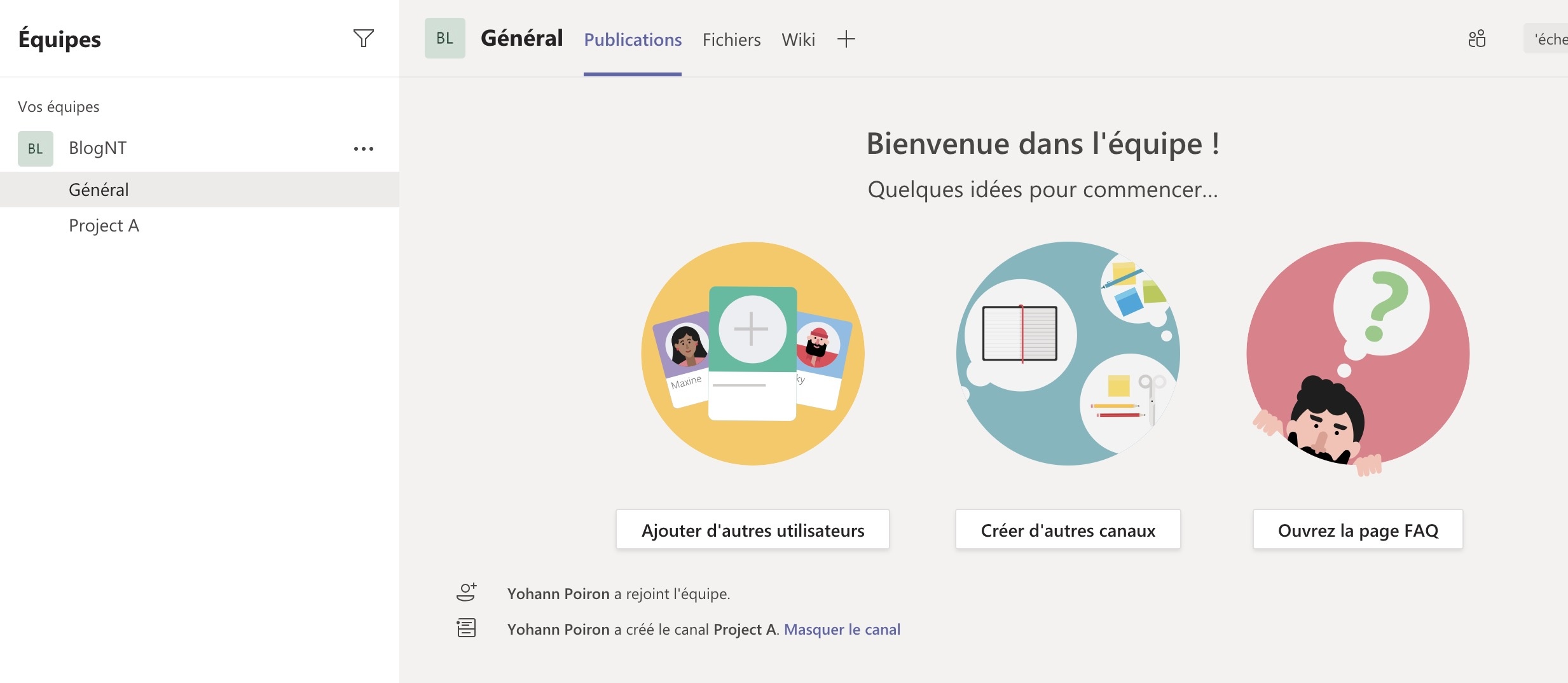
Si vous savez ce que vous voulez réaliser avec vos équipes et leurs onglets, vous avez la liberté de personnaliser l’espace en ajoutant et supprimant les onglets que vous voulez. Vous pouvez personnaliser ces espaces à un niveau très fin, en créant un espace pour stocker toutes les connaissances, les informations brutes et les connaissances que votre équipe conserve collectivement. Supposons, par exemple, qu’une équipe de développement dispose d’un onglet « Conversation » pour les discussions en cours, d’un wiki rempli de points de discussion pour les nouvelles versions de composants, d’une feuille Excel intégrée affichant le suivi des versions, et d’un autre onglet qui pointe vers une page Web affichant les nouvelles en temps réel concernant l’entreprise. Tout cela pourrait être dans un seul canal. L’équipe de développement pourrait en fait avoir plusieurs canaux au sein de son équipe, comme un autre pour le brainstorming et un troisième pour les conversations sur la vie de l’entreprise.
L’inconvénient de cet arrangement est que les gens risquent de ne pas voir toutes les conversations qui les concernent parce qu’ils doivent vérifier plusieurs onglets dans chaque canal pour s’assurer qu’ils n’ont rien loupé. Ce besoin de recherche nuit à l’idée d’applications de chat d’équipe offrant une plus grande transparence.
Peu importe comment vous le voyez, le fait est que Microsoft Teams vous donne un contrôle étroit et le pouvoir d’organiser des interactions d’équipe, ce qui est en contraste flagrant avec le flux de conversations que vous êtes susceptible de trouver dans un canal Slack. Bon ou mauvais ? Cela dépend de la façon dont les membres de votre équipe communiquent le mieux.
Notifications et limitation des distractions
Comme pour les autres applications de chat d’équipe, chaque fois que quelqu’un mentionne votre nom avec un symbole @ ou vous envoie un message direct, vous recevez une notification. Vous pouvez également recevoir des notifications pour les réponses aux conversations que vous lancez, les réponses aux conversations que vous avez rejointes, toute activité dans les canaux que vous suivez, lorsque certains membres de l’équipe apparaissent comme disponibles ou indisponibles, et plus. Vous pouvez personnaliser n’importe quelle option que vous activez pour voir un message de bannière, un message de bannière et un e-mail, ou seulement une mise à jour dans le flux.
Les paramètres de notification de Microsoft Team ne sont pas mauvais, mais Slack a des options beaucoup plus riches, et ils sont un énorme argument de vente pour l’application. Vous pouvez activer et désactiver des dizaines d’options, ainsi que définir une tonalité personnalisée pour chacune d’elles. Il y a une option « Ne pas déranger » que vous pouvez activer pour qu’elle se répète selon un horaire fixe, comme tous les jours de 9 h à 18 h. Une autre option indique à Slack de pousser les notifications vers votre appareil mobile au lieu de votre ordinateur de bureau lorsque vous avez été inactif sur le bureau depuis un certain temps, et vous pouvez choisir la durée.
La capacité de mettre en mute sélectivement les notifications est cruciale pour l’efficacité d’une application de chat en équipe et la capacité d’un individu à se concentrer. Avec Teams et Slack, vous pouvez activer ou désactiver les notifications pour chaque canal. Cependant, vous devez aller sur chaque canal pour le modifier, plutôt que sur les paramètres de l’application où résident toutes les autres options de notification.
En parlant de distractions, Teams supporte les GIFs de Giphy, les images et les sondages intégrés, et autres joyeusetés qui rendent l’espace plus interactif, visuellement stimulant, et soit amusant ou terriblement ennuyeux. Sans quitter l’application, vous pouvez créer des mèmes en cliquant sur un dessin, un dessin animé ou une image et en insérant du texte. Vous pouvez utiliser un emoji dans les noms de vos chaînes si vous le souhaitez.
Applications et intégrations
Teams peut s’intégrer avec une longue liste d’autres applications et services, offrant une intégration particulièrement étroite avec d’autres applications de Microsoft. Avec les applications Office, Teams prend en charge la création de contenu en temps réel intégré avec Office Online pour les comptes gratuits et les applications Office pour les comptes payants.
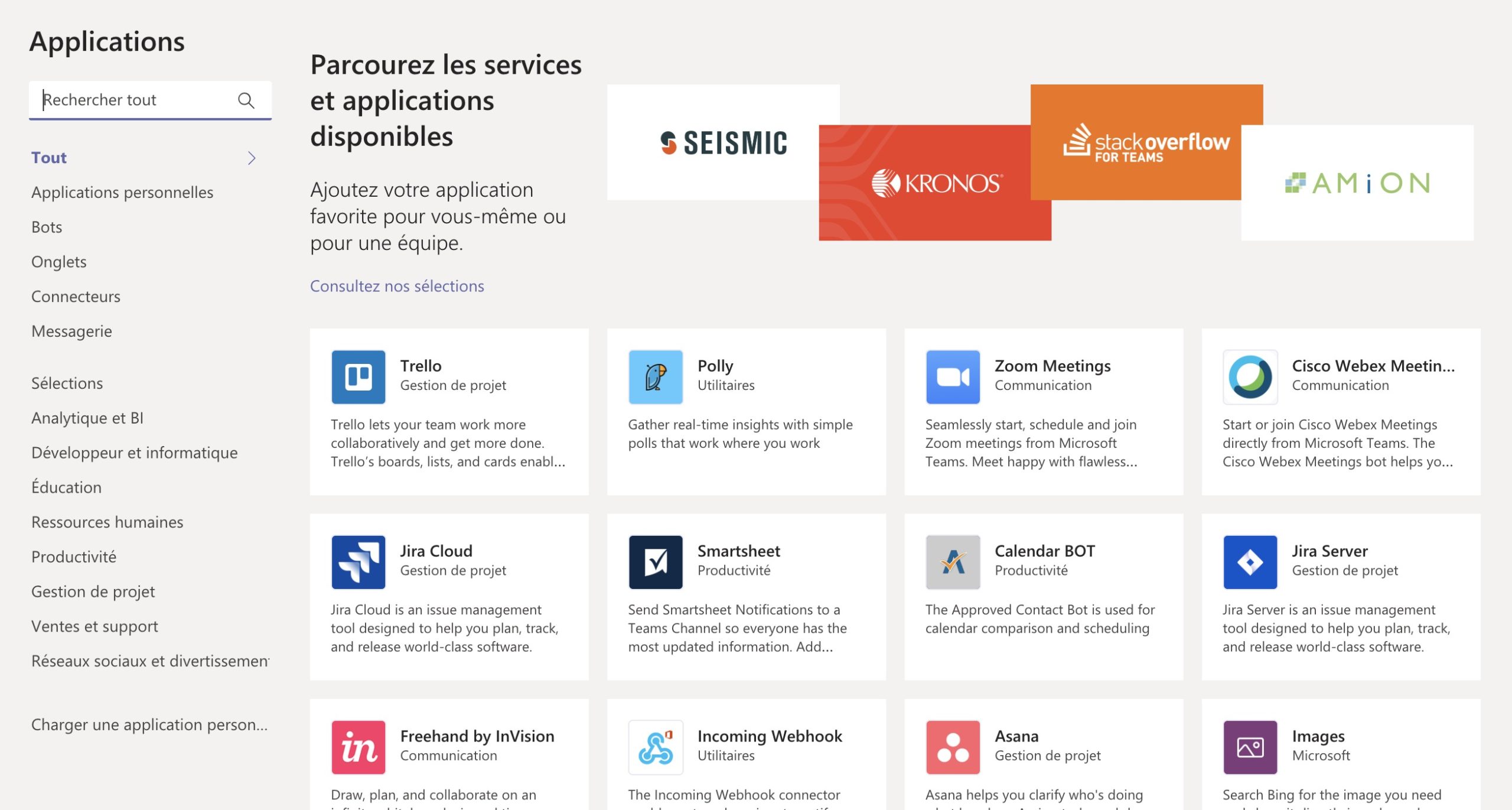
Les intégrations fonctionnent différemment selon l’application que vous choisissez. Par exemple, si vous vous connectez à Twitter, vous devez choisir les comptes et les hashtags que vous souhaitez suivre, ainsi que la fréquence à laquelle vous souhaitez voir un résumé de l’activité. Lorsqu’il y a de l’activité sur les comptes ou pour les hashtags, elle apparaît dans votre flux « Conversations ». Pour Twitter en particulier, le plus rapide que vous pouvez définir est un intervalle de 15 minutes, donc ce n’est pas une vraie mise à jour en temps réel.
Avec d’autres applications, comme celles de Microsoft, vous pouvez les insérer dans votre interface comme un nouvel onglet. Je me suis connecté à mon compte Microsoft OneNote, par exemple, et j’ai créé un onglet pour un ordinateur portable. En cliquant sur cet onglet, vous découvrirez essentiellement le compte web de OneNote avec l’interface Teams qui l’entoure. C’est complètement interactif comme si j’avais OneNote ouvert dans un onglet du navigateur.
Disponibilité
Avec la version gratuite de Microsoft Teams, vous allez bénéficier d’un nombre illimité de messages et de recherches, ajouter des invités, et profiter de l’intégration avec Word, Excel, PowerPoint et OneNote. Chaque édition de Microsoft Teams, y compris la version gratuite, supporte jusqu’à 300 utilisateurs.
De plus, il existe 140 autres applications et services qui s’intègrent à Microsoft Teams. Vous bénéficiez même d’appels individuels et en groupe, des canaux de réunions et de partage d’écran. En même temps, vous êtes limité en termes de stockage sur le cloud à 2 Go par utilisateur, et 10 Go partagés entre vos employés.
Si vous aimez la version gratuite de Microsoft Teams et que vous décidez d’en avoir plus, il existe une solution simple : payez 5 € par mois pour Office 365 Business Essentials, qui augmente votre stockage de fichiers à 1 To par utilisateur et ajoute l’enregistrement de réunions ainsi que les réunions programmées. Vous avez également accès aux versions Web des applications Word, Excel, PowerPoint, OneNote et Outlook en plus de l’hébergement de messagerie Exchange et d’un domaine de messagerie personnalisé.
La version Business Premium à 12,50 € de Microsoft Teams est la même, sauf qu’en plus des versions Web des applications Office 365 susmentionnées, vous obtenez des versions Web et de bureau de Word, Excel, PowerPoint, OneNote et Outlook.
Verdict final
Se distinguant des services concurrents tels que RingCentral, Zoom et WebEx, Microsoft Teams possède toutes les bases d’un service de visioconférence compétent et collaboratif, sans trop d’inconvénients.
Contrairement à Zoom et RingCentral Meetings, il n’y a aucune mention de la fonctionnalité de reporting, des contrôles d’administration, du tableau blanc virtuel, des annotations ou de la possibilité de rejoindre des réunions depuis d’autres appareils tels que les systèmes téléphoniques mobiles et PBX.
Microsoft Teams gagne des points en étant hautement personnalisable, en prenant en charge une large gamme d’applications et de services d’intégration, et en touchant toutes les principales fonctionnalités que l’on s’attend à voir dans une application de chat d’entreprise. L’application fait toujours face à un énorme obstacle : les seuls groupes qui utiliseront Teams à leur plein potentiel sont ceux qui sont déjà fortement investis dans l’écosystème Microsoft.
En résumé, ce que Microsoft Teams a, c’est une gamme imbattable de prix assez bas, et une famille d’applications Office 365 incluses, à condition que vous optiez pour autre chose que la version gratuite.