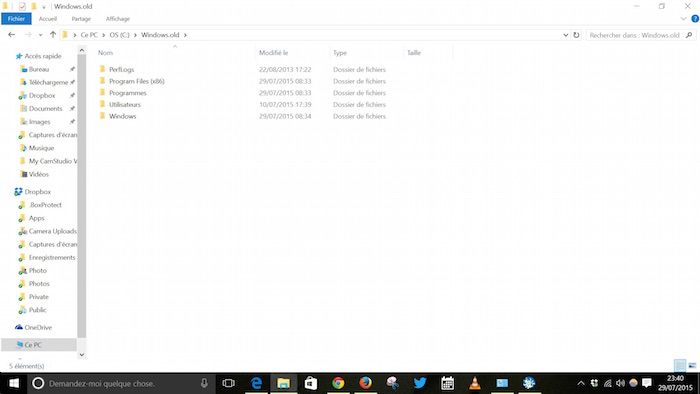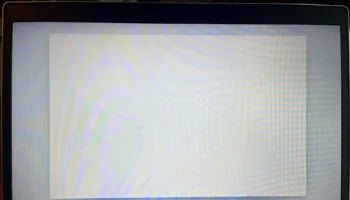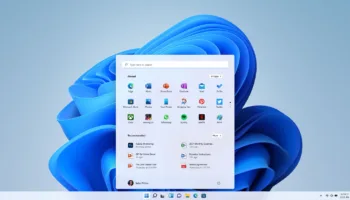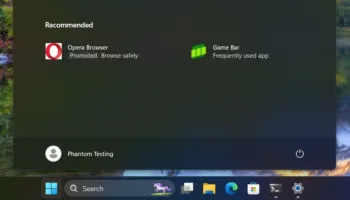Donc, Windows 10 est enfin là. Mais, quelque chose ne va pas : vous avez installé votre mise à jour gratuite, fait joujou avec le nouveau design plat et les diverses fonctionnalités, colorié un site Web depuis Microsoft Edge ou encore parler à votre ordinateur de bureau sous le regard de vos collègues désabusés à cause de Cortana.
Mais, que vous ayez rencontré des problèmes avec du matériel, des applications incompatibles, ou tout simplement que vous n’aimez pas la direction que Microsoft a prise avec Windows 10, vous pouvez envisager le retour à Windows 8.1 ou Windows 7. Heureusement, ce qui peut avoir été un peu une douleur par le passé, est maintenant un processus assez simple.
Puisque la rupture avec Cortana peut être difficile à faire, surtout si vous avez commencé à l’amadouer, voici un petit guide rapide à suivre pour vous aider à rétrograder votre système d’exploitation après l’installation de Windows 10.
Quelques points à considérer
Il y a un couple de choses que vous devez savoir avant de commencer le processus de rétrogradation (terme employé par Microsoft dans son outil). La première est que vous avez seulement un mois pour décider si vous voulez ou non rester avec le dernier OS de Microsoft, ou si vous préférez revenir dans le passé avec quelque chose de plus traditionnel. Dès la période écoulée, vous devrez recourir à des supports de récupération qui sont soit fournis avec votre ordinateur, ou que vous avez vous-même créés.
Il est également difficile de savoir maintenant si les utilisateurs provenant de Windows XP pourront faire machine arrière. Jusqu’à présent, Microsoft a été calme sur ce sujet, mentionnant seulement Windows 7, 8 et 8.1.
Avant de commencer
Maintenant, avec les petits aléas de la route, vous voudrez peut-être vous assurer que vos données sont en sécurité, et effectuer une vérification rapide pour vous assurer que vous pouvez rétrograder de version. Tout d’abord, comme avec tout changement majeur sur un OS, je vous recommande de sauvegarder vos fichiers importants et vos photos. Le cloud offre des solutions de stockage, comme Dropbox et OneDrive. Ces derniers seront vos amis dans ce processus. Toutefois, si vous avez des fichiers sensibles à sauvegarder, je vous recommande de faire une sauvegarde locale sur une clé USB ou un disque dur.
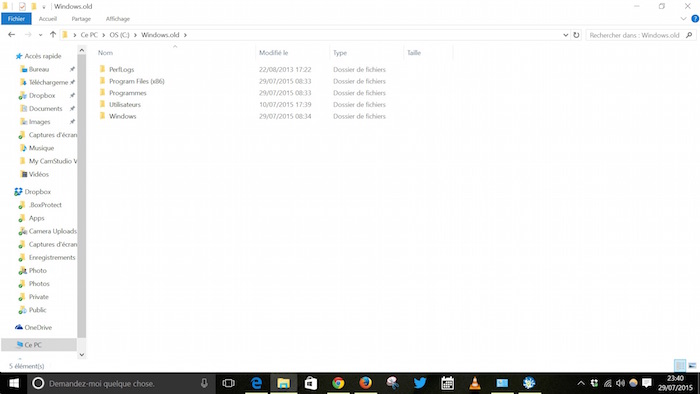
Et, puisque vous allez revenir à une version plus ancienne, ce processus va évidemment fonctionner que si vous avez mis à jour Windows 10 directement depuis un périphérique sous Windows 7, 8 ou 8.1. Une chose que vous aurez envie de regarder est le dossier nommé Windows.old dans votre répertoire C:. Celui-ci contient les fichiers nécessaires de votre ancienne installation de Windows, et la restauration ne fonctionnera pas sans lui.
Revenir dans le temps
Il va vous falloir revenir dans les “Paramètres”, puis dans “Mise à jour et sécurité”. Dans le volet de gauche, il y aura une option nommée “Récupération”. C’est de là que le processus va débuter. Vous devriez maintenant voir plusieurs options de récupération, mais celle qui nous intéresse est intitulée : “Rétrograder vers Windows X” (7, 8 ou 8.1 selon votre précédente installation). Il vous suffit de cliquer sur le bouton pour commencer, et Windows va faire le reste.
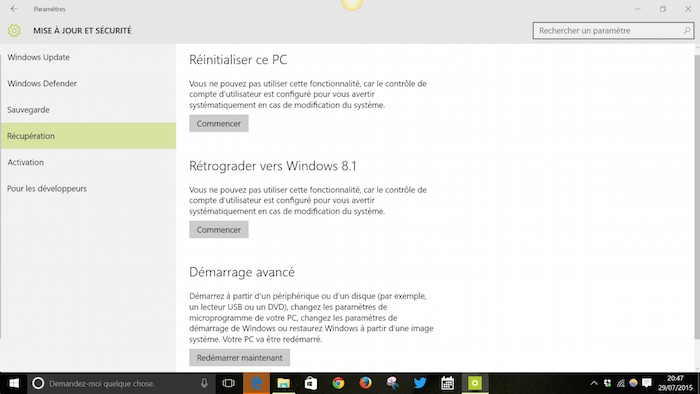
Quelques manipulations
Avant que Windows plonge dans le processus de retour en arrière, vous serez invité à fournir la raison pour laquelle vous allez abandonner Windows 10. C’est le moment de prendre quelques secondes pour répondre à Microsoft, qui semble tenir grandement de la rétroaction des utilisateurs ces derniers temps. Et, ne vous inquiétez pas : vous n’allez pas les blesser.
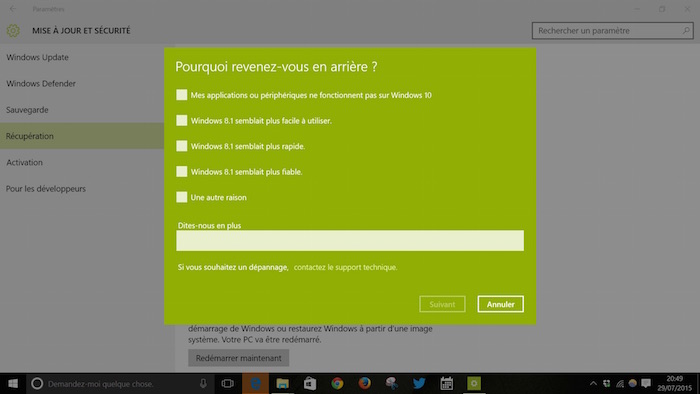
Vous pourrez ensuite passer par un couple d’écrans vous dire de garder votre PC branché et que les fichiers seront conservés dans la transition. Comme une note, vous pourriez avoir besoin de votre ancien mot de passe lorsque le processus est terminé, alors assurez-vous de consulter votre mot de passe avant de cliquer.
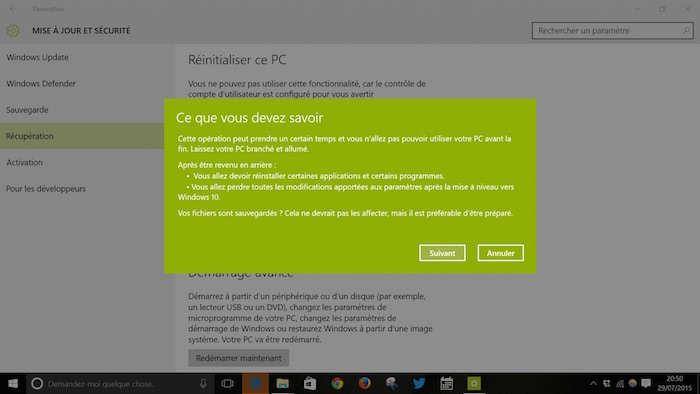
Après avoir cliqué sur les différents écrans, Windows vous demandera une dernière fois si vous souhaitez rétrograder. Après avoir cliqué sur “Revenir à Windows 8.1”, Windows va redémarrer et commencer le processus. Cela peut prendre un certain temps en fonction d’un certain nombre de choses. Il faudra probablement se relaxer un peu.
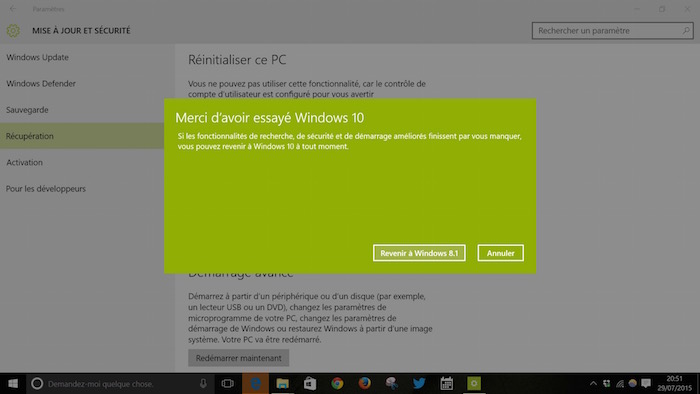
Saluons le retour du héros !
Et avec cela, vous devriez vous retrouver sur Windows 7, 8 ou 8.1 une fois que Windows 10 aura fini de travailler. Il y a des chances que vous pourriez avoir perdus quelques fichiers importants, mais si vous avez écouté mes conseils et sauvegardé les données, il devrait être facile de les restaurer.
Si pour une raison quelque chose se passait mal avec le processus et vous vous retrouvez dans un endroit peu recommandable, vous pouvez avoir recours à une installation propre en utilisant le support de récupération fourni avec votre machine ou un disque d’installation USB. Cela pourrait être un peu plus compliqué que cliquer sur quelques écrans… Autrement dit, réfléchissez bien !