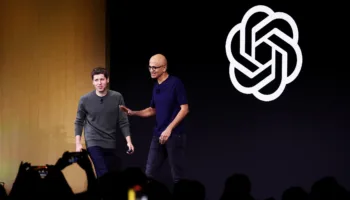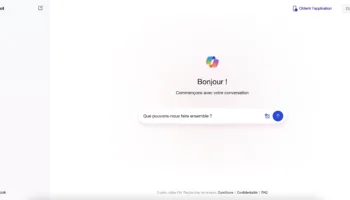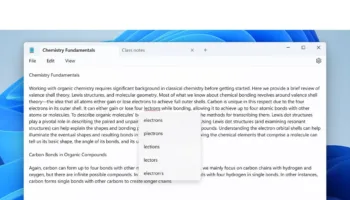Noël approche ! Il est temps de vous réchauffer, de dresser votre arbre dans la maison et d’attendre l’arrivée du Père Noël. Pour vous aider à entrer dans l’esprit festif, voici toute une série de façons de personnaliser votre périphérique sous Windows 10 pour les fêtes de fin d’année.
Vos options incluent des effets de neige tombant sur votre bureau, une boule à neige affichant un compte à rebours, ou encore comment appliquer des effets sonores de Noël, et bien plus encore.
Si vous avez votre propre idée à partager, faites-le-moi savoir dans les commentaires en bas de l’article.
1 — Changez votre fond d’écran
L’un des moyens les plus faciles pour vous plonger dans les fêtes est de changer votre fond d’écran de bureau. Pour ce faire, appuyez sur les touches Windows + I pour ouvrir les « Paramètres », et accédez à « Personnalisation > Arrière-plan ».
Utilisez la liste déroulante Arrière-plan et sélectionnez « Image », puis « Parcourir » pour localiser le fond d’écran sur votre ordinateur. Vous pouvez également sélectionner Diaporama dans la liste déroulante si vous souhaitez effectuer une rotation entre une sélection.
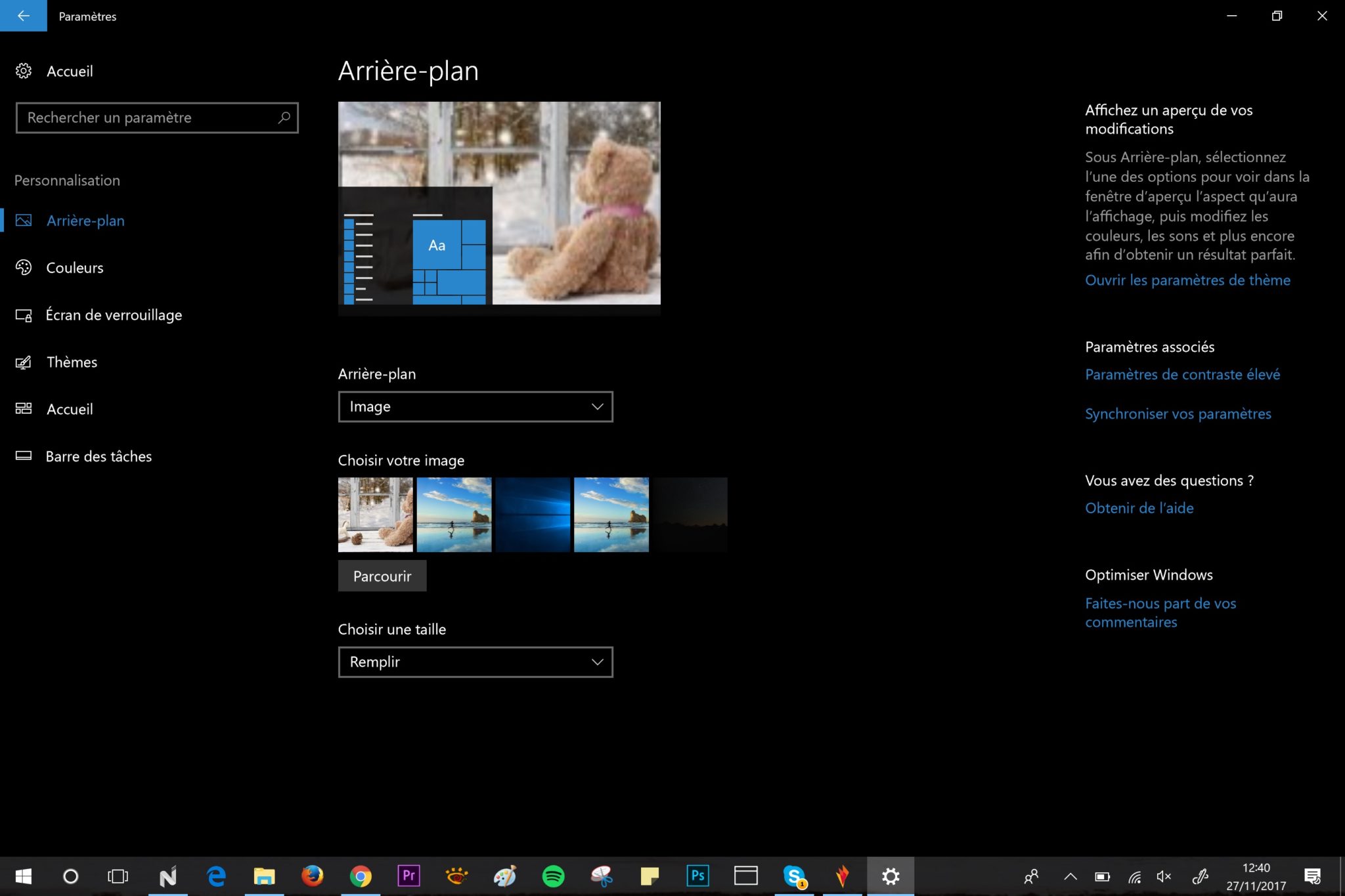
Si vous souhaitez quelques fonds d’écran de Noël, consultez des sites comme Wallpaper Stock, ou encore HD Wallpapers. Vous pouvez également faire une recherche dans Google Images. Une fois que vous avez trouvé l’image parfaite, faites un clic droit dessus et sauvegardez-la dans votre périphérique.
2 — Faites tomber de la neige sur votre bureau
Selon l’endroit où vous résidez, avoir de la neige à Noël pourrait être impossible ou rare. Ce n’est pas tout à fait pareil, mais vous pouvez faire tomber de la neige sur votre ordinateur de bureau comme lot de consolation. Un petit exécutable nommé Desktop Christmas va vous aider.
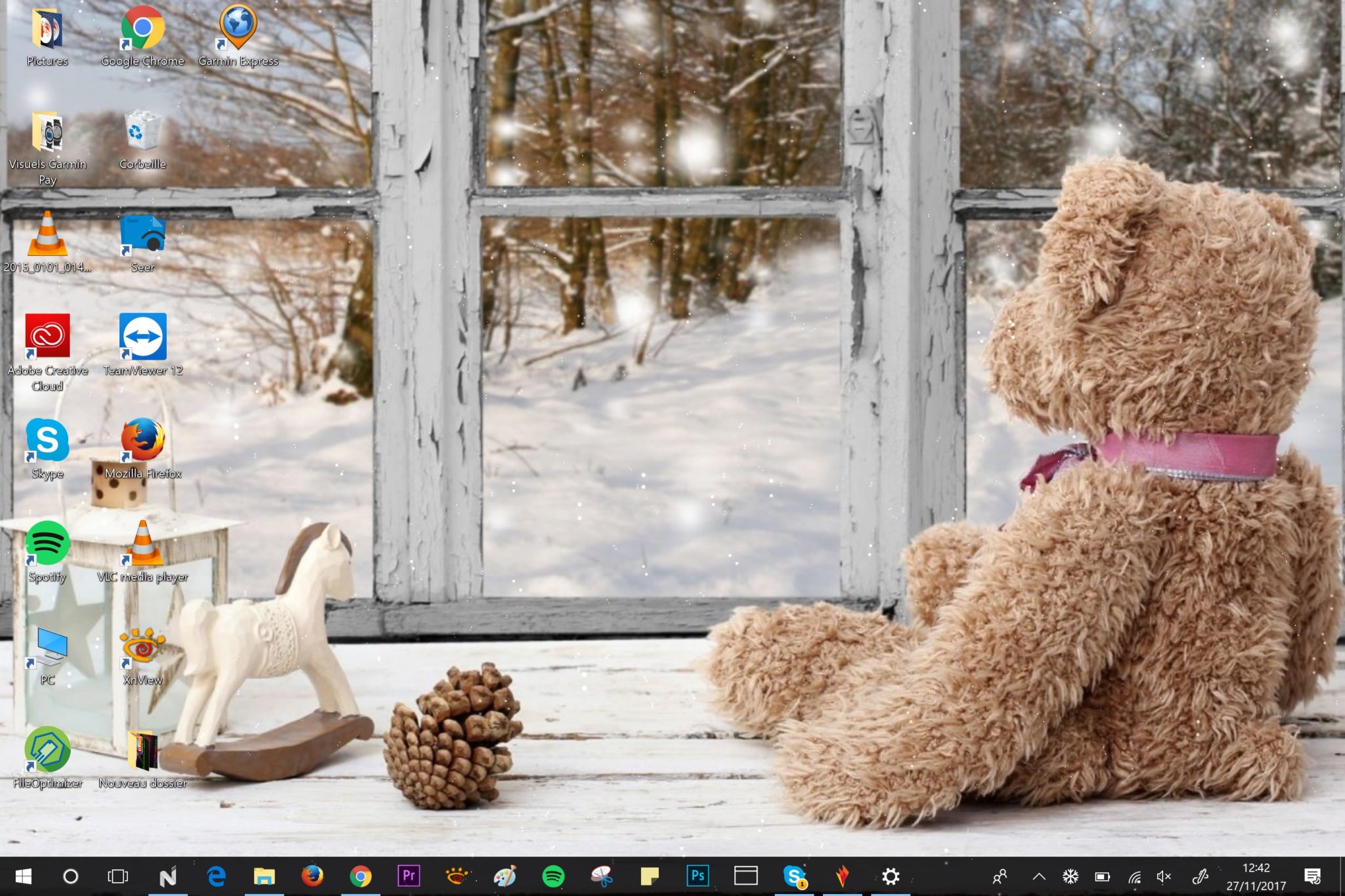
Téléchargez le fichier ZIP, extrayez-le et ouvrez le programme à l’intérieur. Votre écran sera automatiquement rempli de neige qui tombe. Une icône de flocon de neige apparaîtra dans votre barre des tâches, sur laquelle vous pouvez cliquer avec le bouton droit de la souris pour modifier les paramètres de l’application. Vous pouvez modifier la vitesse des flocons de neige, ou encore l’activer au démarrage. Et, si vous voulez que la neige apparaisse sur votre bureau, plutôt que sur chaque fenêtre, allez dans Options et décochez « Always on top ».
3 — Thème avec des couleurs de Noël
Un autre réglage assez simple est de changer le schéma de couleurs de votre système. Pour commencer, appuyez sur les touches Windows + I pour ouvrir les « Paramètres » et allez dans « Personnalisation > Couleurs ».
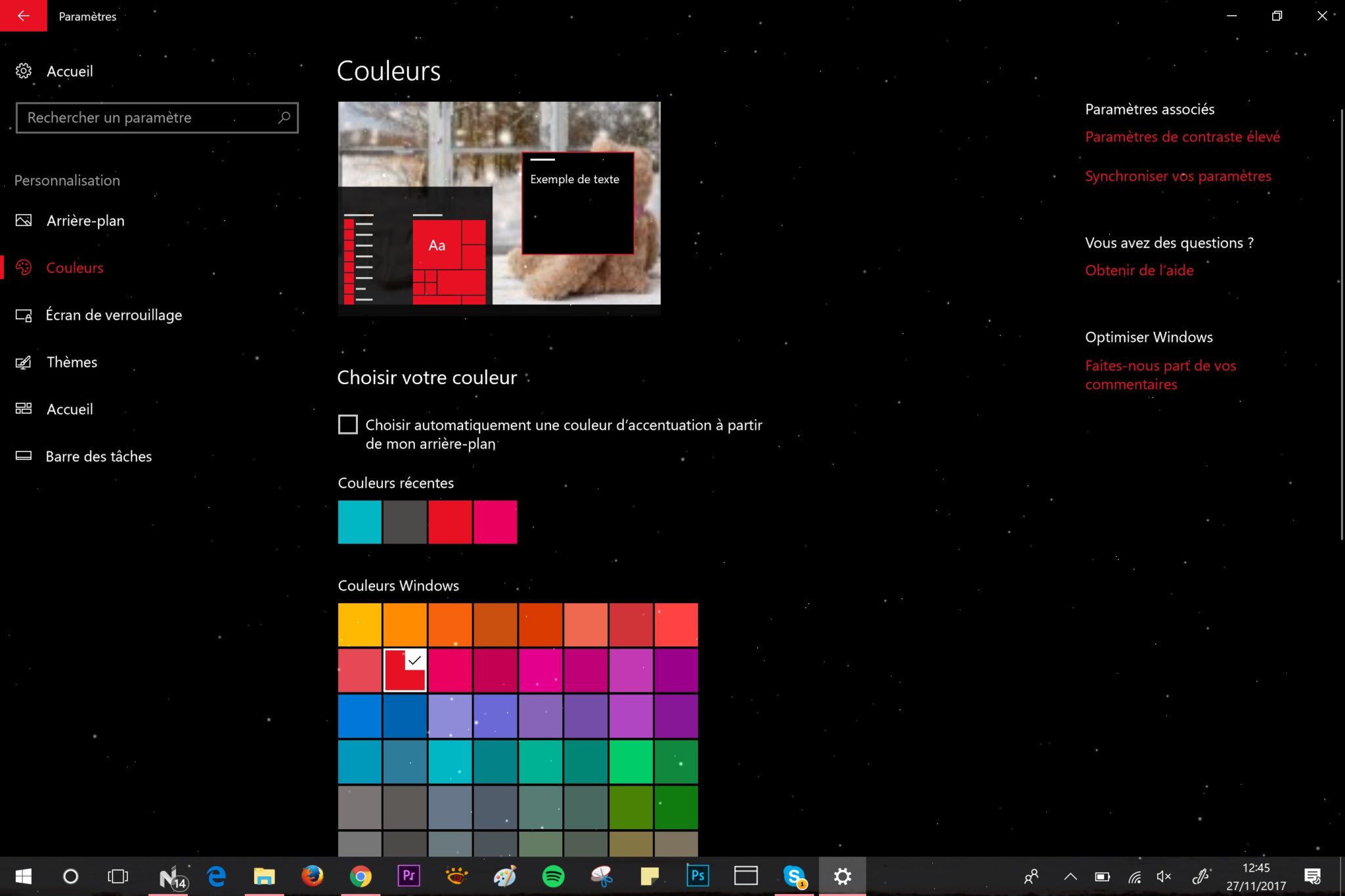
C’est la période, donc allez-y vous pouvez choisir un beau rouge ou vert. Vous pouvez cliquer sur « Couleur personnalisée » si aucune de ces options ne vous convient. Une fois cela fait, cochez les cases « Démarrer, barre des tâches et centre de notifications », ainsi que « les barres de titre » pour appliquer la couleur à ces endroits.
4 — Compte à rebours pour Noël
Une grande partie de l’excitation pour Noël réside dans l’attente, comptant les jours jusqu’à l’événement. Outre le calendrier de l’avent de chocolats, pourquoi ne pas avoir un compte à rebours sur votre bureau ? Get Xmas propose différentes boules de neige de bureau qui afficheront le nombre de jours restant avant le 25 décembre.
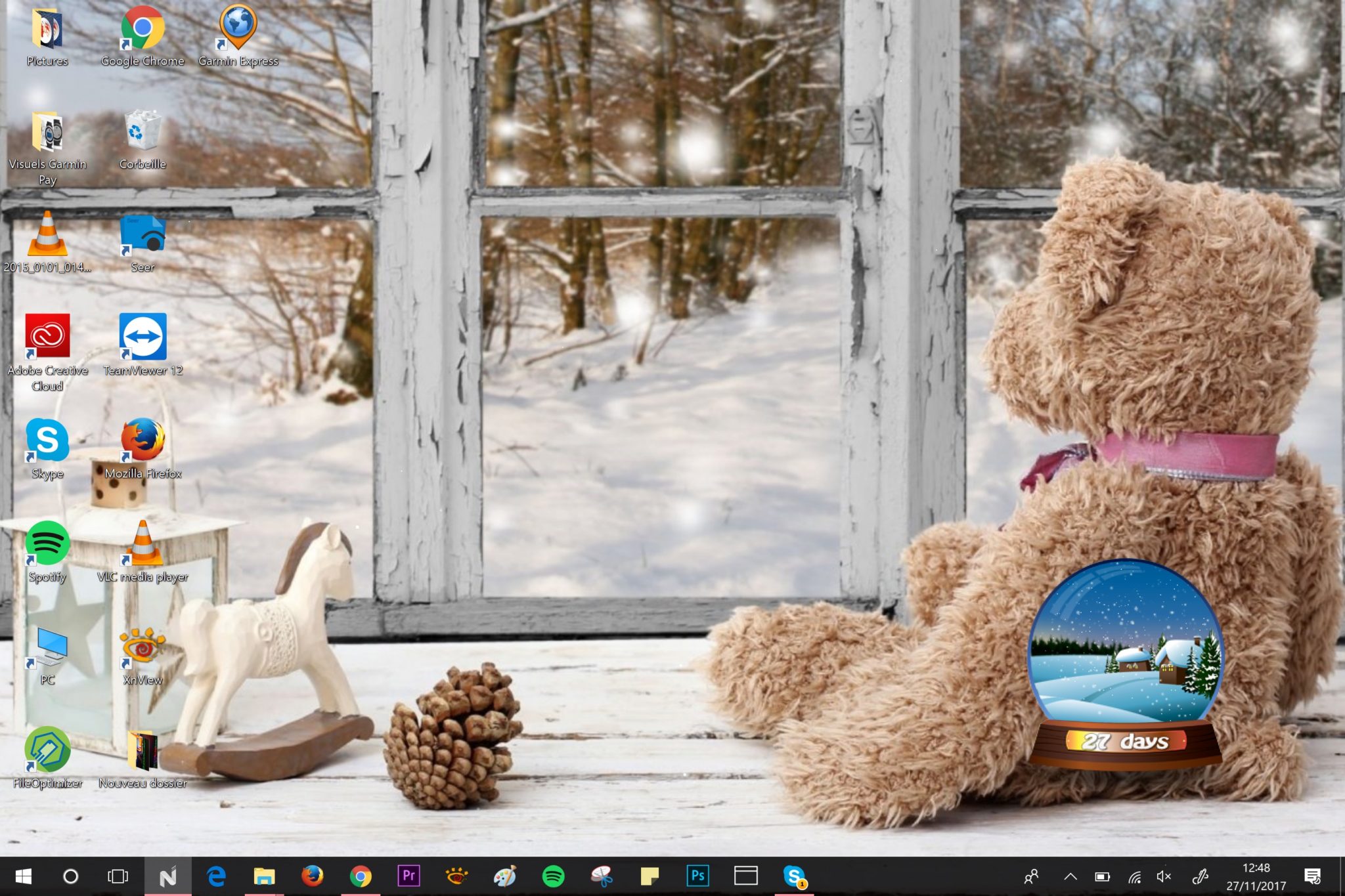
Une fois que vous avez décidé votre modèle, téléchargez le ZIP, extrayez-le et lancez le programme. Vous pourrez faire un clic droit sur la boule de neige pour ajuster ses paramètres.
5 — Appliquez quelques jingles de Noël
Les chansons de Noël sont idéales pendant cette période festive, et votre ordinateur peut également s’y mettre. Vous pouvez modifier les sons définis pour les rappels de votre agenda, les notifications système, etc. Appuyez sur la touche Windows + I pour ouvrir les « Paramètres ». Recherchez les paramètres pour le son. De là, vous pouvez effectuer des changements. Sélectionnez le fichier audio que vous voulez jouer en fonction des diverses actions.
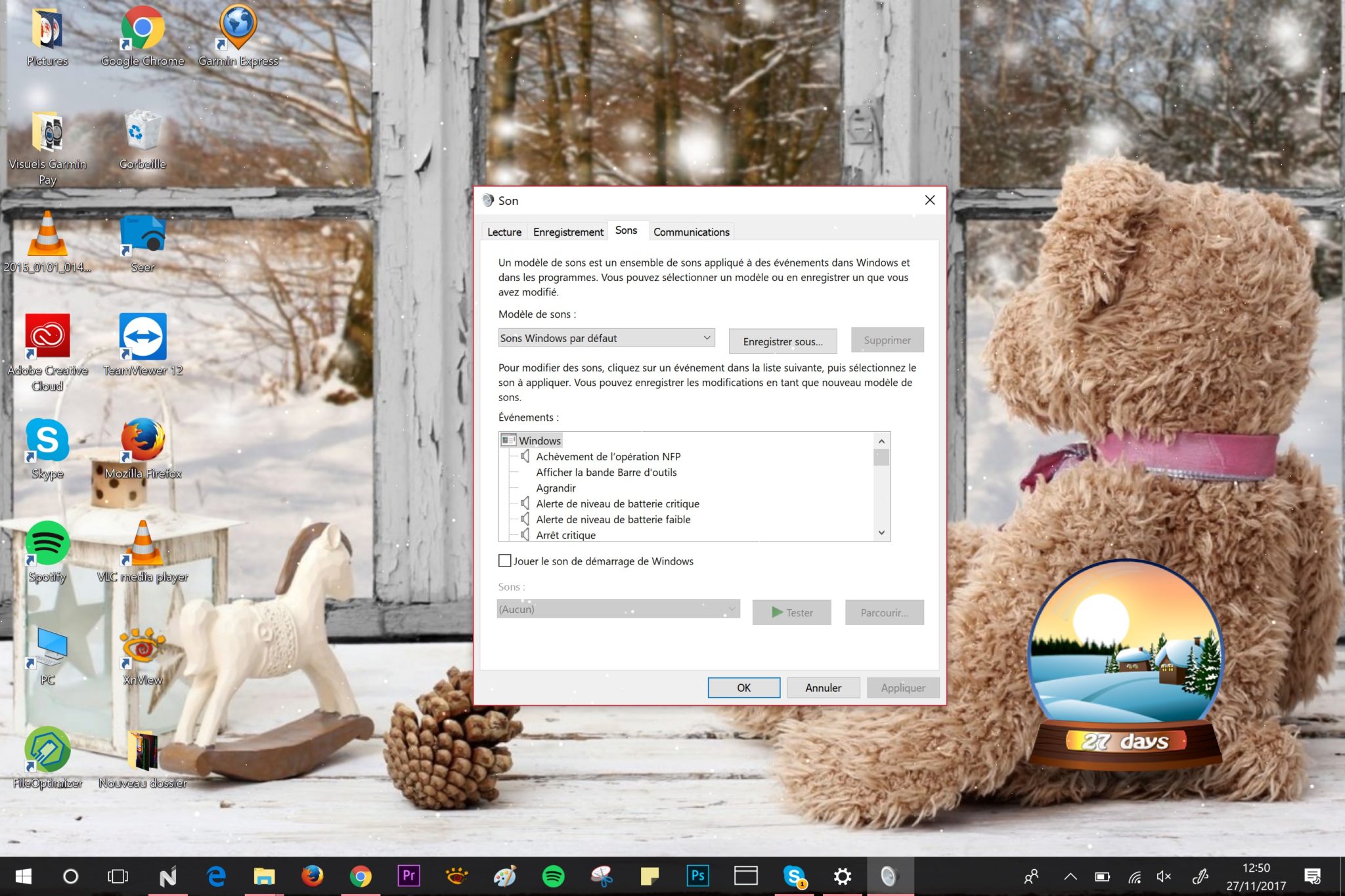
Si vous êtes à la recherche de sons de Noël à télécharger, allez sur Freesound, Free-Loops, et Sound Bible.
6 — Appliquer un économiseur d’écran de Noël
Les écrans de veille peuvent être utilisés pour éviter que les écrans se rencontrent l’effet de « burn-in ». Mais, ils sont également parfaits pour la personnalisation de Noël ! Screensavers Planet a un grand choix d’économiseurs d’écran festifs pour la plupart gratuits.
Parcourez leur site pour trouver quelque chose qui vous intéresse, téléchargez, puis exécutez le fichier .exe. Installez-le et vous serez redirigé vers les paramètres de l’économiseur d’écran Windows. Pour revenir à cette fenêtre de réglage à une date ultérieure, appuyez sur la touche Windows + I et sélectionnez « Personnalisation > Verrouiller l’écran > Paramètres de l’économiseur d’écran ».
Avec tout ça, vous êtes prêt à accueillir le Père Noël !