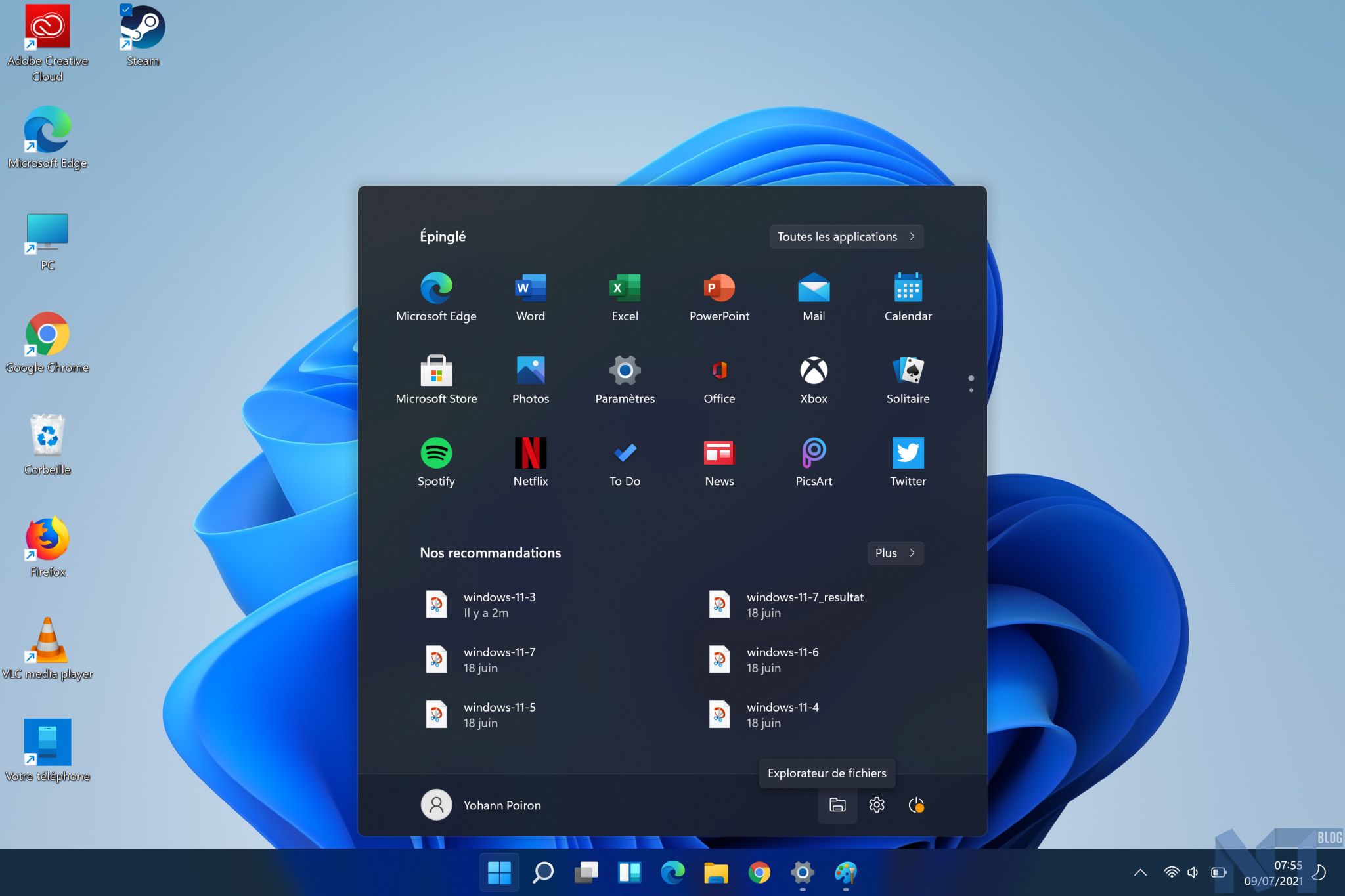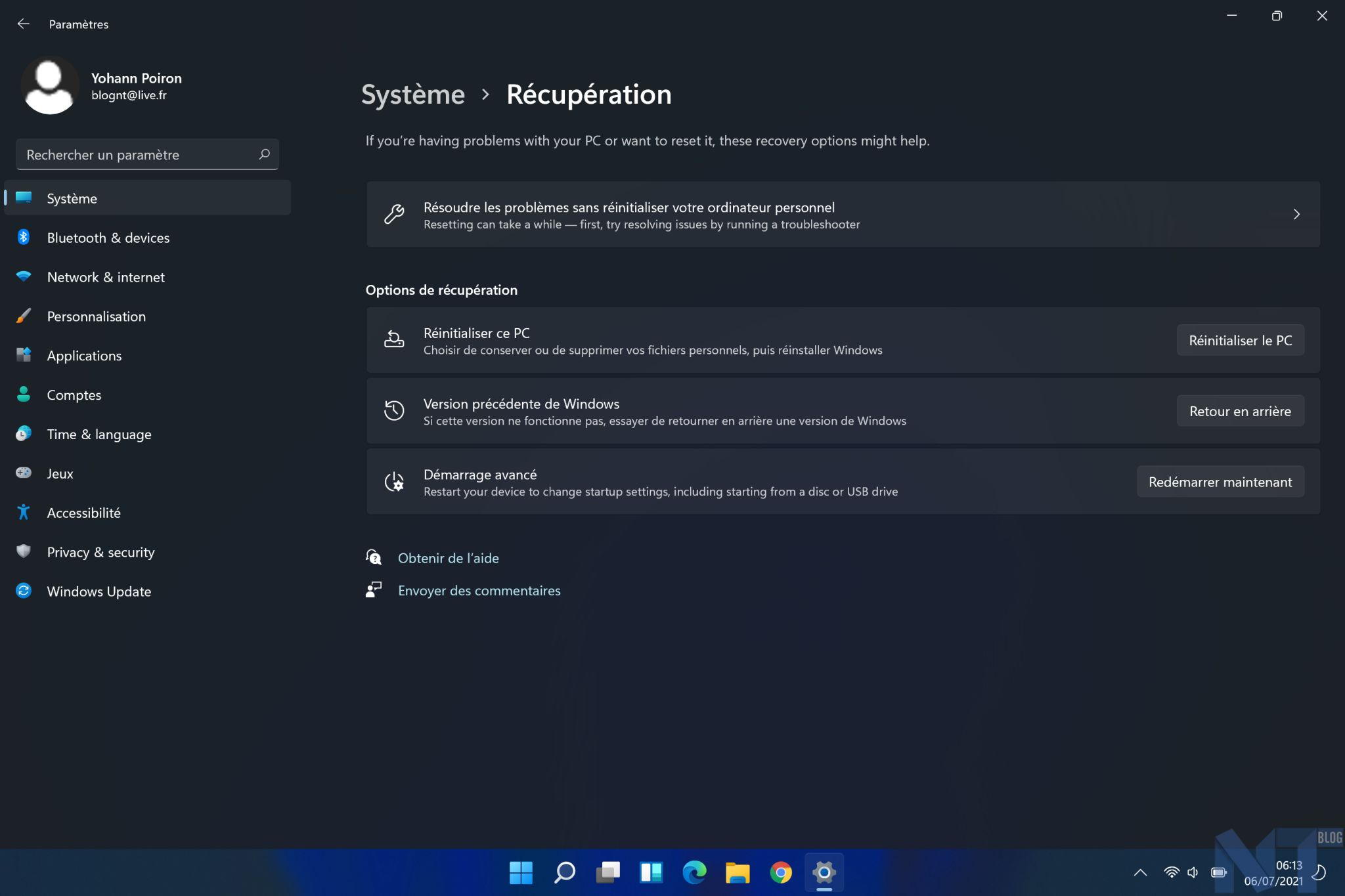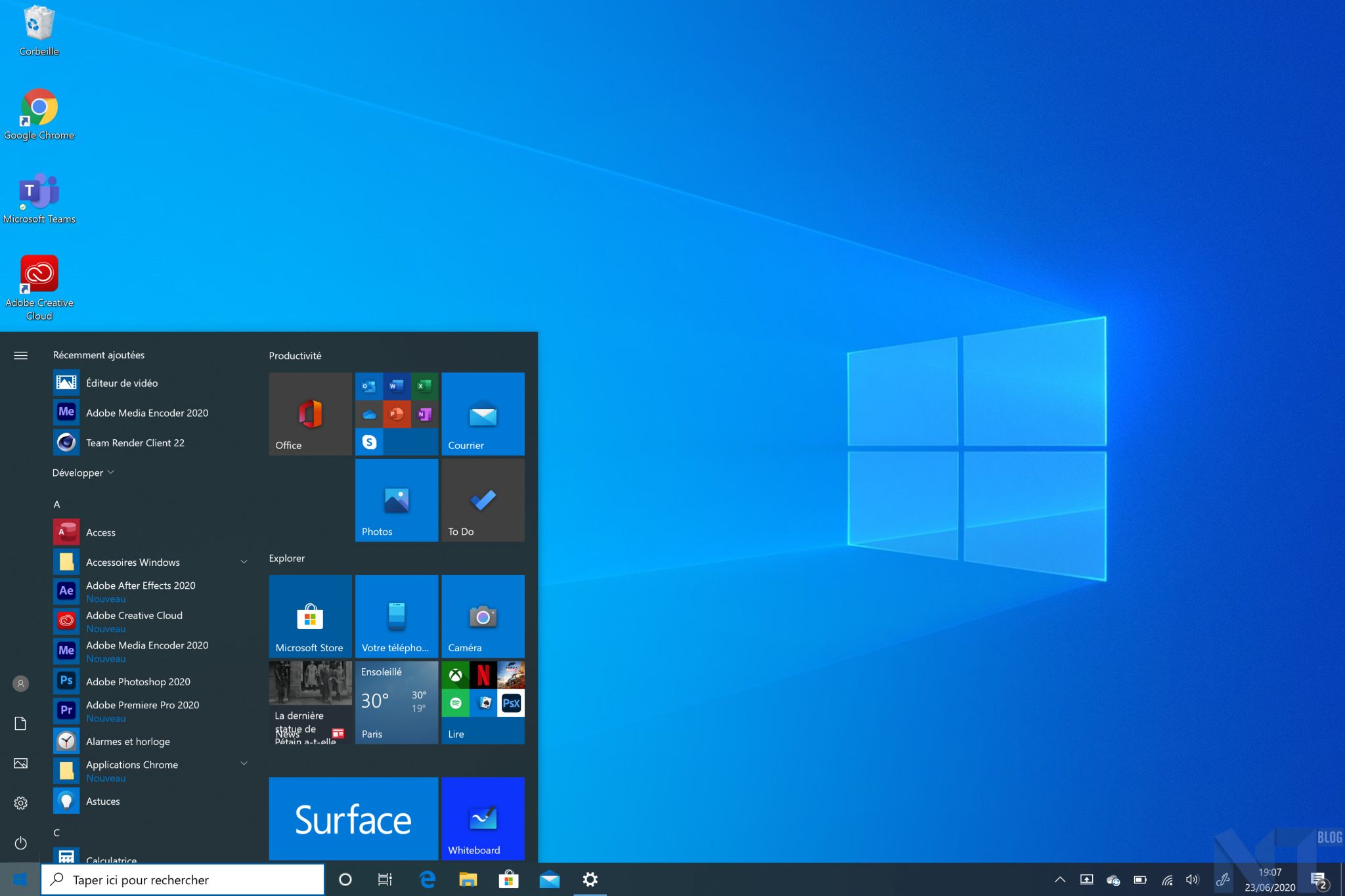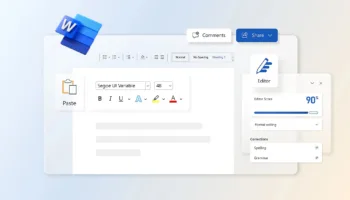Si vous avez récemment effectué une mise à niveau vers Windows 11 à partir de Windows 10 et que la nouvelle interface utilisateur, la barre des tâches et le menu Démarrer ne vous plaisent pas, ne vous inquiétez pas, vous pouvez facilement revenir à Windows 10. Bien que j’ai adoré de nombreuses fonctionnalités de Windows 11, je comprends que le système d’exploitation nouvelle génération ne convient pas à tout le monde. L’interface utilisateur est complètement remaniée et Microsoft a également supprimé de nombreuses fonctionnalités de Windows 10.
Donc, si vous voulez revenir à Windows 10 depuis Windows 11, suivez le guide ci-dessous pour rétrograder vers Windows 10 en quelques étapes faciles.
Ici, j’ai mentionné trois façons de rétrograder vers Windows 10 à partir de Windows 11. Si vous souhaitez revenir en arrière dans les 10 jours suivant l’installation de la version preview, la transition sera plus douce et sans problème. Toutefois, si la période de 10 jours a expiré, vous devrez installer Windows 10 sur votre PC manuellement. Sans plus attendre, plongeons dans le vif du sujet.
Rétrograder de Windows 11 à Windows 10 dans un délai de 10 jours
Si vous avez installé Windows 11 et que vous ne vous sentez pas à l’aise avec la nouvelle interface utilisateur, ne vous inquiétez pas, vous pouvez rétrograder de manière transparente vers Windows 10. Cependant, vous devez effectuer cette action dans les 10 jours suivant l’installation de la version preview de Windows 11. Après cela, vous devrez procéder à une installation propre de Windows 10 manuellement, comme je l’ai mentionné ci-dessous. Au cours de ce processus, aucun de vos fichiers ou applications ne sera supprimé. De plus, Windows 10 restera activé.
En dehors de cela, assurez-vous que vous n’avez pas touché au dossier « Windows.old » dans le lecteur « C : ». C’est là que se trouvent tous nos anciens Windows. C’est là que sont stockés tous nos anciens fichiers Windows 10. De même, ne supprimez aucun des fichiers temporaires de la page Paramètres, car cela risque de supprimer les anciens fichiers.
- Tout d’abord, ouvrez les Paramètres et allez à « Récupération » dans le menu « Système ». Vous pouvez également rechercher directement « Options de récupération » dans le nouveau menu Démarrer de Windows 11
- Ici, vous trouverez l’option « Version précédente de Windows ». Cliquez sur le bouton « Retour en arrière » à côté de celle-ci
- Une invite s’affiche alors à l’écran, vous demandant la raison pour laquelle vous souhaitez revenir à Windows 10 depuis Windows 11. Sélectionnez l’une des options et cliquez sur « Suivant »
- Après cela, cliquez sur « Non, merci »
- Maintenant, lisez les instructions et cliquez sur « Suivant » plusieurs fois pour continuer
- Enfin, vous obtiendrez l’option « Retourner à la version précédente ». Cliquez dessus. Votre PC va alors redémarrer et le processus de rétrogradation de Windows 11 à Windows 10 va commencer. Gardez à l’esprit que ce processus peut prendre entre 1 et 2 heures selon les spécifications de votre PC, alors soyez patient
- Une fois la rétrogradation terminée, vous redémarrez sous Windows 10 avec tous vos fichiers, programmes et clés de licence intacts.
Retourner à Windows 10 depuis Windows 11 entre 10 jours et 60 jours
Vous pouvez revenir à Windows 10 depuis Windows 11 même après 10 jours, mais vous devez effectuer cette action avant l’expiration de la période de 10 jours. Si la période de 10 jours a expiré, Windows 11 supprimera définitivement le dossier « Windows.old », et vous ne pourrez pas revenir en arrière par un processus transparent. Vous pouvez également utiliser cette méthode pour prolonger la période de désinstallation.
- Si vous êtes dans la période de 10 jours, ouvrez Command Prompt ou Windows Terminal et exécutez-le en tant qu’administrateur. Vous pouvez utiliser le raccourci clavier Windows Win+X, suivi de la touche « A » pour ouvrir Command Prompt avec des privilèges d’administrateur
- Ensuite, exécutez la commande
DISM/Online/Get-OSUninstallWindowpour vérifier la fenêtre de désinstallation actuelle. Elle doit indiquer 10 jours. Si vous obtenez une erreur « Aucun élément trouvé », alors malheureusement, votre PC n’est plus éligible pour revenir à Windows 10 depuis Windows 11. Vous pouvez procéder à une installation propre de Windows 10 en suivant les étapes décrites dans la section ci-dessous - Après cela, exécutez la commande
DISM/Online/Set-OSUninstallWindow/Value:60pour étendre la fenêtre de désinstallation de 10 jours à 60 jours. Vous pouvez modifier la valeur entre 10 et 60 jours - Maintenant, vous pourrez revenir à Windows 10 depuis Windows 11 même après 10 jours. N’oubliez pas que la période maximale de retour en arrière est de 60 jours. Donc, si vous décidez de revenir à Windows 10, n’oubliez pas de le faire dans cette période de deux mois.
Retour à Windows 10 depuis Windows 11 (installation manuelle)
Cette méthode entre en jeu si vous avez dépassé la période de retour en arrière de 10 jours (ou jusqu’à 60 jours). En outre, si vous avez supprimé le dossier « Windows.old » pour libérer de l’espace ou si vous avez utilisé Storage Sense pour supprimer les fichiers temporaires, vous ne pouvez pas rétrograder vers Windows 10 avec tout ce qui est intact.
Vous devrez procéder à une installation propre de Windows 10, ce qui supprimera tous vos applications et fichiers du lecteur C (Bureau, Mes documents, etc.). Notez que Windows 10 sera activé automatiquement, vous n’avez donc pas à vous en soucier. De même, les fichiers ou dossiers de toutes les autres partitions resteront intacts. Mais si vous avez des fichiers précieux ou personnels stockés sur votre PC, je vous conseille vivement de les sauvegarder.
- Pour une installation propre, je vous recommande d’utiliser l’outil de création de médias de Windows 10. Il s’agit d’un outil officiel de Microsoft permettant d’installer manuellement la dernière version stable de Windows 10 sur votre PC
- Une fois que la clé USB bootable est prête, redémarrez votre ordinateur, et pendant que l’ordinateur démarre, commencez à appuyer sur la touche de démarrage de façon continue. Dans l’écran de démarrage, sélectionnez la clé USB et appuyez sur la touche Entrée
- Vous allez maintenant démarrer dans le programme d’installation de Windows 10. Suivez maintenant ces instructions, cliquez sur « Suivant -> Installer maintenant -> Je n’ai pas de clé de produit -> Personnalisé »
- Identifiez maintenant la partition du disque « C » en fonction de la taille du disque et cliquez sur « Suivant » pour installer Windows 10 sur votre PC. Cela ne fera qu’effacer votre disque C (y compris les applications et les fichiers du Bureau, Mes Documents, Téléchargements — tous dans le disque C). Et toutes vos autres partitions resteront intactes
- Une fois le processus d’installation terminé, votre PC va redémarrer. Vous pouvez maintenant retirer la clé USB, et vous avez rétrogradé de Windows 11 à Windows 10. Voilà, c’est tout
Désinstaller Windows 11 et revenir à Windows 10 instantanément
Voilà donc les trois façons de revenir à Windows 10 depuis Windows 11. Je sais que la période de désinstallation de 10 jours est frustrante, mais Microsoft supprime les anciens fichiers afin d’éviter que votre PC reste encombré et rapide. Vous pouvez d’ailleurs suivre la deuxième méthode pour étendre la période de retour en arrière à 60 jours.