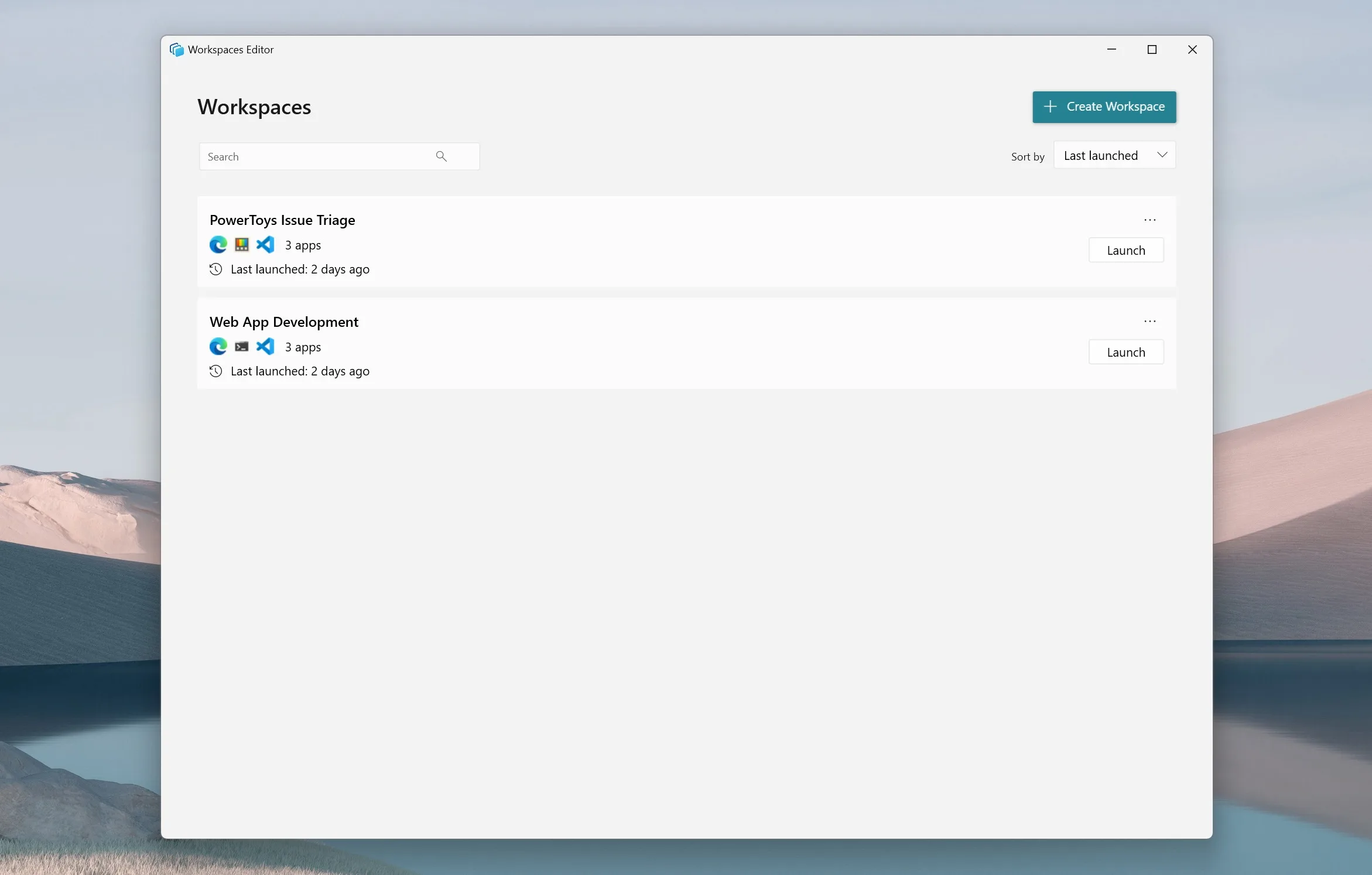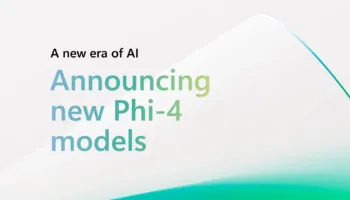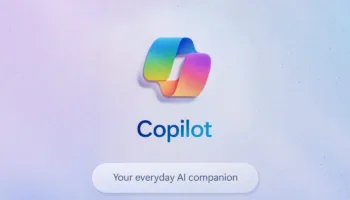Microsoft a ajouté une nouvelle application appelée Workspaces à PowerToys, qui comprend divers utilitaires et modules complémentaires pour personnaliser Windows.
Si vous avez toujours voulu lancer un ensemble d’applications d’un simple clic, Workspaces est fait pour vous. « Workspaces est un utilitaire de gestion du bureau qui permet de lancer un ensemble d’applications dans des positions et des configurations personnalisées en un seul clic, ce qui vous permet d’atteindre plus rapidement l’état idéal de votre bureau pour n’importe quel projet ou activité », explique Microsoft. Workspaces possède des fonctionnalités assez puissantes.
Par exemple, vous pouvez configurer une application pour qu’elle s’ouvre dans un état spécifique en lui transmettant des arguments de ligne de commande personnalisés (CLI). Vous pouvez ainsi faire en sorte qu’une application ouvre un projet ou un profil d’utilisateur spécifique. Par exemple, si vous transmettez à Edge une liste d’URL séparées par des virgules, le navigateur les ouvrira automatiquement dans des onglets au lancement. Vous pouvez créer un espace de travail à partir de zéro en sélectionnant un ensemble d’applications et en les organisant de manière personnalisée. Mieux encore, utilisez l’état de votre bureau comme point de départ d’un nouvel espace de travail dans l’éditeur !
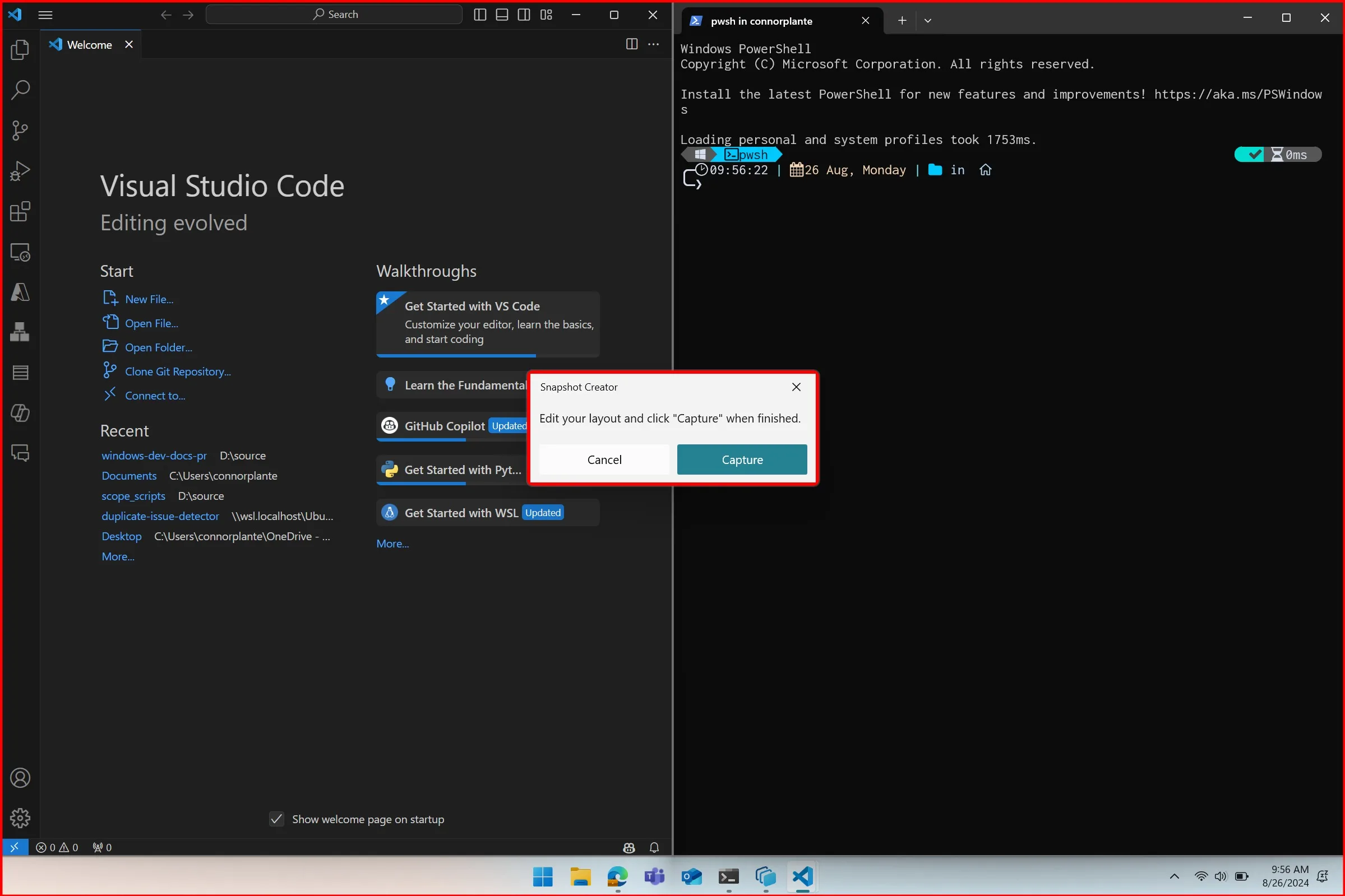
Les espaces de travail peuvent constituer un outil de productivité puissant pour gérer efficacement plusieurs projets. Vous pouvez dédier un espace de travail à toutes vos tâches de retouche d’images, un autre à vos tâches de bureau et de productivité, un autre à vos réseaux sociaux et à vos applications de messagerie, etc. Pour accéder à un espace de travail en un rien de temps, enregistrez-le comme raccourci sur le bureau et épinglez-le dans la barre des tâches.
« En lançant Workspaces, toutes les applications sont placées à l’endroit qui leur a été assigné », explique Microsoft. Malheureusement, une application doit d’abord s’ouvrir dans sa position par défaut avant de recevoir une commande de Workspaces pour se déplacer vers une certaine position. « L’utilisateur doit donc voir le processus à l’écran », prévient Microsoft. « Pour y remédier, nous avons ajouté une boîte de dialogue lors du lancement afin d’afficher l’état de lancement de chaque application ».
PowerToys est disponible pour tous !
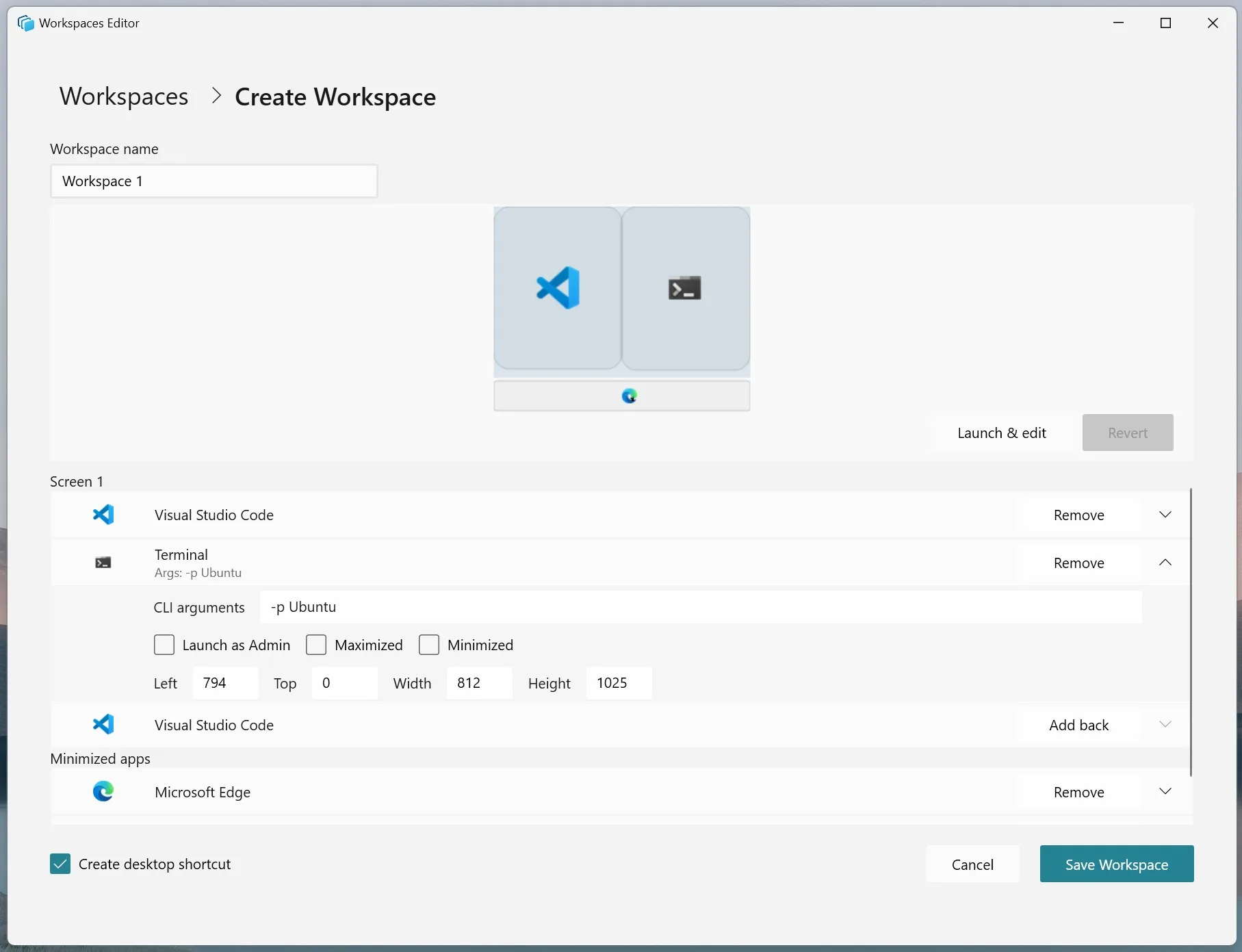
Avant de pouvoir utiliser l’utilitaire, vous devez activer Workspaces dans vos paramètres PowerToys. Ensuite, cliquez sur « Lancer l’éditeur » dans les paramètres de Workspaces ou appuyez sur Win+Ctrl+` sur le clavier pour faire apparaître l’éditeur. En cliquant sur « + Créer un espace de travail », vous capturerez la configuration actuelle de votre bureau.
Vous pouvez à tout moment supprimer les applications dont vous n’avez pas besoin, modifier la position des fenêtres (en cliquant sur le menu déroulant de l’application), et bien d’autres choses encore dans la vue d’édition. Avant d’enregistrer Workspaces, veillez à sélectionner « Créer un raccourci sur le bureau » afin de pouvoir lancer rapidement plusieurs espaces de travail à partir du bureau.
PowerToys est disponible sur le Microsoft Store et GitHub. PowerToys fonctionne sur les architectures x64 et Arm64 et prend en charge toutes les versions de Windows 11 et Windows 10 v2004 (19 041) ou plus récent.