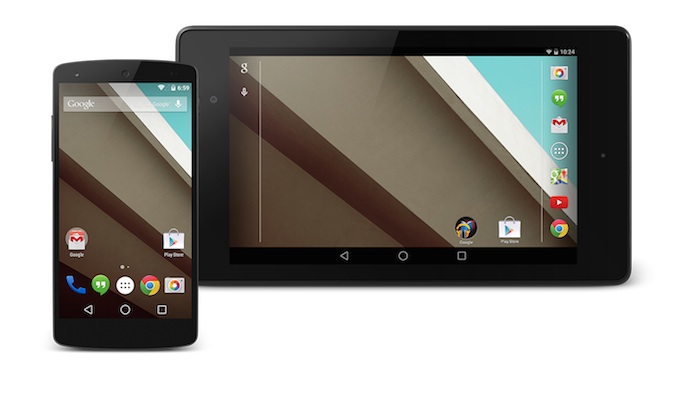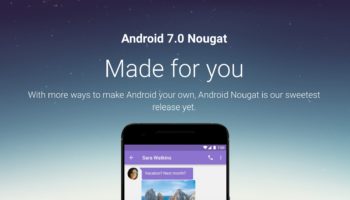Lors de la conférence I/O 2014 la semaine dernière, Google a présenté la dernière version d’Android, connu seulement comme étant “L”, et ce jusqu’à son lancement officiel qui aura lieu plus tard dans l’année.
Comparé à son prédécesseur, KitKat, il est livré avec le support des puces 64 bits, des modifications de conception, intégrant une machine virtuelle pour booster les performances des applications Android, ART, améliorant la sécurité, l’autonomie de la batterie et offrant des améliorations de performances, une possibilité de régler les notifications, de nouvelles API et bien plus.
Android L n’est peut-être pas encore prêt pour le prime time, mais une version preview est maintenant disponible pour le smartphone Nexus 5 et la tablette Nexus 7 (2013 modèle Wi-Fi), donnant aux utilisateurs la possibilité de se familiariser avec la flopée de changements qu’il introduit.
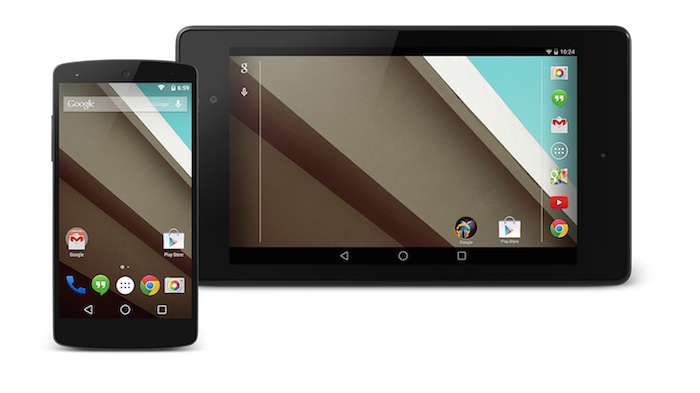
Voici comment vous pouvez télécharger et installer ce dernier .
Sauvegardez d’abord !
Parce qu’il s’agit d’une version instable, je vous recommande d’effectuer une sauvegarde avant de poursuivre. Ainsi, si à tout hasard quelque chose va mal, vous risquez de perdre toutes les données stockées sur l’appareil – l’une des méthodes que je détail ci-dessous implique cette perte de données. Mieux vaut prévenir que guérir.
Exigences
Comme avec toute autre version d’Android, installer Android L signifie que vous avez besoin d’un certain nombre de choses de téléchargées pour commencer :
- Le Android SDK Tools, que vous pouvez télécharger à partir de Google Developers
- L’image d’usine de Android L pour votre Nexus 5 et/ou votre Nexus 7 2013 en Wi-fi, que vous pouvez également télécharger sur Google Developers
- Un programme qui peut gérer les fichiers archivés
- Il est préférable de stocker l’image d’usine Android L Preview téléchargée dans un dossier qui est facilement accessible, à la racine de votre disque.
Préparations
Installez le Android SDK Tools. Ensuite, ouvrez le Android SDK Tools et sélectionnez les éléments suivants à télécharger et installer :
- Android SDK Platform-tools : contient les outils nécessaires pour le processus
- Google USB Drivers : il contient les bons pilotes pour votre dispositif Nexus
Il s’agit de s’assurer que votre PC peut communiquer avec votre dispositif Nexus. Maintenant, allez dans le dossier où se trouve Android SDK Platform-tools et copiez les fichiers suivants dans le dossier Root :
AdbWinApi.dllAdbWinUsbApi.dllfastboot.exe
Une fois dans le dossier Root, extraire l’image d’usine de Android L Preview au même endroit. Cela va créer un nouveau dossier dans Root, avec un nom qui dépend de l’appareil. Ouvrez le dossier et copiez tout son contenu dans Root.
Maintenant, vous devez installer les bons pilotes pour votre Nexus 5 et/ou votre Nexus 7. Voici ce que vous devez faire :
- Après avoir connecté l’appareil à l’ordinateur, allumez votre Nexus
- Mettez votre appareil en mode fastboot : la combinaison de touches de votre appareil est soit le volume bas + on/off (power) sur la Nexus 7, ou volume haut + volume bas + on/off (power) sur le Nexus 5
- Dans le Gestionnaire de périphériques, identifier votre appareil (il apparaîtra avec un point d’exclamation jaune).
- Faites un clic droit dessus, et sélectionnez « Mettre à jour le pilote », puis allez chercher manuellement le fichier –
android_winusb.inf. Acceptez les messages qui peuvent apparaître. - Sélectionnez l’option Android ADB Interface lorsque l’option est proposée. Acceptez les messages qui peuvent apparaître.
Test de la connexion
Si vous avez suivi les étapes ci-dessus, votre PC est capable de communiquer correctement avec votre appareil Nexus. Pour tester cela, entrer en mode fastboot, ouvrez une fenêtre d’invite de commande dans le dossier Root, et utiliser la commandefastboot devices.
Si tout se passe parfaitement, vous verrez la fenêtre suivante – à contrario si tel n’est pas le cas vous aurez une erreur.
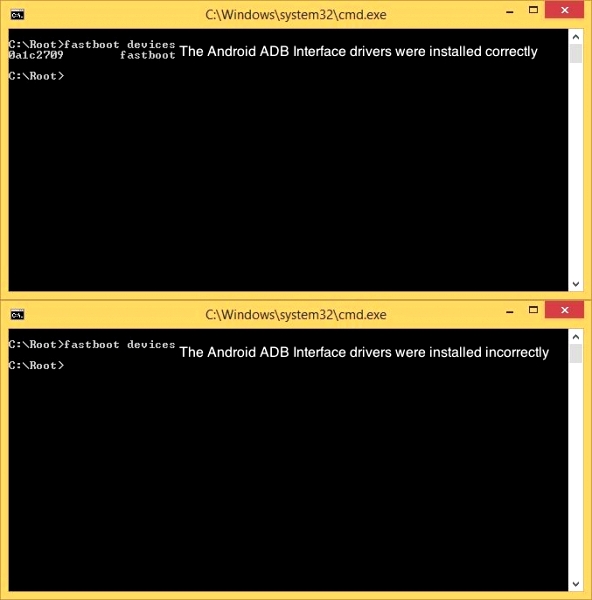
Clean install
Ce scénario implique la suppression de tout ce qui est stocké sur l’appareil. Si vous n’avez pas encore effectué une mise à niveau, il est maintenant temps de le faire. Suivez les étapes suivantes pour installer Android L Preview :
- Connectez votre appareil Nexus au PC en mode fastboot, si vous ne l’avez pas déjà fait
- Ouvrez une invite de commande dans le dossier
Root - (Si vous avez déjà débloqué le bootloader, vous pouvez sauter cette étape passée) Utilisez la commande
fastboot oem unlockpour déverrouiller le bootloader. Un message apparaîtra sur votre appareil Nexus. Utilisez les touches de volume pour sélectionner Yes et appuyez sur le bouton on/off pour valider. Cette commande efface toutes les données personnelles de l’appareil. - Utilisez la commande
flash-all.batpour effectuer un nettoyage en prévision de Android L Preview. Sinon, vous pouvez également ouvrir le fichier avec le même nom dans le dossierRoot
Upgrade
Ce scénario n’implique pas de perdre des données, mais seulement si le bootloader a déjà été déverrouillé. Cependant, il n’existe aucune garantie que la mise à jour réussisse parfaitement puisque ce n’est pas une méthode que Google veut que nous utilisons. Si vous voulez essayer, voici ce que vous devez faire :
- En utilisant le bloc-notes, ouvrez le fichier
flash-all.bat. Pour éviter tout problème assurez-vous que votre appareil Nexus est déconnecté de l’ordinateur au préalable - Identifiez la chaîne
fastboot -w update - Retirez le -w si la chaîne est
fastboot update. Enregistrez les modifications - Connectez votre appareil Nexus au PC en mode fastboot
- Ouvrez le fichier
flash-all.batdans le dossierRoot
Tout est fait !

Votre appareil va désormais exécuter Android L Preview. Soyez conscient que vous risquez de rencontrer des bugs parce que cette version est à un stade de développement plus que précoce.
Dans le cas où vous souhaitez revenir à KitKat, vous pouvez appliquer les mêmes étapes comme indiqué dans cet article, mais en utilisant une image KitKat usine à la place.