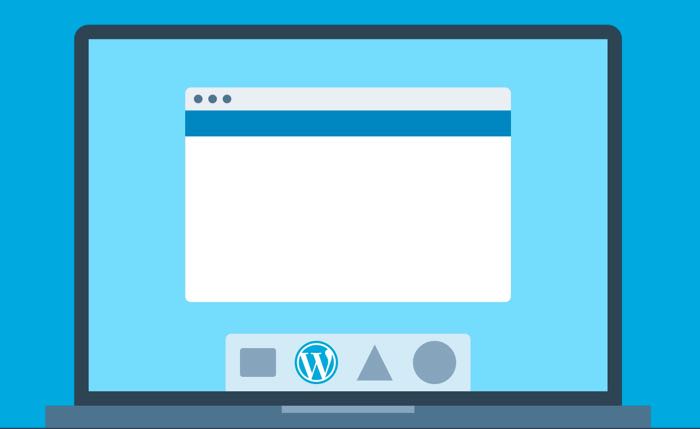Au cours de sa durée de vie, WordPress a évolué en partant d’une simple plate-forme de blogging, en un système de gestion de contenu avancé et complet. Aujourd’hui, la plate-forme représente 25 % de tous les sites à l’échelle mondiale, et environ 50 000 d’entre eux sont quotidiennement ajoutés. WordPress pourrait être le CMS le plus populaire dans le monde.
La plupart d’entre nous ont un ou plusieurs sites WordPress, et presque tout le monde gère ses sites un par un sur leurs emplacements respectifs en ligne. Si vous avez seulement un ou deux sites WordPress, cela pourrait être tenable. Mais, si vous en avez plus d’une douzaine, vous avez besoin d’une meilleure façon de gérer l’ensemble de vos sites.
Les besoins ont donné naissance à plusieurs services de gestion de sites WordPress. Mais aujourd’hui, Automattic, la société mère de WordPress, a décidé de prendre les choses en mains et elle a inclus une telle fonctionnalité dans sa nouvelle application de bureau.

Prise en main
Vous pouvez télécharger l’application de bureau WordPress à partir du site officiel. Il existe des versions pour Windows (7 et supérieure), Linux et Mac. Il y a aussi les versions mobiles pour iOS et Android. Cet article utilise la version Mac, mais les autres versions devraient être plus ou moins identiques.
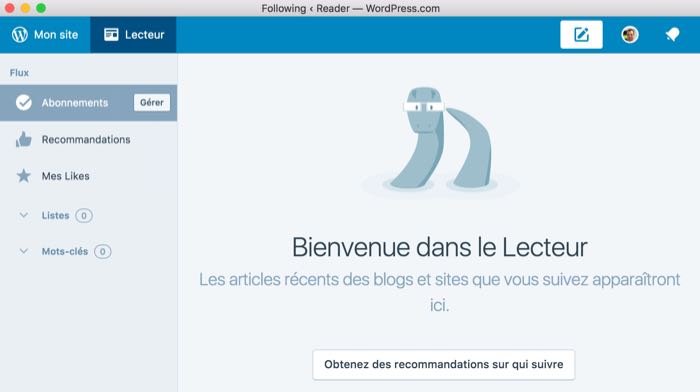
Pour utiliser l’application, vous aurez besoin de vous connecter sur WordPress.com. Je suis presque sûr que si vous lisez cet article, vous en avez déjà un. Mais si ce n’est pas le cas, vous pouvez vous enregistrer depuis ce lien.
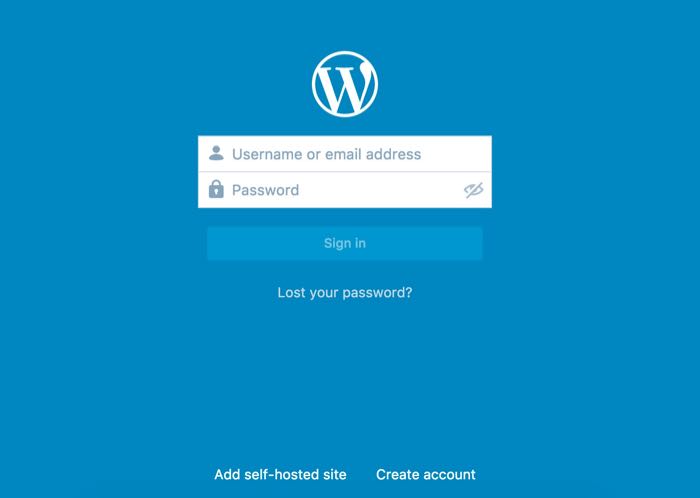
Une autre chose que vous avez à faire si vous voulez connecter l’application avec des sites WordPress auto-hébergés est d’installer le plug-in Jetpack sur chaque site que vous souhaitez vous connecter, puis activer Jetpack et vous connecter à votre compte WordPress depuis le plug-in.
Après avoir terminé les deux tâches ci-dessus, vous êtes prêt à aller plus loin.
Enregistrez vos premiers sites
La première fois que vous lancez l’application, vous devrez vous connecter à votre compte WordPress.com. Après cela, vous pouvez commencer avec l’onglet « Lecteur ». Cette caractéristique pourrait être le volet social d’Automattic, où l’on retrouve Flipboard, Pocket, et d’autres services de curation.
Vous pouvez découvrir d’autres sites WordPress qui vous intéressent, ou vous pouvez obtenir des recommandations sur des personnes à suivre. Les menus sont disponibles sur la barre latérale gauche de la fenêtre.
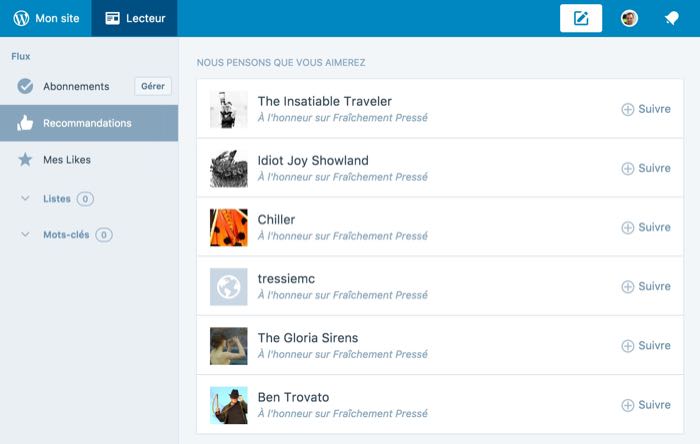
En haut à droite de la fenêtre, vous pouvez trouver les « notifications » — où vous pouvez trouver vos notifications connexes de WordPress, ainsi que le bouton d’édition rapide pour ajouter ou modifier rapidement des articles et des pages.
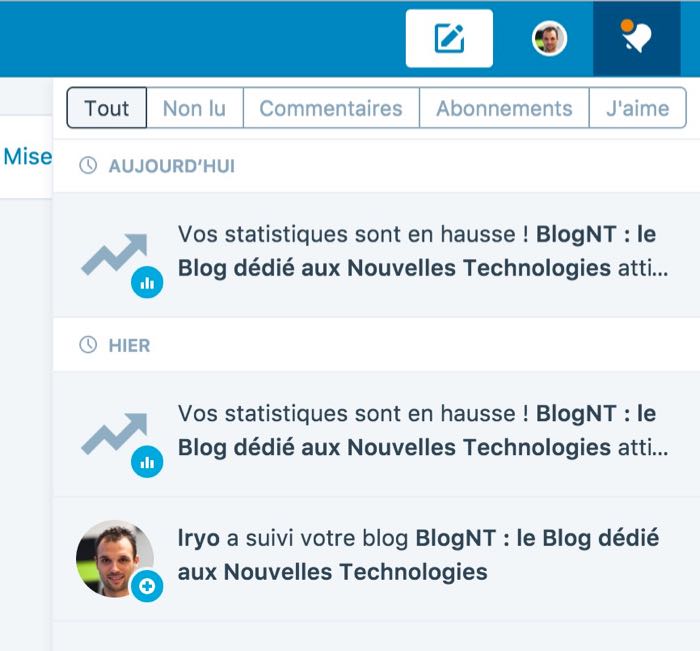
Gestion de vos sites
Même si l’application est tout simplement une réplique de votre page WordPress.com, elle est extrêmement utile. Vous pouvez pratiquement faire tout ce que vous pouvez faire sur vos sites, mais à partir d’un seul endroit.
Le premier site que l’application affiche est votre site WordPress.com. Vous pouvez ajouter de nouveaux sites en allant sur « Changer de site » dans le coin supérieur gauche de la fenêtre, et cliquez ensuite sur « Ajouter un nouveau site WordPress » en bas à gauche de la fenêtre. Vous pouvez également choisir vos sites dans la barre latérale gauche.
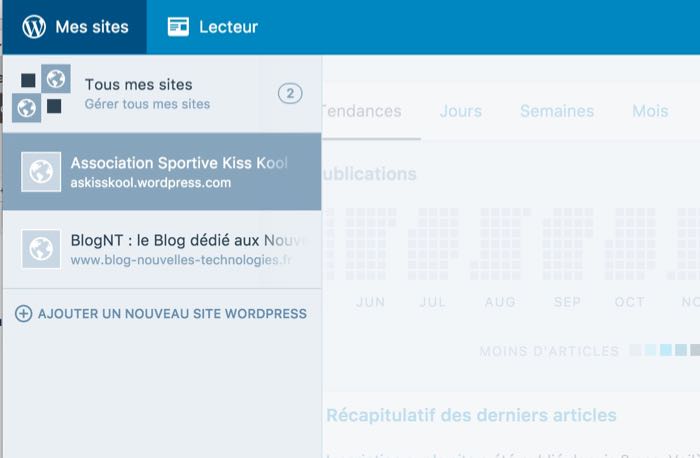
Lorsque vous êtes déjà sur votre site, vous pouvez faire des choses courantes que vous faites habituellement dans votre site WordPress, tels que visualiser vos statistiques, ajouter et modifier des articles, des pages de blog, personnaliser le thème, et mettre à jour des plug-ins.
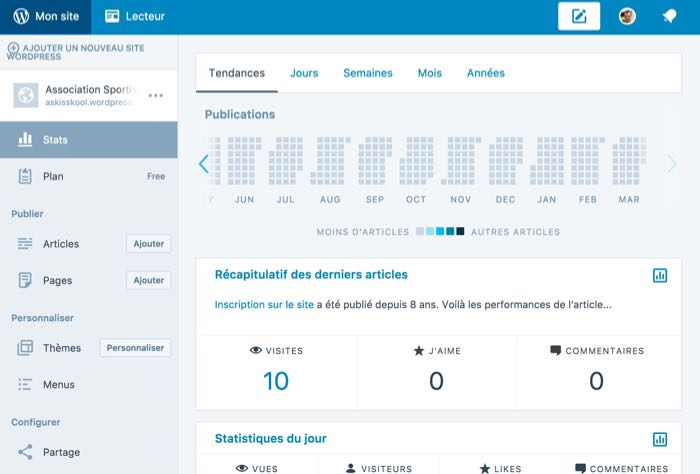
Vous obtiendrez également des alertes lorsque de nouvelles mises à jour sont disponibles.
Une puissante fonctionnalité de l’application est la possibilité de jeter un coup d’œil sur l’état de tous vos sites. Les sites qui ne sont pas à jour seront marqués avec un point d’exclamation rouge, et une autre icône de deux flèches dans un rond jaune indique qu’il y a des mises à jour disponibles.
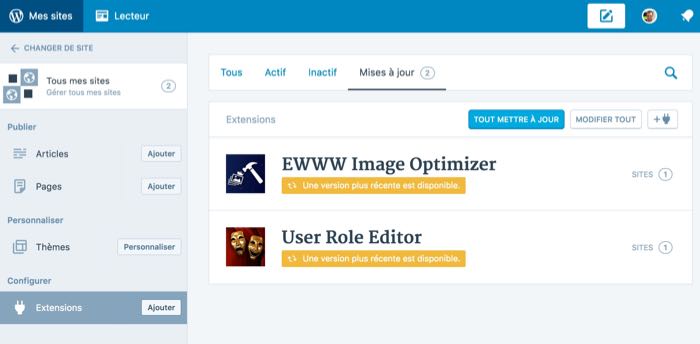
Mais ce qui est encore plus puissant est la capacité de mettre à jour en vrac les plug-ins, d’en ajouter à tous vos sites. Rendez-vous dans « Changer de site », puis « Tous mes sites » et cliquez sur « Extensions » dans le panneau latéral gauche. Choisissez l’onglet « Mises à jour » et cliquez sur « Tout mettre à jour » ou « Ajouter » dans la barre latérale de gauche pour en ajouter.
Quelques bugs
Jusqu’à présent, j’ai été très étonné de voir comment cette application pourrait me faciliter la vie sur WordPress. Mais, tout comme la première version d’une application, il y a quelques bugs. La plus notable est que la mise à jour des extensions ne fonctionne pas parfaitement. Parfois, certaines des mises à jour ont échoué, et il était nécessaire de reprendre le processus. De plus, pour certains sites, la liste des extensions n’était pas chargée.
Et, il n’y a pas d’option pour mettre à jour un thème. Autrement dit, vous ne pouvez pas personnaliser le thème d’un site personnel.
Avez-vous essayé l’application de bureau WordPress ? Qu’en pensez-vous ?