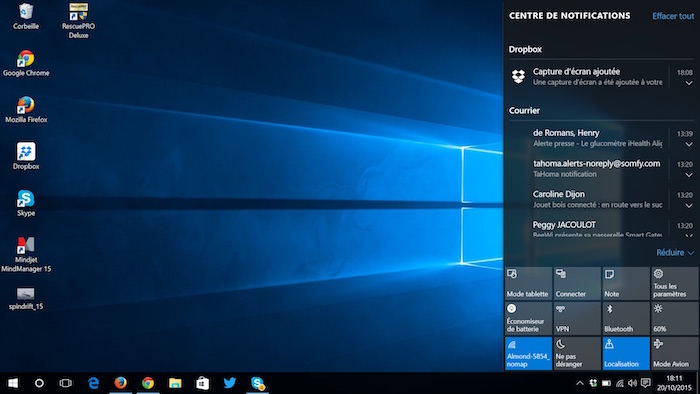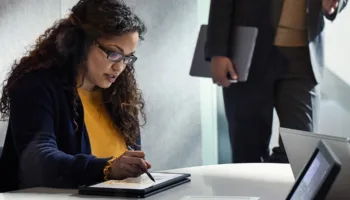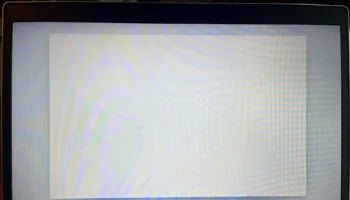Les alertes et les notifications devraient être un peu moins ennuyeuses dans Windows 10. Et, elles peuvent être beaucoup plus que de simples petites boîtes affichées sur l’écran. Et, si vous ne voulez pas être interrompu par des alertes qui surgissent à l’écran, vous pouvez les envoyer dans le centre de notifications – qui est identique au centre de notifications sur Windows Phone, et qui va également être familier pour les utilisateurs sous iOS et Android. Vous pouvez désactiver les bannières de notifications, ou tout simplement les ignorer, et elles vont être enregistrées dans le centre de notifications jusqu’à ce que vous les supprimiez de cette barre.
Les applications de bureau comme Office 2016, et d’autres applications du Windows Store (ainsi que Windows lui-même) utilisent ce nouveau système de notifications. Les notifications sont regroupées par application, et les applications qui ont les notifications les plus récentes sont en tête de liste.
Vous pouvez supprimer tout un groupe de notifications, ou bien une à la fois, en la faisant glisser sur le côté, ou en cliquant sur le côté de celle-ci où l’icône de suppression apparaît lorsque vous survolez la notification avec la souris. En cliquant sur la notification elle-même, cela va instantanément ouvrir l’application. Néanmoins, souvent vous ne recevrez pas le message exact de la notification. Curieusement, pour Outlook 2016, sélectionner une notification va la supprimer plutôt qu’ouvrir l’e-mail – peut-être parce qu’il s’agit d’une application de bureau, plutôt qu’une application émanant du Windows Store.
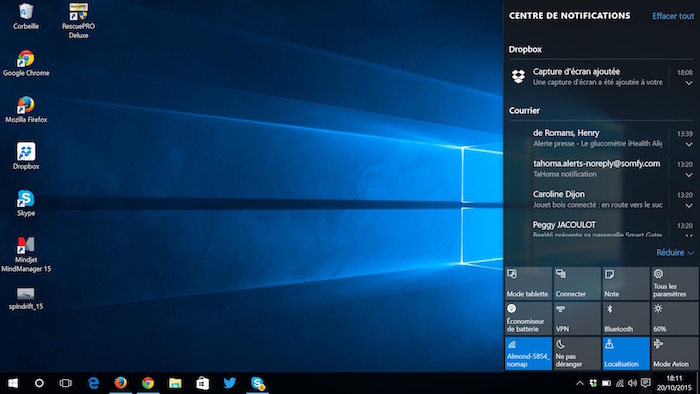
Les désactiver
Si vous ne souhaitez pas voir les notifications d’une application spécifique, vous pouvez effectuer un clic droit sur des notifications dans le centre de notifications, et choisir “Désactiver les notifications pour cette application”, mais cela ne va pas arrêter les alertes au sein de l’OS. Pour faire face à cela, faites un clic droit et choisissez “Accédez aux paramètres de notification”, ou ouvrez les paramètres, et choisissez “Système”, puis “Notifications et actions”. Habituez-vous à visiter cette section, puisque vous ne pourrez pas gérer les notifications directement depuis une application, sauf si elle a son propre système de notification intégrée.
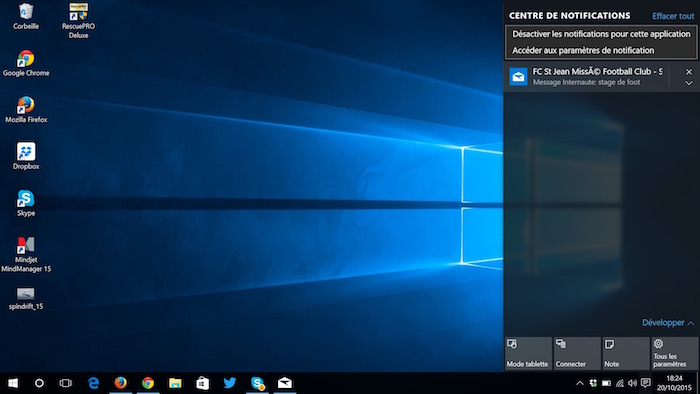
La première moitié de la section compose les paramètres généraux relatifs aux notifications. En défilant vers le bas, vous pouvez voir la liste des applications qui utilisent le système de notification de Windows. Cliquez sur le petit interrupteur pour complètement désactiver les notifications d’une application, ou cliquez sur le nom de l’application si vous voulez émettre un son à la réception d’une notification, ou afficher les bannières de notification. Vous pourrez également les désactiver.
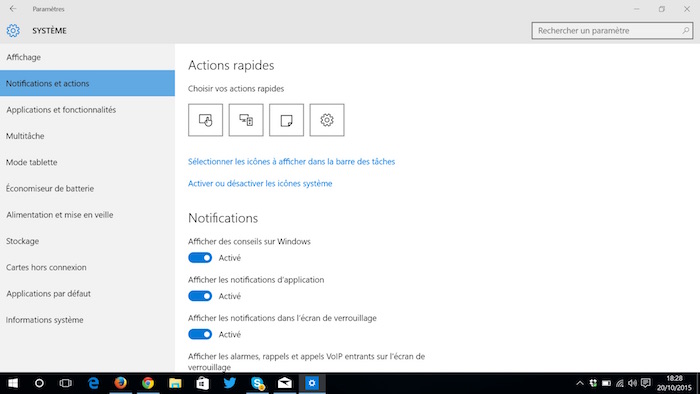
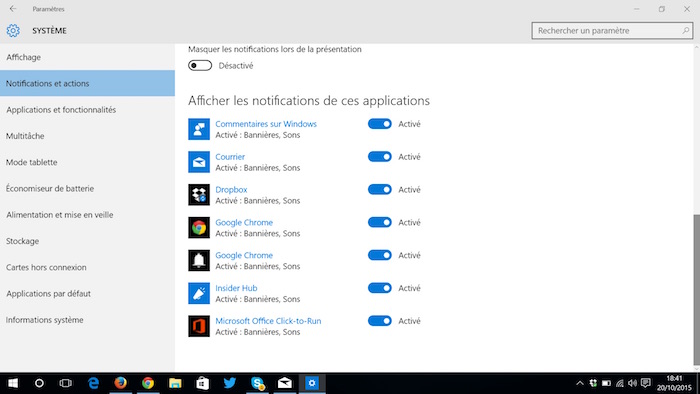
Si vous ne voyez pas l’application pour laquelle vous souhaitez gérer les notifications, attendez de recevoir une notification pour celle-ci – elle ne sera pas affichée dans les paramètres jusqu’à ce qu’une notification soit envoyée pour la première fois.
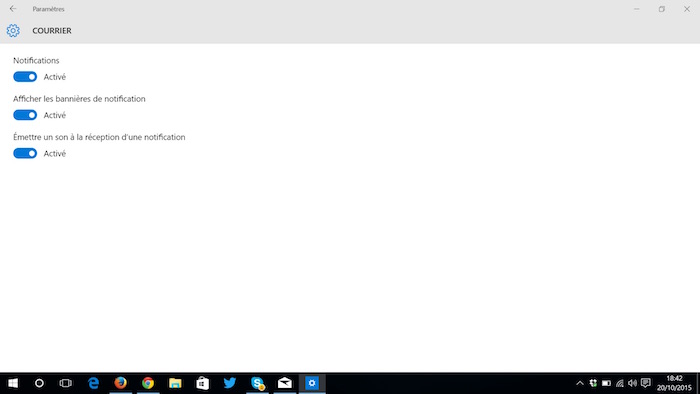
Si vous utilisez plusieurs comptes avec l’application de messagerie, vous pouvez configurer les notifications pour chacun d’eux. Vous pourrez ainsi définir les notifications à envoyer depuis l’application Courrier, dans le but de ne pas être pollué par divers mails non désirés.
Si les applications peuvent vérifier ce que vous faites dans le centre de notifications et de rester en phase avec ce dernier, vous pourrez voir le nombre de messages non lus depuis l’application de messagerie dans le menu Démarrer si vous rejetez les notifications des nouveaux messages reçus dans le centre de notifications.
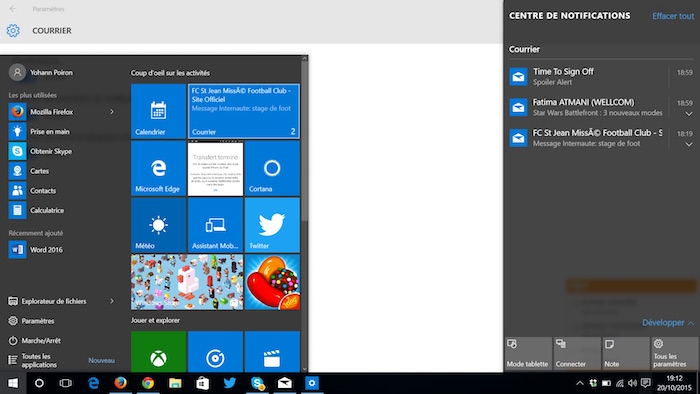
Si certaines notifications sont les mêmes sur Windows 10 et sur les smartphones fonctionnant sous Windows 10 Mobile, il y a quelques notifications qui fonctionnent un peu différemment : les rappels, les alarmes et les appels entrants. Celles-ci ont de plus grandes images dans les alertes. Mais elles restent aussi à l’écran jusqu’à ce que vous les rejetiez – vous ne pouvez pas simplement les ignorer.