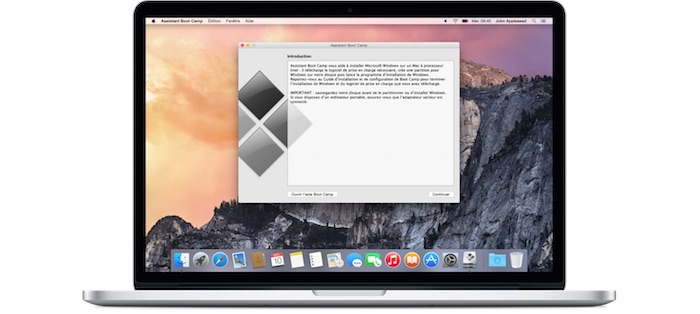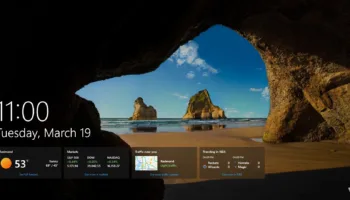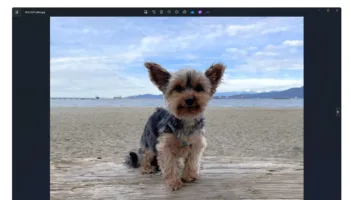Une des belles choses sur le fait de posséder un Mac est que, en tant qu’utilisateur, vous pouvez obtenir le meilleur des deux mondes. Vous allez apprécier l’excellent matériel et l’écosystème OS X, mais vous allez également être en mesure d’exécuter Windows soit comme une installation complète ou au sein d’une machine virtuelle. En résumé, vous allez pouvoir partager OS X et Windows sur la même machine.
Cela a ses avantages évidents, surtout si vous travaillez pour une entreprise qui utilise un logiciel qui est disponible uniquement pour Windows. Cependant, le processus d’obtention de Windows sur votre machine est loin d’être simple, et c’est la raison pour laquelle j’ai élaboré ce guide pour vous aider à utiliser le meilleur des deux mondes.
Tout ce que vous avez à faire est de suivre les différentes étapes pour installer Windows 10 sur OS X, et faire votre choix entre une installation complète ou par une machine virtuelle. En fin de compte, vous aurez Windows 10 sur votre Mac. Elle n’est pas belle la vie ?
Choisissez entre une machine virtuelle ou un double-boot
Avant de commencer, il y a une chose importante à prendre en considération : vous voulez avoir le choix de l’OS au démarrage, ou exécuter Windows sur une machine virtuelle ? Chacun a ses avantages et ses inconvénients, donc cela dépend de comment vous comptez l’utiliser.
Une machine virtuelle est une solution fantastique pour beaucoup, puisque Windows 10 restera accessible directement sur votre bureau OS X, facilitant grandement la bascule sur Windows quand vous en avez besoin. Malheureusement, il se peut que votre système connaisse une légère baisse de performance. Et tandis que vous pouvez obtenir gratuitement le logiciel de virtualisation, vous obtiendrez de meilleures performances sur des options payantes.
D’autre part, le double-boot entre Windows et OS X est fantastique si vous avez besoin de profiter pleinement de la performance du matériel de votre Mac. L’inconvénient est que vous devrez redémarrer votre ordinateur pour basculer entre OS X et Windows, ce qui peut être fastidieux.
Double-boot : ce dont vous aurez besoin
Si vous avez décidé de passer par une installation complète, et d’avoir en double-boot Windows 10 avec OS X, vous allez avoir besoin de recourir à une clé USB. Vous aurez envie de vous assurer que vous avez au moins 4 Go d’espace disque, ce qui ne devrait pas être un problème de nos jours.
La deuxième chose dont vous aurez besoin est un fichier ISO de Windows 10, qui est essentiellement un aperçu de la façon dont le système d’exploitation sera compilé sur un disque d’installation. Pour ce faire, il vous suffit de vous rendre sur cette page et de suivre les instructions à l’écran.
Utilisez Boot Camp
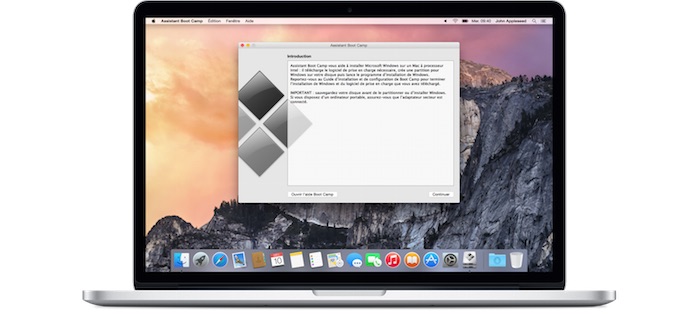
Heureusement, Apple a reconnu la nécessité d’un accès à Windows sur ses machines, et a développé un pratique outil nommé Boot Camp pour aider dans le processus – chose rare pour être souligné.
Pour commencer avec Boot Camp, assurez-vous que vous avez téléchargé l’ISO de Windows 10 et inséré votre clé USB vierge dans votre Mac. De là, exécutez “Assistant Bootcamp” soit par la recherche dans Spotlight, ou dans le Launchpad. Comme Boot Camp avertit lorsque vous l’ouvrez pour la première, c’est peut-être une bonne idée de faire une sauvegarde de votre Mac en cas de pépin. Je vous recommande d’effectuer une sauvegarde Time Machine sur un disque externe et de placer tous les fichiers importants sur le cloud.
Installation via Boot Camp
Une fois que vous vous êtes occupé des instructions de l’assistant Boot Camp, vous serez accueilli avec des options pour créer un disque d’installation de Windows 7 ou supérieur. Téléchargez la dernière version du logiciel de support Windows d’Apple, et créez une partition Windows sur votre disque dur.
Il faudra s’assurer que les trois cases sont cochées, avant de cliquer sur l’étape suivante. Sur l’écran suivant, l’assistant Boot Camp devrait déjà avoir votre ISO de chargé. Si vous ne le voyez pas, cliquez sur “Choisir”, et trouvez votre ISO sur votre machine. Vous serez également en mesure de sélectionner votre disque de destination, que vous souhaitez définir comme votre clé USB. Cliquez sur “Continuer”, et Boot Camp va se charger de créer votre disque d’installation USB. Cela peut prendre un certain temps, alors relaxez-vous.
Partitionner le disque dur
Une fois que Boot Camp a fini de créer votre disque d’installation USB, il vous montrera un écran où vous devez créer une partition pour Windows. Il va essentiellement s’agir d’une section distincte de votre disque dur où Windows 10 sera installé.
Utilisez le curseur pour choisir combien d’espace disque vous voulez consacrer à l’installation de Windows 10, puis cliquez sur le bouton “Installer”. Gardez à l’esprit que l’espace minimum que Boot Camp vous demandera est de 20 Go. Si vous prévoyez d’installer beaucoup d’applications dans Windows, il faudra la grossir.
Il est temps de s’occuper de Windows 10
Après la création de la partition Windows et en cliquant sur “Installer”, votre Mac va redémarrer et démarrer automatiquement dans l’installation de Windows 10. De là, les choses sont assez simples. Cependant, une étape pour laquelle il faudra faire attention est lorsque vous devrez choisir la partition sur laquelle vous allez installer Windows 10.
Il est extrêmement important de sélectionner la partition intitulée “BootCamp”, puisque le choix d’une autre partition pourrait écraser votre installation d’OS X, ou encore le mode de récupération. Il est également important de noter que vous pouvez cliquer sur le bouton “Formater” une fois que vous avez sélectionné la partition pour continuer l’installation.
Une fois que vous avez sélectionné la bonne partition, c’est tout simplement une question de temps. Vers la fin du processus d’installation de Windows 10, votre Mac va de nouveau redémarrer le programme d’installation de Boot Camp. Celui-ci se déroule en plusieurs étapes pour installer les bons pilotes pour que le matériel de votre Mac fonctionne sur votre installation Windows, donc pensez à laisser le processus se compléter.
Encore des choses à savoir
Dès lors que l’installation est terminée, votre Mac va être configuré pour démarrer sur Windows 10 par défaut. Afin de choisir le système d’exploitation que vous voulez charger en premier lieu, vous pouvez maintenir enfoncée la touche option après le redémarrage et un écran noir apparaîtra, où vous pouvez choisir de charger Windows 10 ou OS X.
Cependant, si vous utilisez uniquement Windows 10 de temps en temps, vous voudrez peut-être modifier ce paramètre. Si vous avez Windows 10 chargé, exécutez l’assistant Boot Camp dans la barre des tâches. Dans la fenêtre qui apparaît, vous pouvez maintenant choisir quel système d’exploitation vous souhaitez démarrer par défaut. Il suffit de sélectionner OS X, puis de cliquer sur “OK”.
Donc, vous préférez une machine virtuelle
Si l’installation de Windows 10 comme une machine virtuelle est votre choix, les choses sont beaucoup plus simples. Vous aurez toujours besoin d’un fichier Windows 10 ISO, tout comme une installation avec Boot Camp. Cependant, vous aurez également besoin d’un logiciel supplémentaire.
Vous avez deux options pour cette installation. Le premier est une application libre, Virtual Box, mais il y a également une option qui est plus complète. Pour ce guide, je vais utiliser une application payante nommée Parallels.
Obtenir virtuel avec Parallels
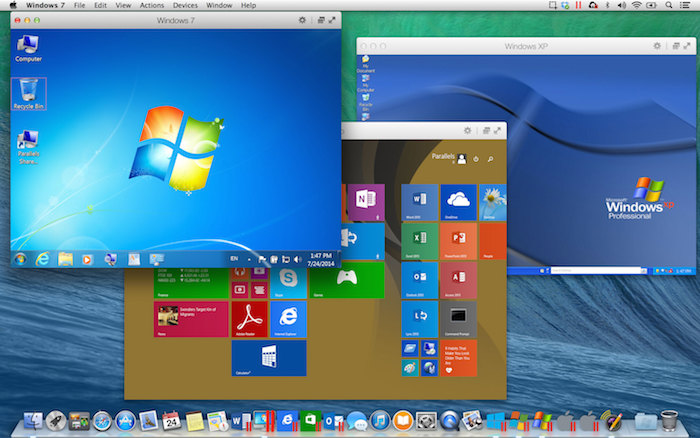
Une fois que vous avez téléchargé et installé Parallels et votre fichier ISO, il est temps de commencer. Lancez Parallels, et cliquez sur l’option d’installation de Windows à partir d’un fichier DVD ou d’une image. Parallels devrait automatiquement trouver tous les fichiers ISO sur votre ordinateur, afin de sélectionner celui que vous voulez et cliquez sur “Continuer”.
Après avoir cliqué sur quelques écrans où vous pouvez dire à Parallels où installer Windows 10 et comment vous prévoyez de l’utiliser, le processus d’installation de Windows 10 doit commencer à l’intérieur de la fenêtre Parallels. Il est exactement le même que l’installation définie ci-dessus, sauf qu’il va se dérouler sur votre bureau OS X.
Fonctionnant de Parallels
Une fois que Windows 10 copie les fichiers nécessaires et redémarre plusieurs fois, vous n’aurez plus qu’à personnaliser l’OS installer sur une machine virtuelle.
En gros, le processus est assez simple et direct. Une fois que tout est mis en place, vous avez maintenant accès à Windows 10 à l’intérieur d’OS X sans avoir à redémarrer et faire des allers-retours entre les systèmes d’exploitation. Vous verrez même des dossiers Windows dans votre lanceur d’application, ce qui vous permet de charger votre machine virtuelle et d’aller sur ces fichiers dans Windows en un seul clic.
Affaire classée !
Si vous êtes rendu jusqu’ici, vous devriez profiter du meilleur des deux mondes. Vous vous sentirez libre de fouiller le dernier système d’exploitation de Microsoft, tout en ayant l’excellent matériel et les logiciels d’un Mac à portée de clic.
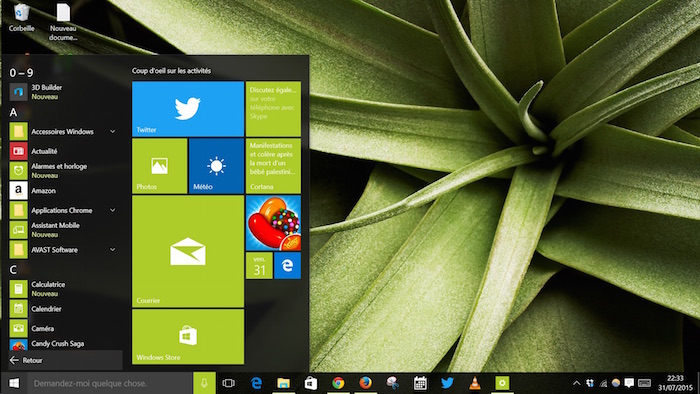
Et si vous décidez que Windows 10 n’est pas pour vous, revenir à OS X est facile. Si vous avez choisi le double-boot, vous pouvez simplement lancer à nouveau l’Assistant Boot Camp, et lui dire de désinstaller votre installation de Windows. Il va ensuite supprimer votre partition Windows et redonner tout l’espace à OS X. Avec Parallels, vous pouvez simplement supprimer l’installation de Windows et supprimer Parallels, si vous le souhaitez.