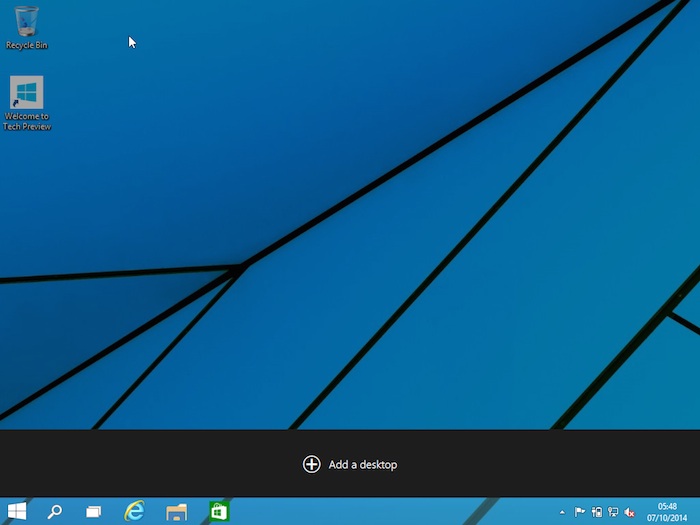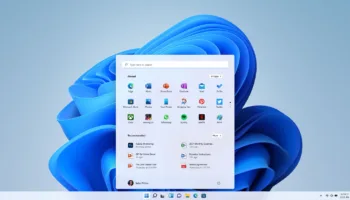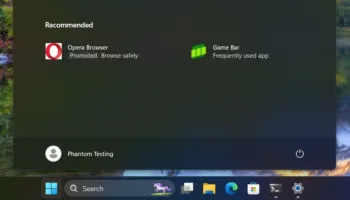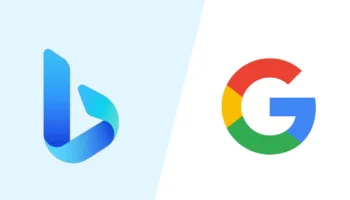Alors que la plupart des gens vont parler du retour de menu Démarrer dans la prochaine version du système d’exploitation de Microsoft – et avec raison – ce n’est pas le seul grand changement dans Windows 10.
Si Windows 8 s’est avéré être quelque chose de néfaste en terme de productivité pour beaucoup de gens, Microsoft vient une fois de plus répondre aux attentes des utilisateurs soucieux d’améliorer leur productivité, en présentant finalement une fonctionnalité qui a été offerte sous Linux depuis de nombreuses années : le bureau virtuel.
Sauf si vous avez une configuration multi-écrans, il peut être facile de manquer d’espace à l’écran. Pour cette raison, Windows 10 offre de multiples bureaux virtuels sur lesquels vous pouvez naturellement travailler, et rapidement basculer entre eux.
Pour utiliser cette fonctionnalité, il suffit de cliquer sur le nouveau bouton “Task View” dans la barre des tâches. Il est situé entre l’icône de recherche et Internet Explorer lorsque vous installez Windows 10.
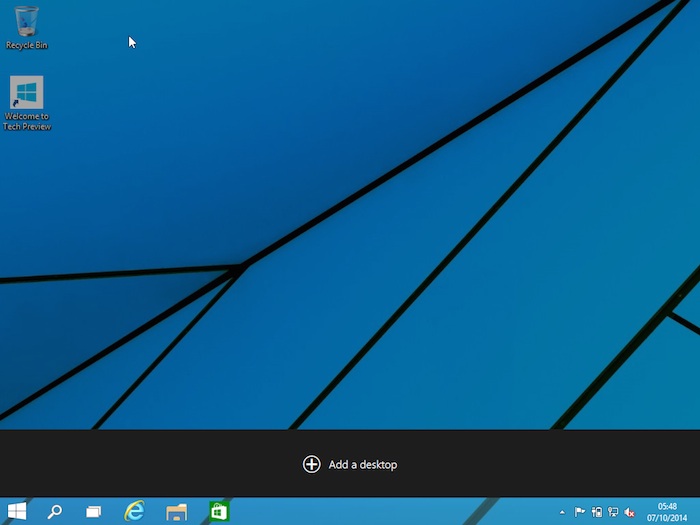
Pour ajouter un nouveau bureau, tout ce que vous devez faire est de cliquer sur le signe “+”. Vous pouvez créer plusieurs bureaux virtuels, et la commutation entre ces derniers se fait simplement en cliquant à nouveau sur le bouton “Task View” et en déplaçant votre souris sur la vignette de celui que vous voulez. Une fois l’espace de travail affiché, cliquez dessus (ou cliquez à nouveau sur le bouton “Task View”) pour commencer à l’utiliser. Vous pouvez également changer de bureau en appuyant sur Ctrl + Win et en appuyant sur les touches gauche ou droite.
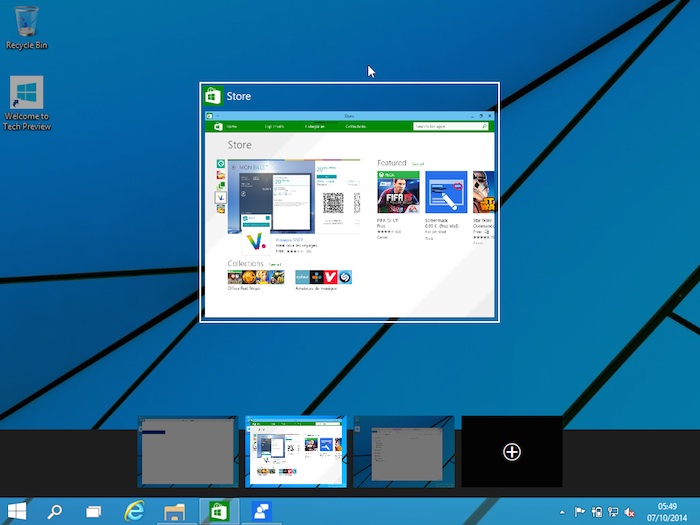
Le déplacement d’applications et de fenêtres ouvertes entre les bureaux virtuels est très simple. Cliquez à nouveau sur le bouton “Task View”, faites un clic droit sur la fenêtre à déplacer, sélectionnez “Déplacer vers”, puis choisissez le bureau que vous voulez.
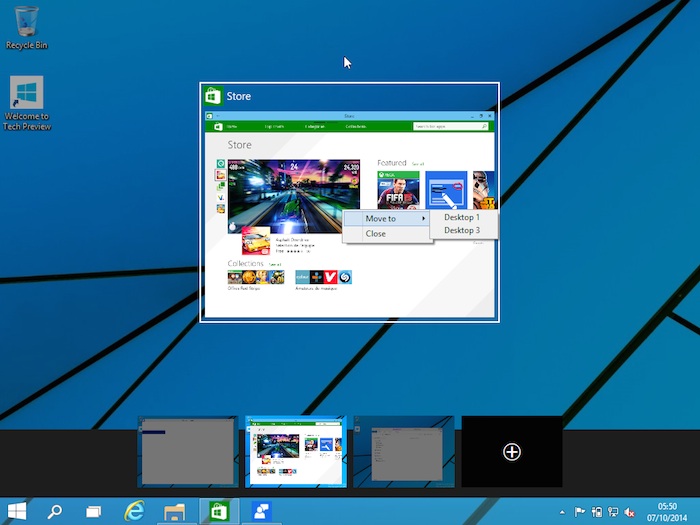
Pour fermer un bureau virtuel, passez votre souris sur sa vignette et cliquez sur le X qui apparaît.
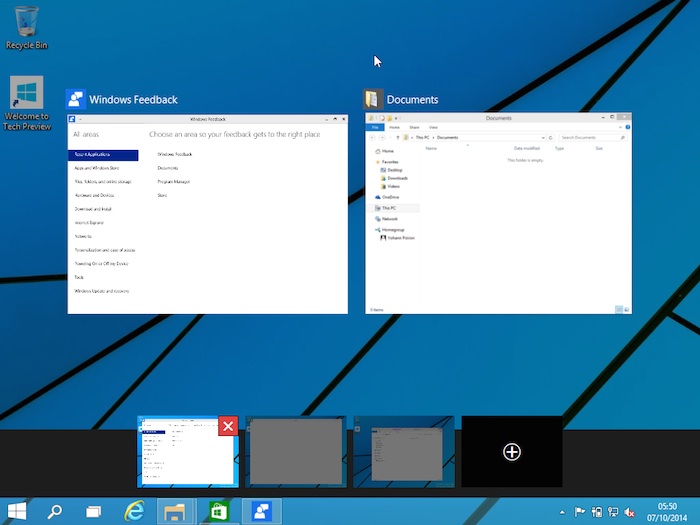
Et voilà, le tour est joué ! Plutôt pratique non ? Attendiez-vous une telle fonctionnalité ?